Para ir a Órdenes dar un toque sobre el botón Órdenes en el menú principal:

Imagen 130. AMovil - Ir a Ordenes
En el siguiente submenú se muestran las siguientes opciones según los permisos de usuario:
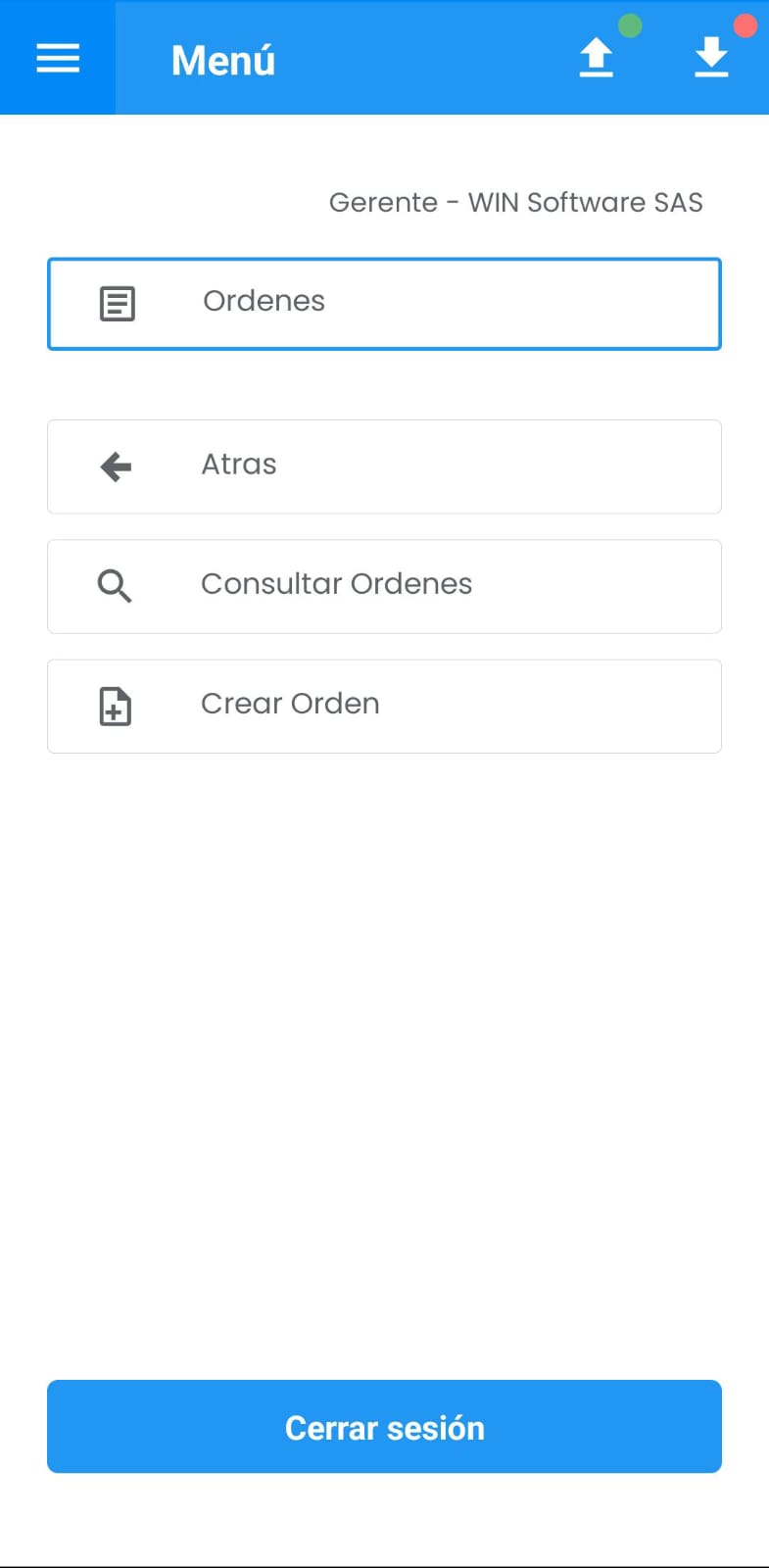
Imagen 131. AMovil - Ordenes Submenú
Consultar Órdenes
Para consulta y seguimiento de las Órdenes de Trabajo dirigirse al botón Consultar Órdenes , el cual conlleva al total de las Órdenes:
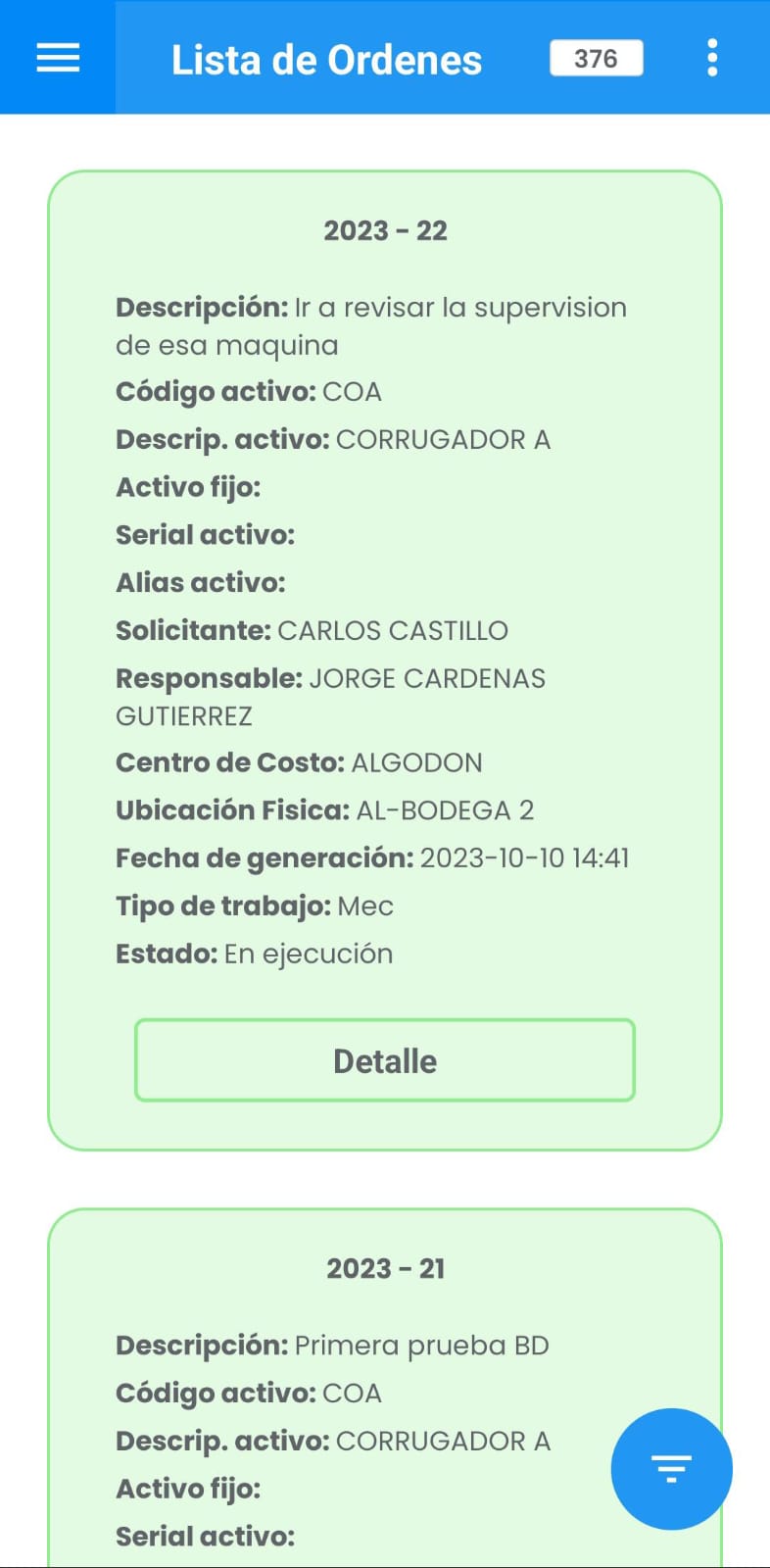
Imagen 132. AMovil - Consulta Ordenes
Para ir al detalle del registro dar un toque en el botón Detalle como se muestra a continuación:
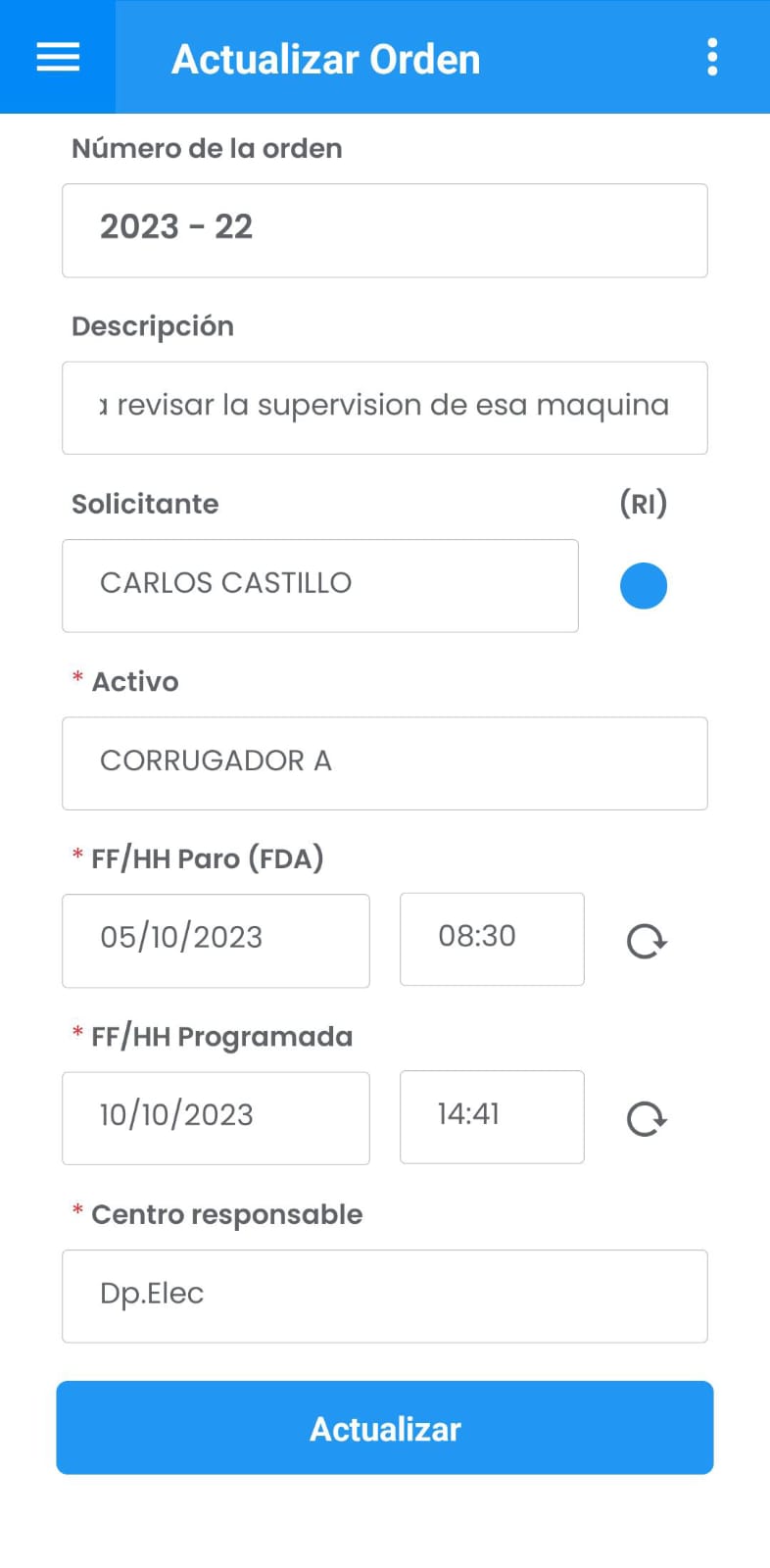
Imagen 133. AMovil - Ordenes Detalle
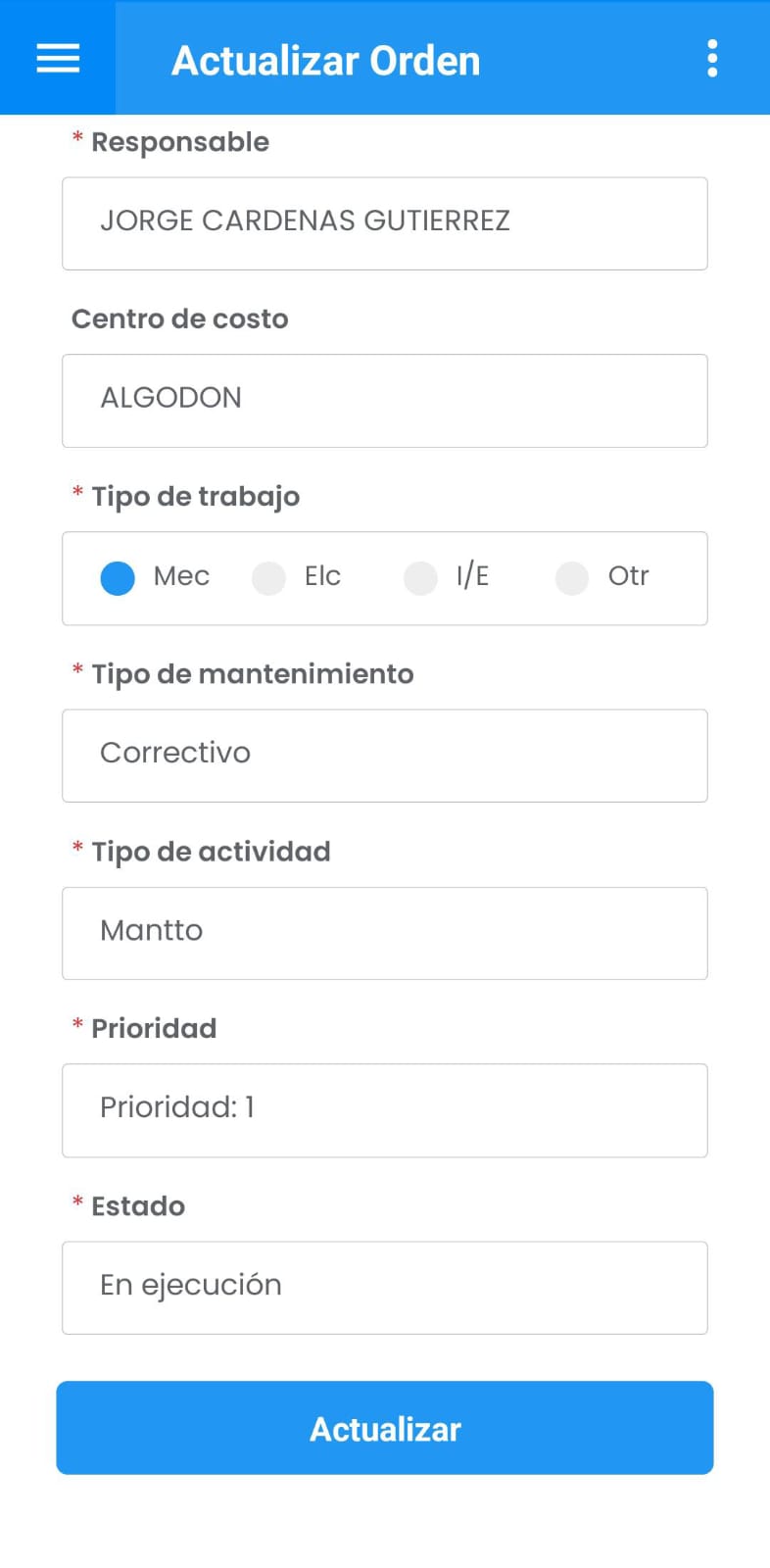
Imagen 134. AMovil - Ordenes Detalle
Para guardar los cambios en alguno de los campos de la Orden dar un toque en el botón Actualizar. Se muestra un mensaje alerta confirmando los cambios:
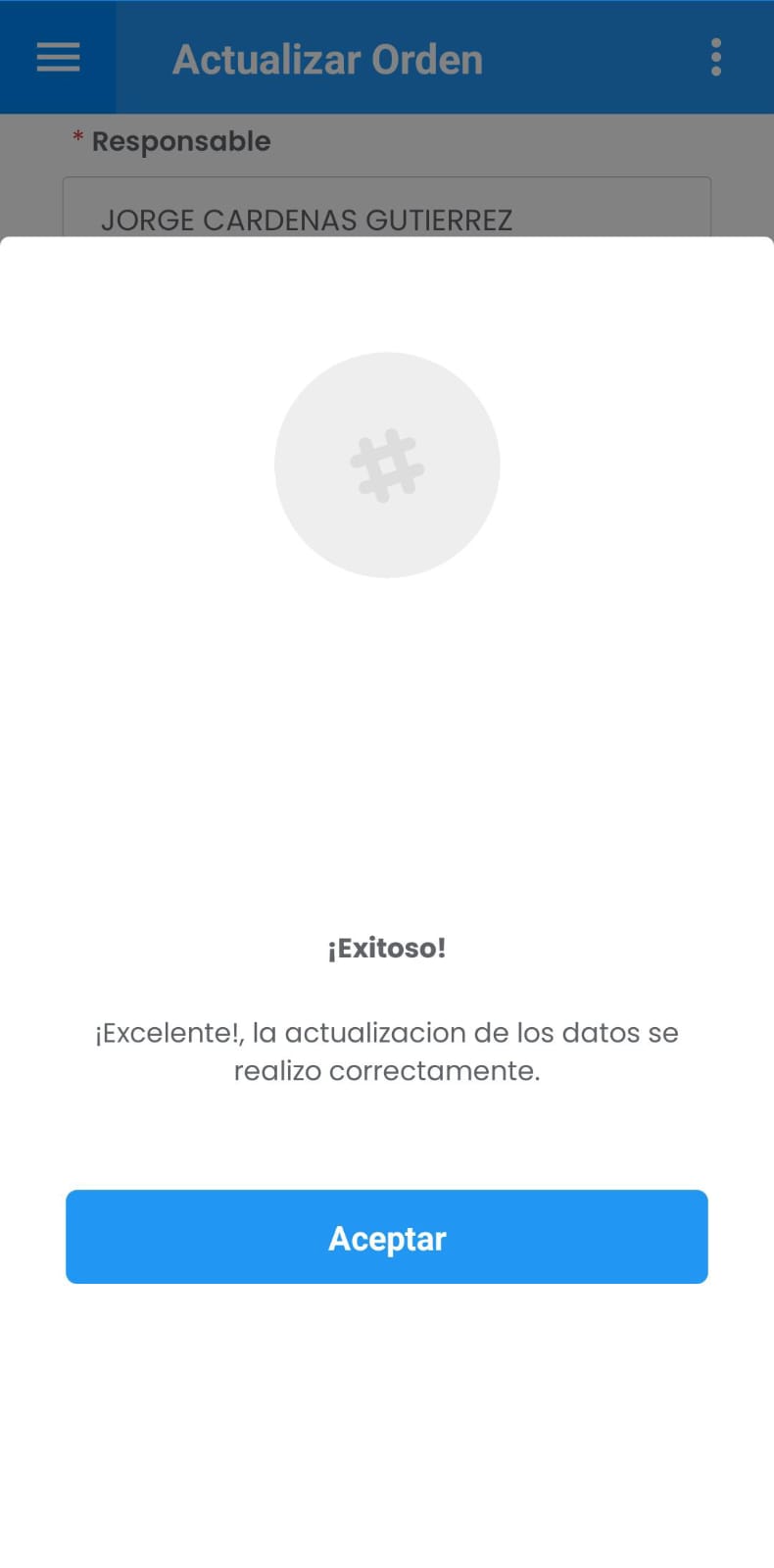
Imagen 135. AMovil - Ordenes Actualizar Detalle
Para continuar dar un toque en Aceptar.
Para ingresar al submenú dentro del Detalle de la Órden diríjase al botón ubicado en la parte superior derecha . Se muestran las siguientes opciones relacionadas a la gestión y cierre de Órdenes:
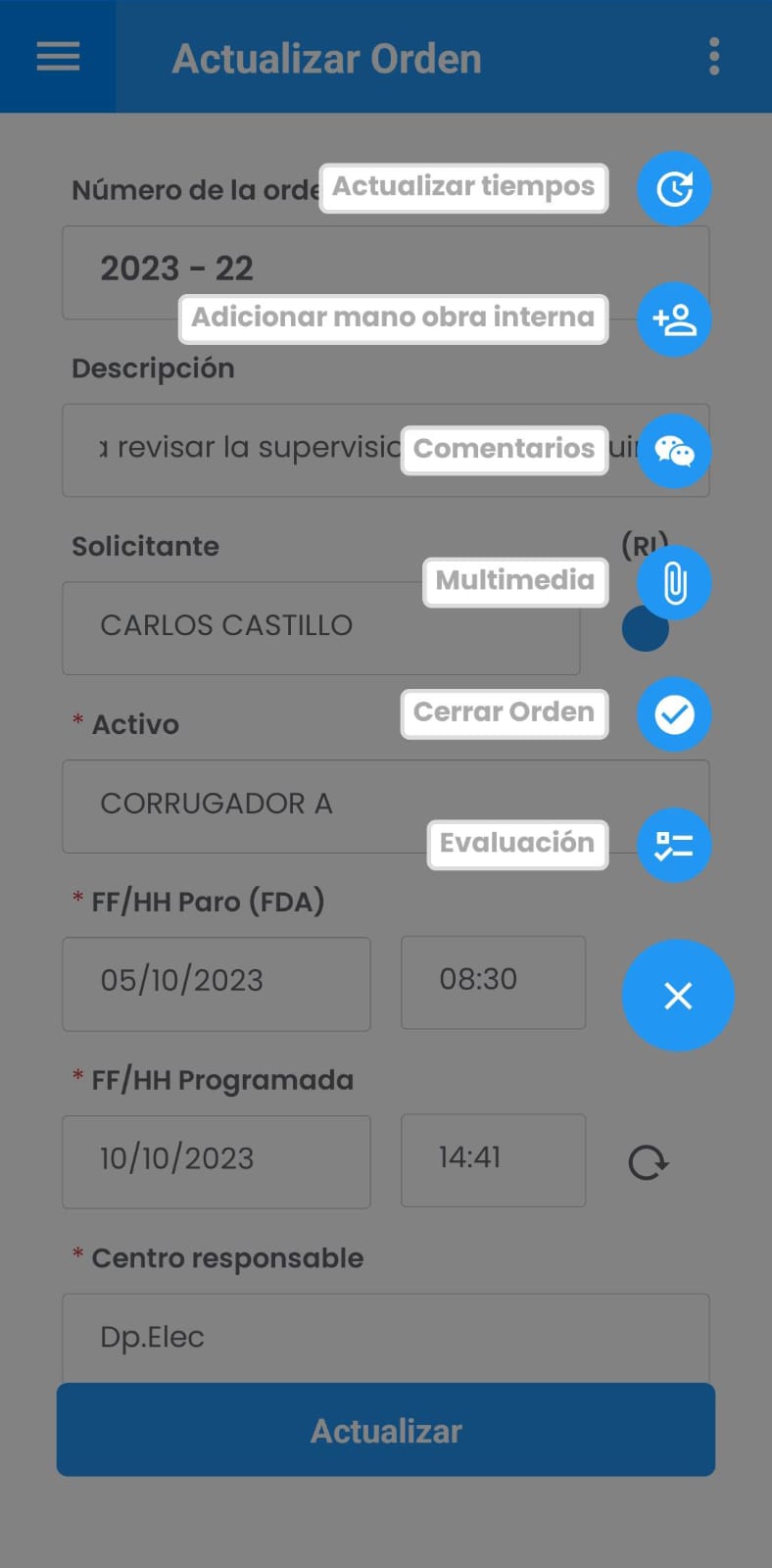
Imagen 136. AMovil - Ir a Submenú Gestión/Cierre Ordenes
Actualizar tiempos
Para ingresar los tiempos de ejecución de la Órden diríjase al Detalle de la Órden de Trabajo y luego al botón luego a . Se muestra el detalle de la Órden en cuestión, aquellas con estado En análisis deben tener previamente la Fecha y hora de Atención, se muestra un ejemplo a continuación:
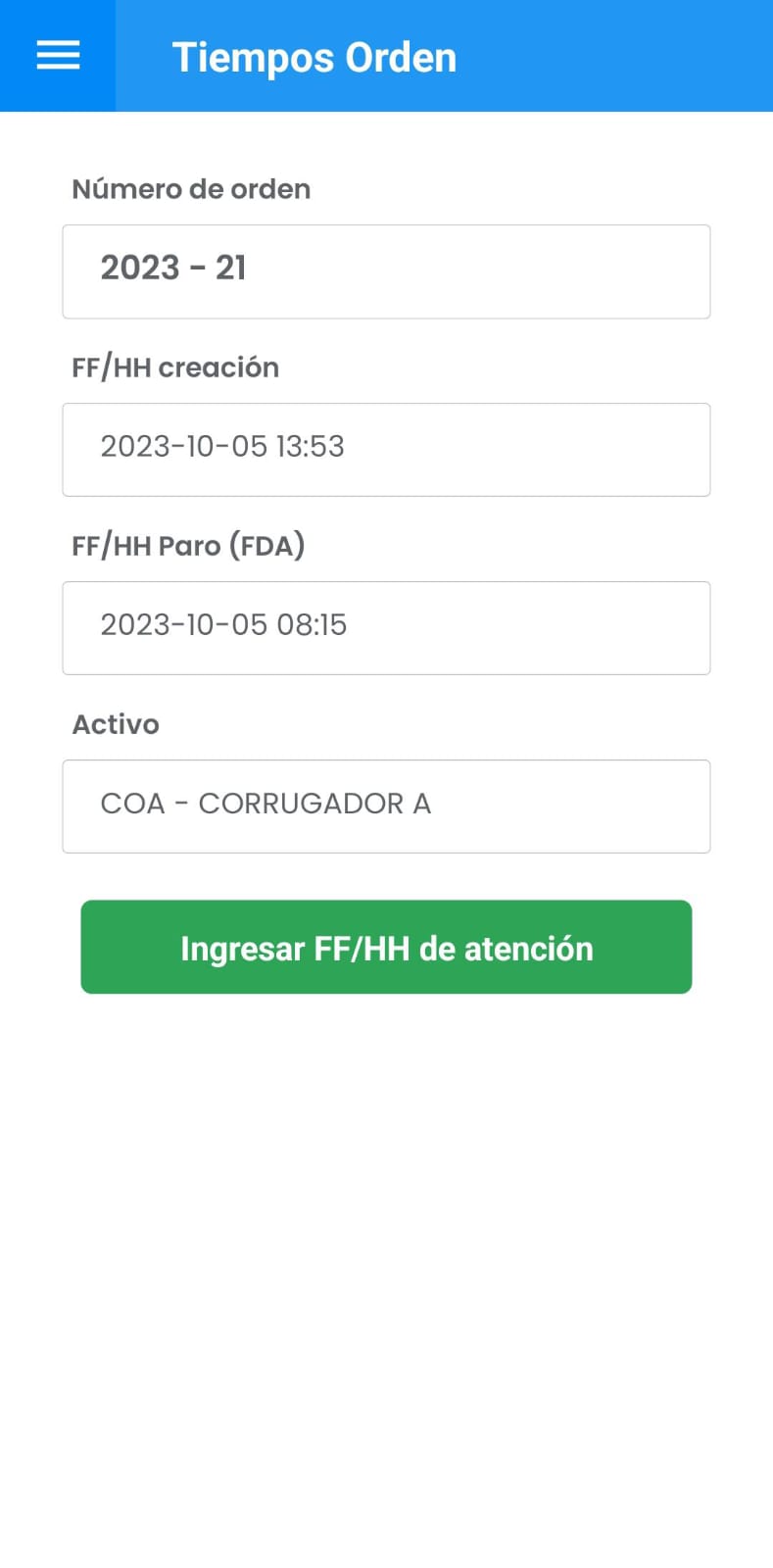
Imagen 137. AMovil - Ordenes Actualizar tiempos
En el detalle de la Orden dar un toque en el botón Ingresar FF/HH de atención para ingresar automáticamente la fecha y hora:
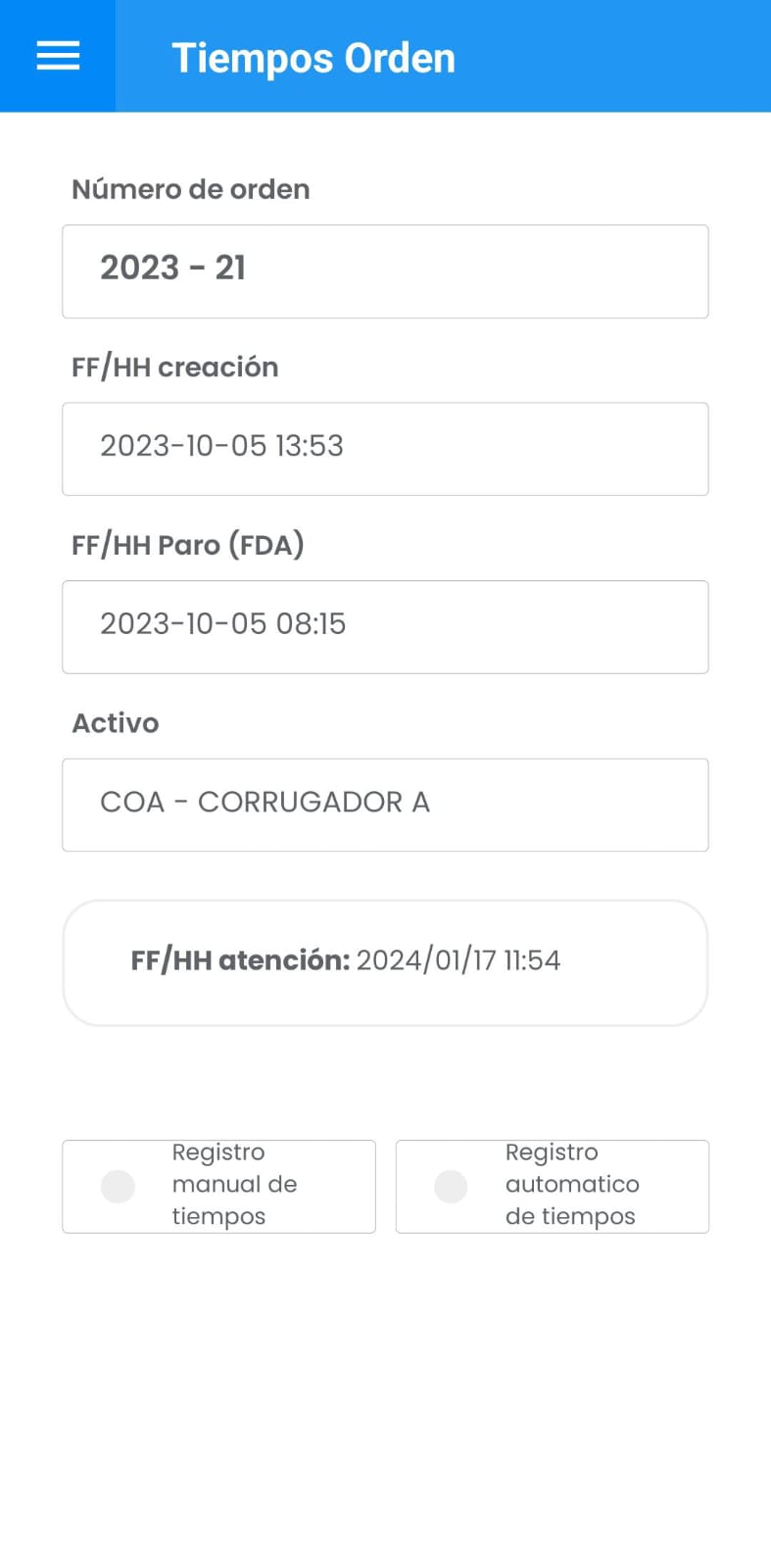
Imagen 138. AMovil - Ordenes FFHH Atención
Luego de registrar la FF/HH atención, se habilitan las opciones:
Nota: para ingresar los tiempos en una Órden sólo se puede escoger una de los opciones anteriores.
La primera consiste en ingresar las fechas y horas de ejecución de forma manual en cada campo y hacer también correcciones sobre el tiempo de duración:
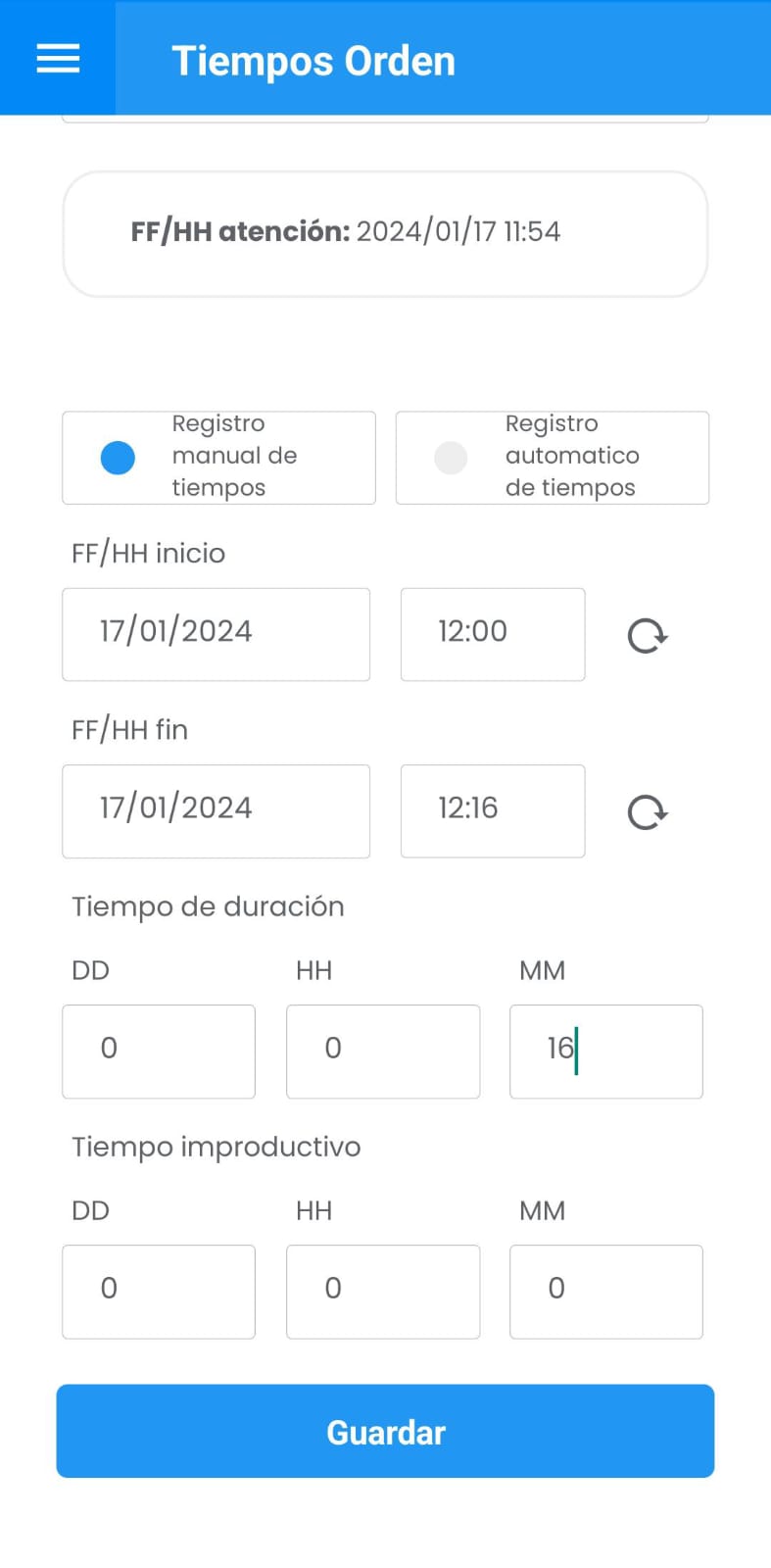
Imagen 139. AMovil - Ordenes Registro Manual de Tiempos
Para asentar los cambios dar un toque en el botón Guardar donde se confirma la actualización y para continuar dar un toque en Aceptar:
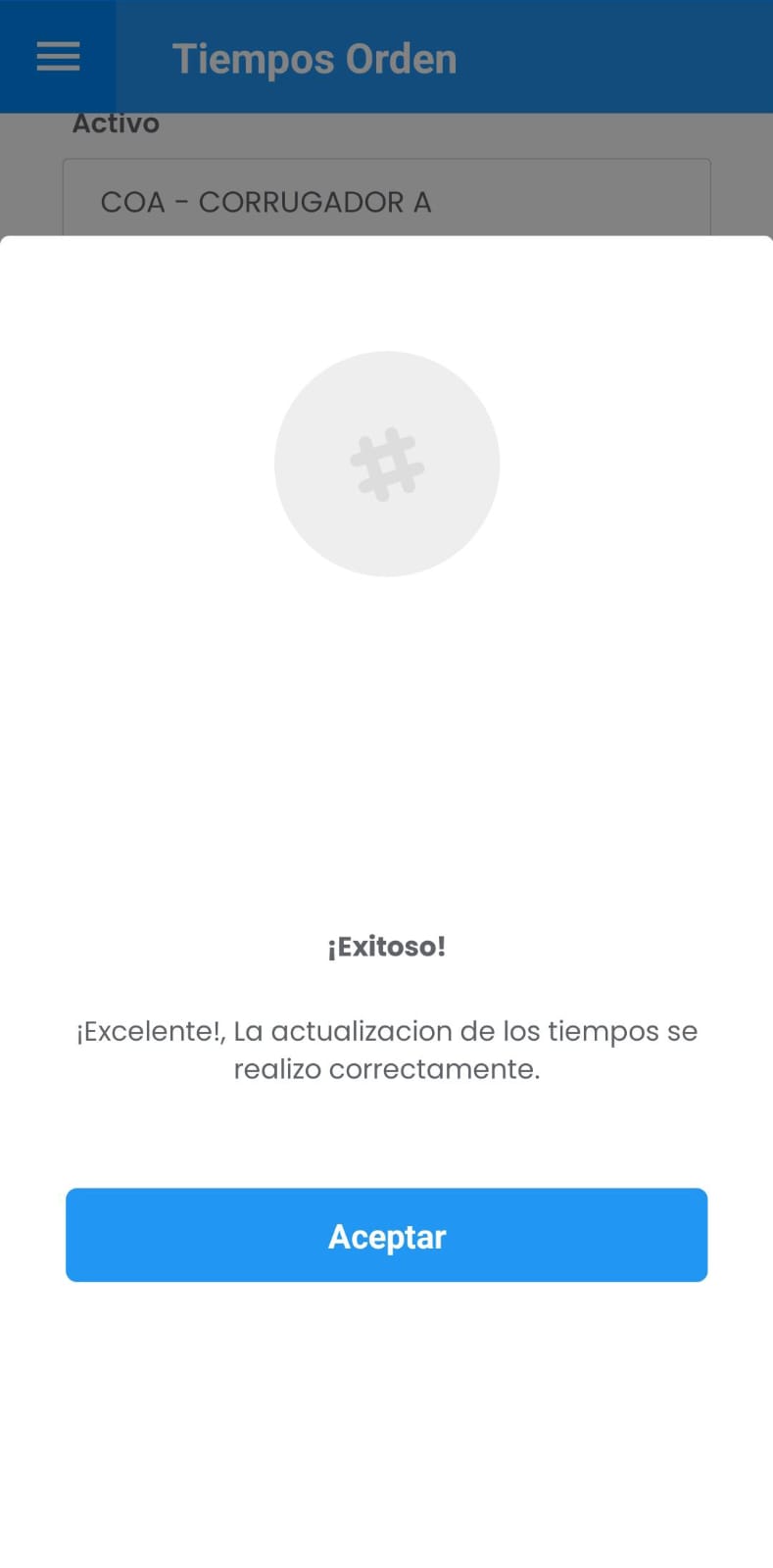
Imagen 140. AMovil - Ordenes Mensaje Alerta
La segunda opción, es para ingresar automáticamente los tiempos:
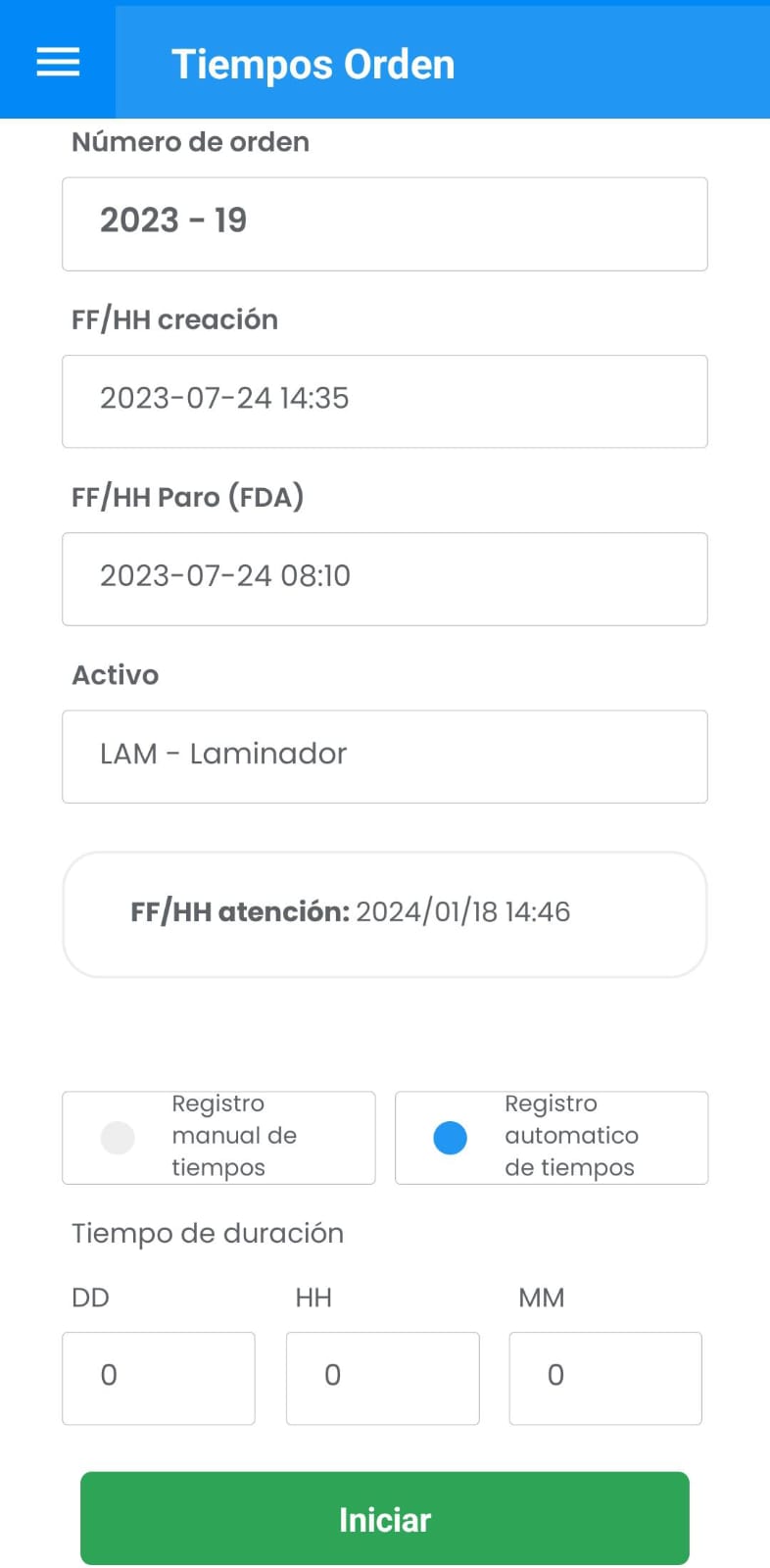
Imagen 141. AMovil - Ordenes Ingreso Tiempos Automático
Para dar inicio dar un toque en el botón
Iniciar, esto hará que la FF/Inicio (Fecha Inicio de Trabajos) se ingrese automáticamente. En la siguiente imagen se muestra el ingreso automático y los botones Pausar para el manejo del tiempo de duración y Finalizar para ingresar la FF/Fin (Fecha Fin de Trabajos).
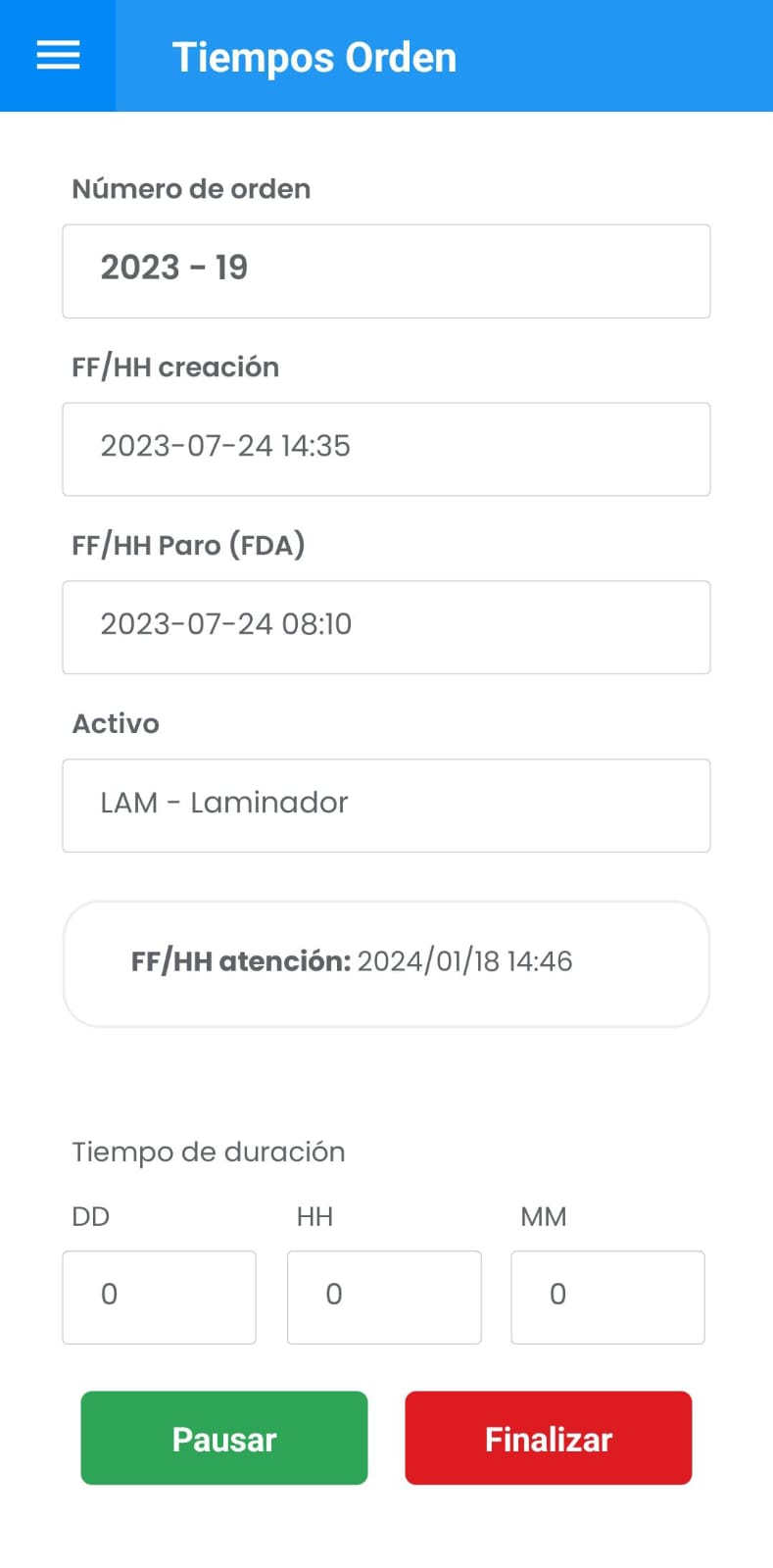
Imagen 142. AMovil - Ordenes Ingreso Automático de Tiempos
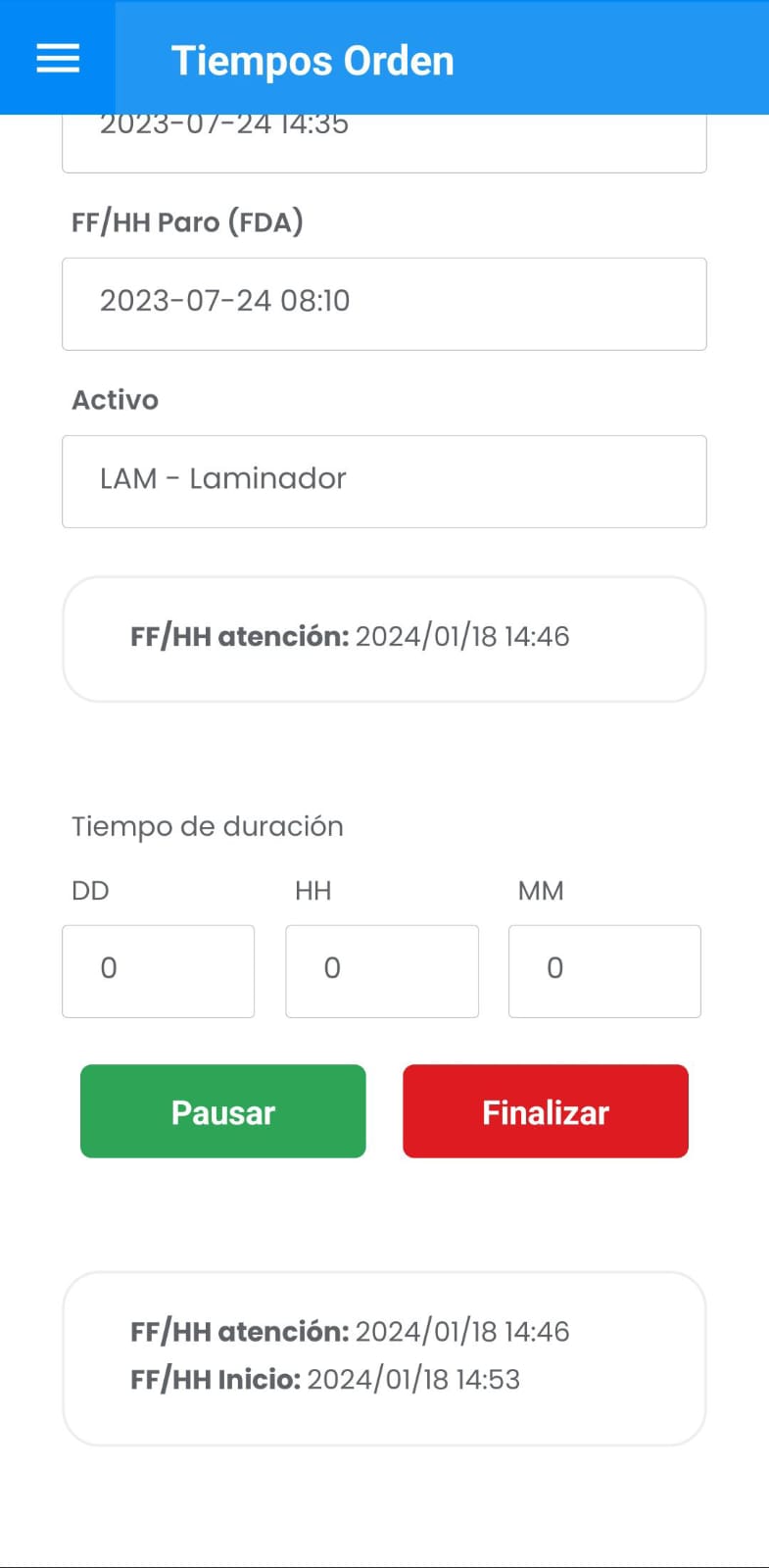
Imagen 143. AMovil - Ordenes Ingreso Automático de Tiempos
En caso de Pausar la ejecución de trabajos se prosigue con el botón Continuar , a la vez que su transcurso calcula el Tiempo de Druación (ttr) y Tiempo Improductivo (para las órdenes que aplique):
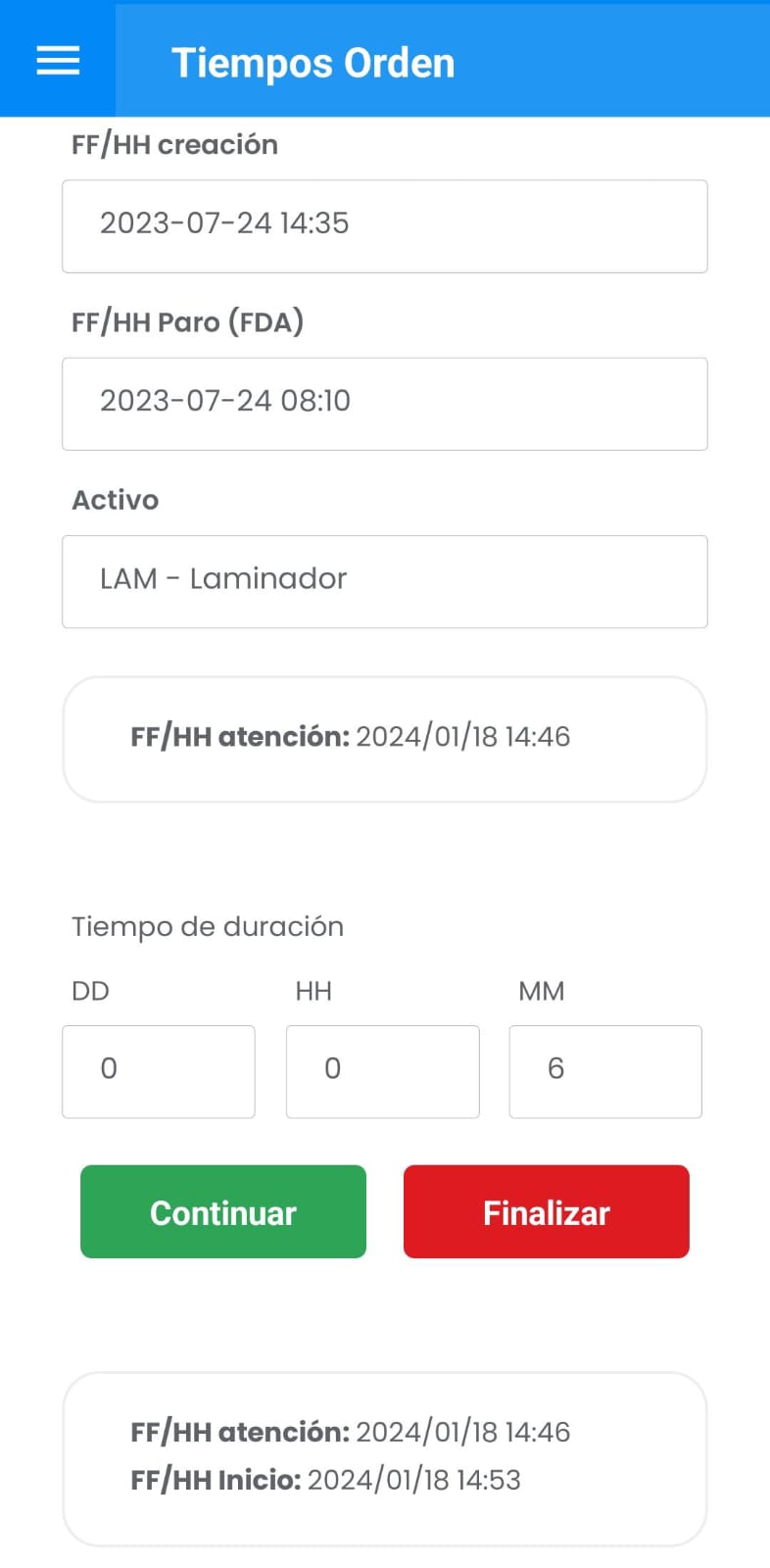
Imagen 144. AMovil - Ordenes Ingreso Automático de Tiempos
Y, al Finalizar la ejecución, se muestra el resumen de tiempos:
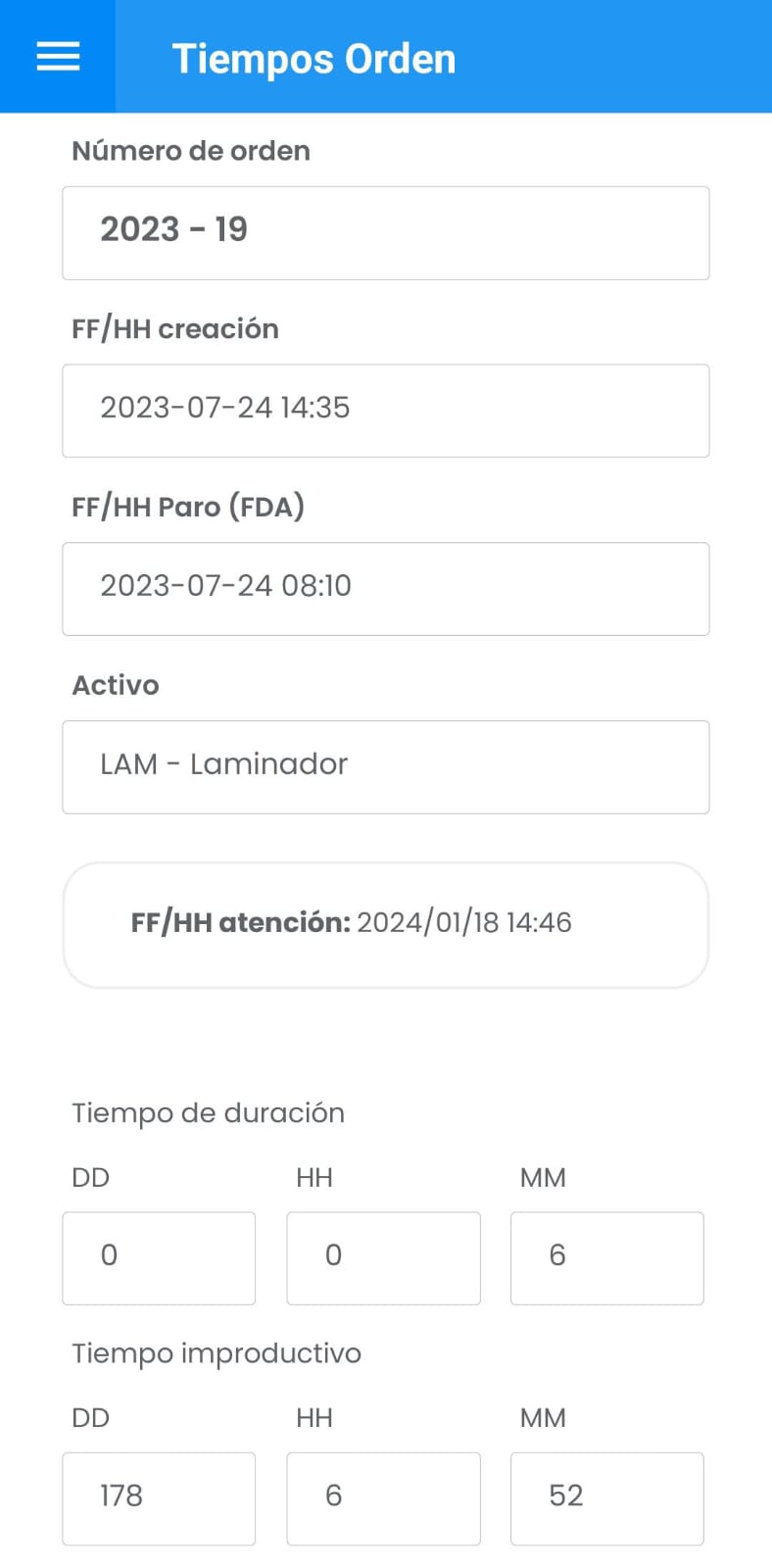
Imagen 145. AMovil - Ordenes Ingreso Automático de Tiempos
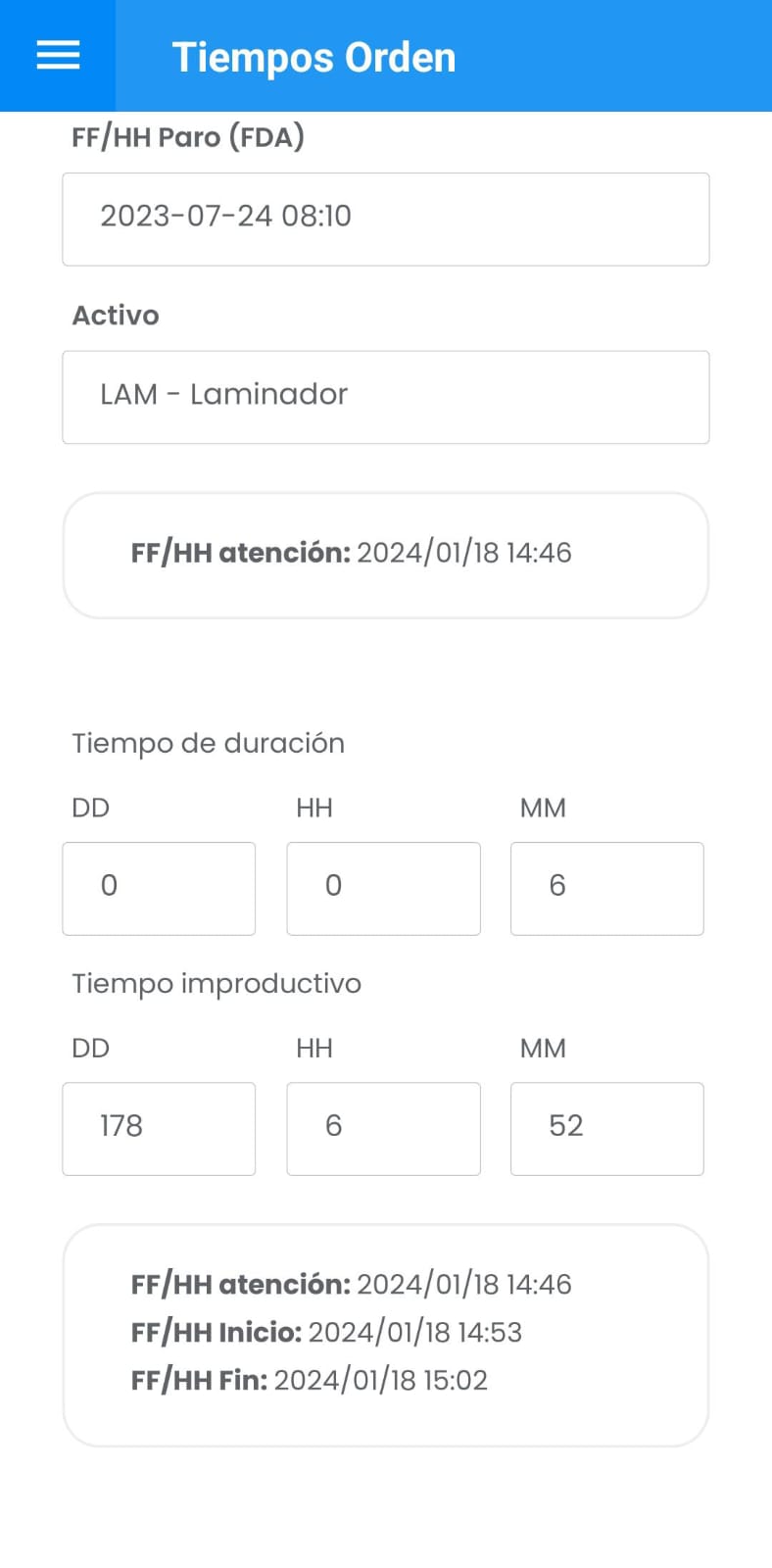
Imagen 146. AMovil - Ordenes Ingreso Automático de Tiempos
Adicionar mano obra interna
Para ingresar al personal técnico interno que participó en la ejecución de la Órden, ingrese al Detalle de la Órden de Trabajo en cuestión, seguidamente al botón y luego en :
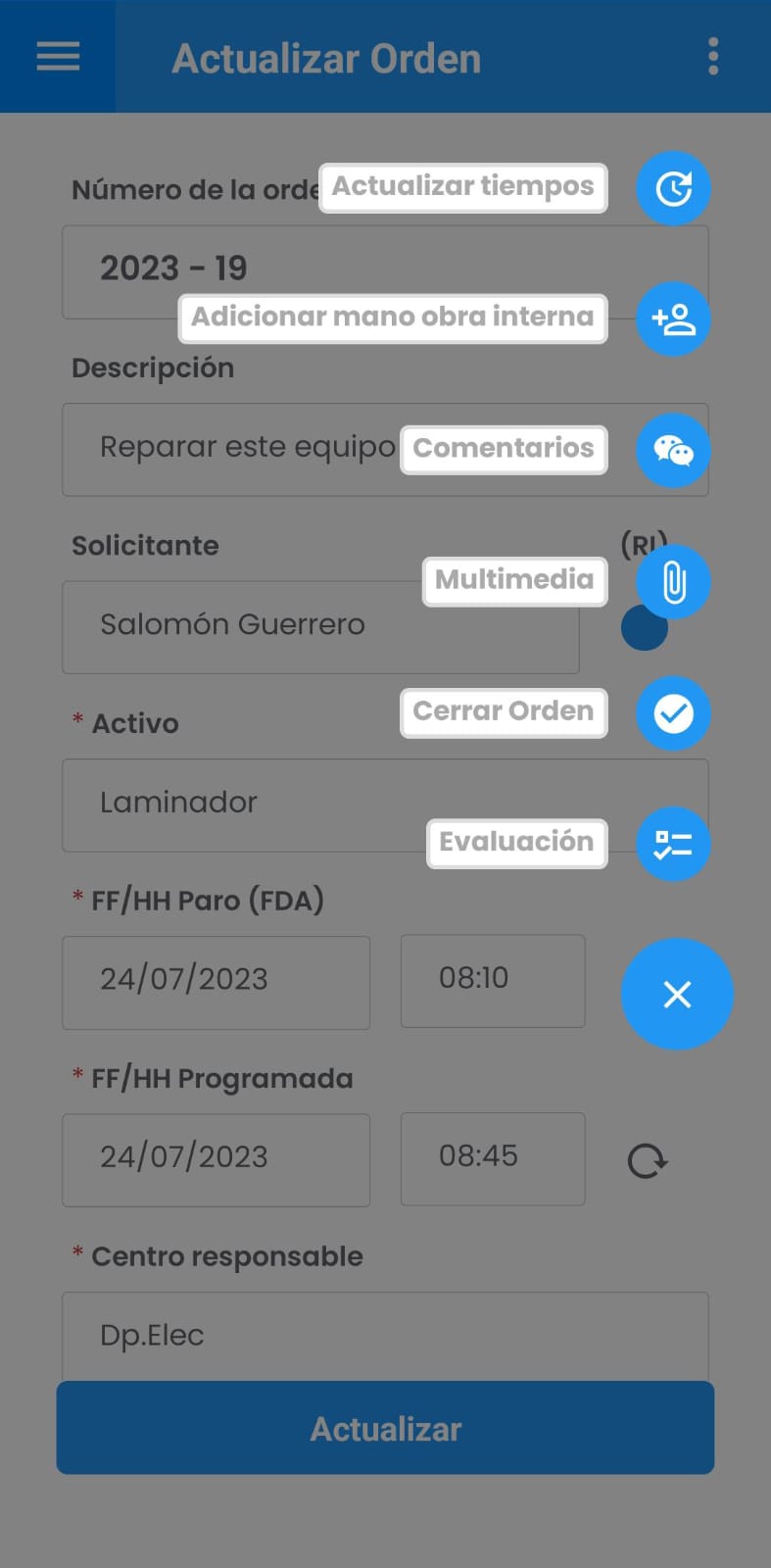
Imagen 147. AMovil - Ir a Ordenes Ingreso Mano Obra Interna
Al ingresar se muestra la siguiente ventana:
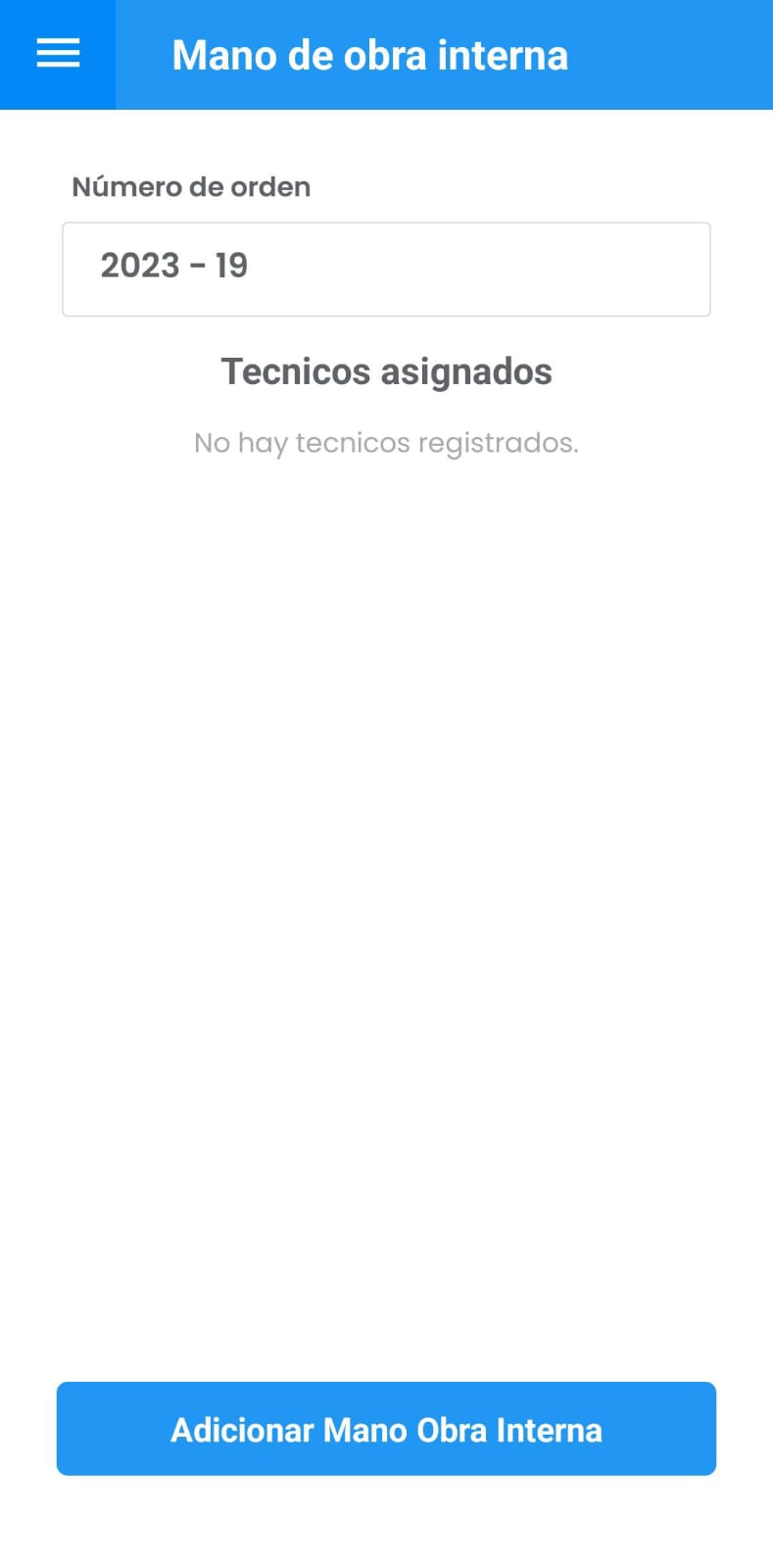
Imagen 148. AMovil - Ordenes Ingreso Mano Obra Interna
Continúe dando un toque en el botón Adicionar Mano Obra Interna e ingrese los datos solicitados en el siguiente formulario:
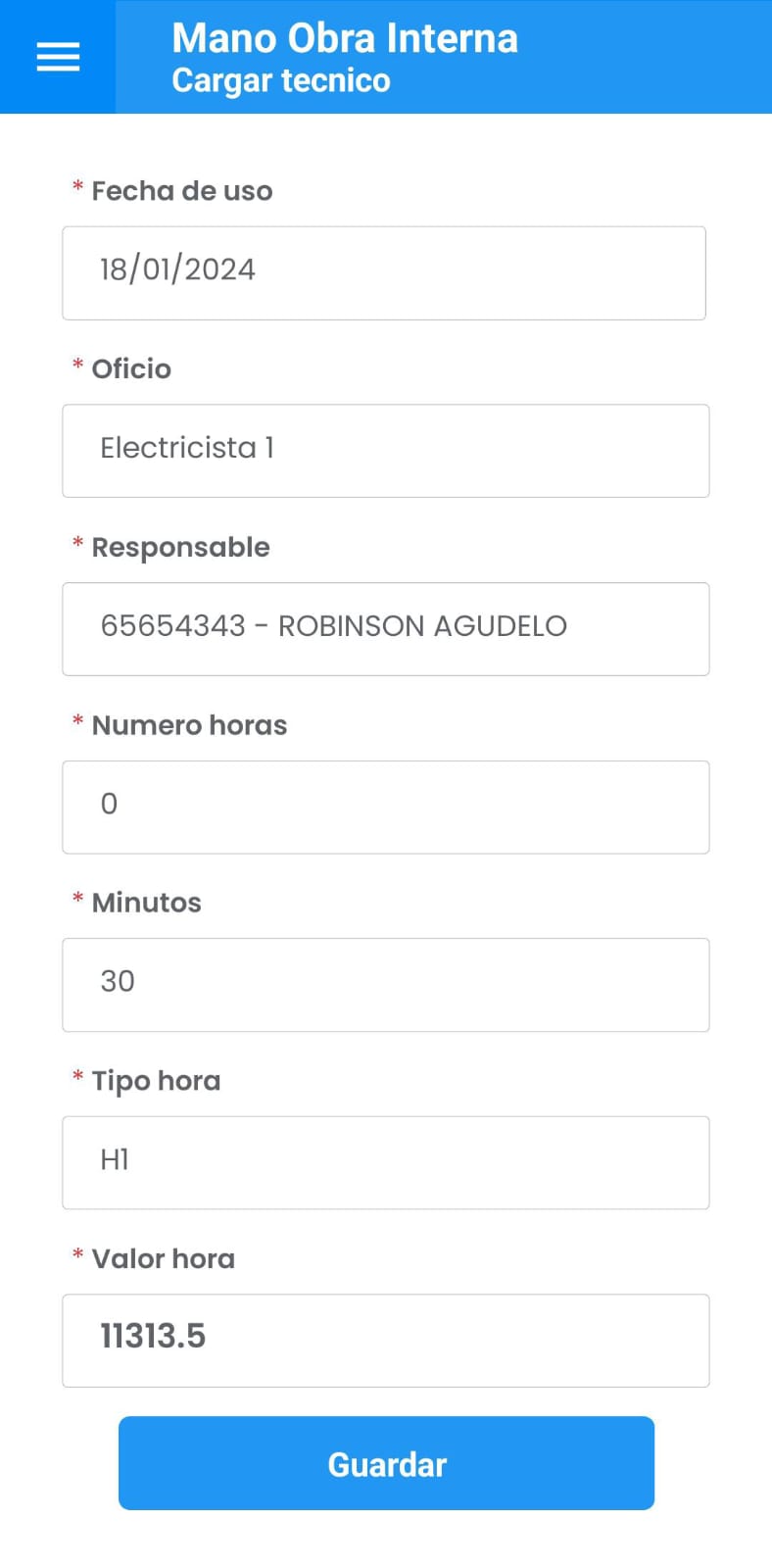
Imagen 149. AMovil - Ordenes Ingreso Mano Obra Interna
Guarde los cambios con el botón Guardar , donde se muestra un mensaje alerta:
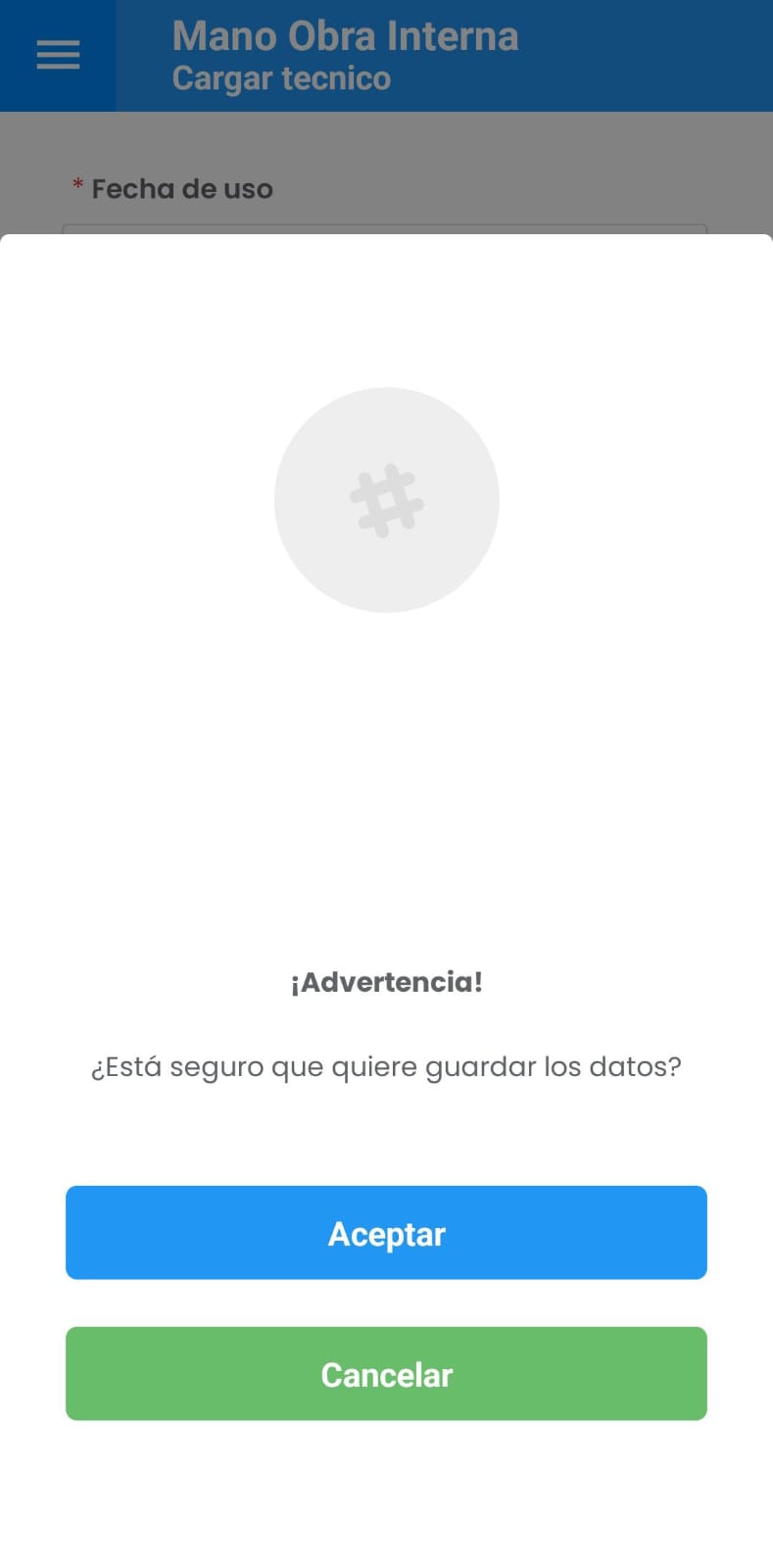
Imagen 150. AMovil - Ordenes Mensaje Alerta
Continúe con el botón Aceptar donde se muestra un mensaje alerta de la mano de obra ingresada exitosamente:
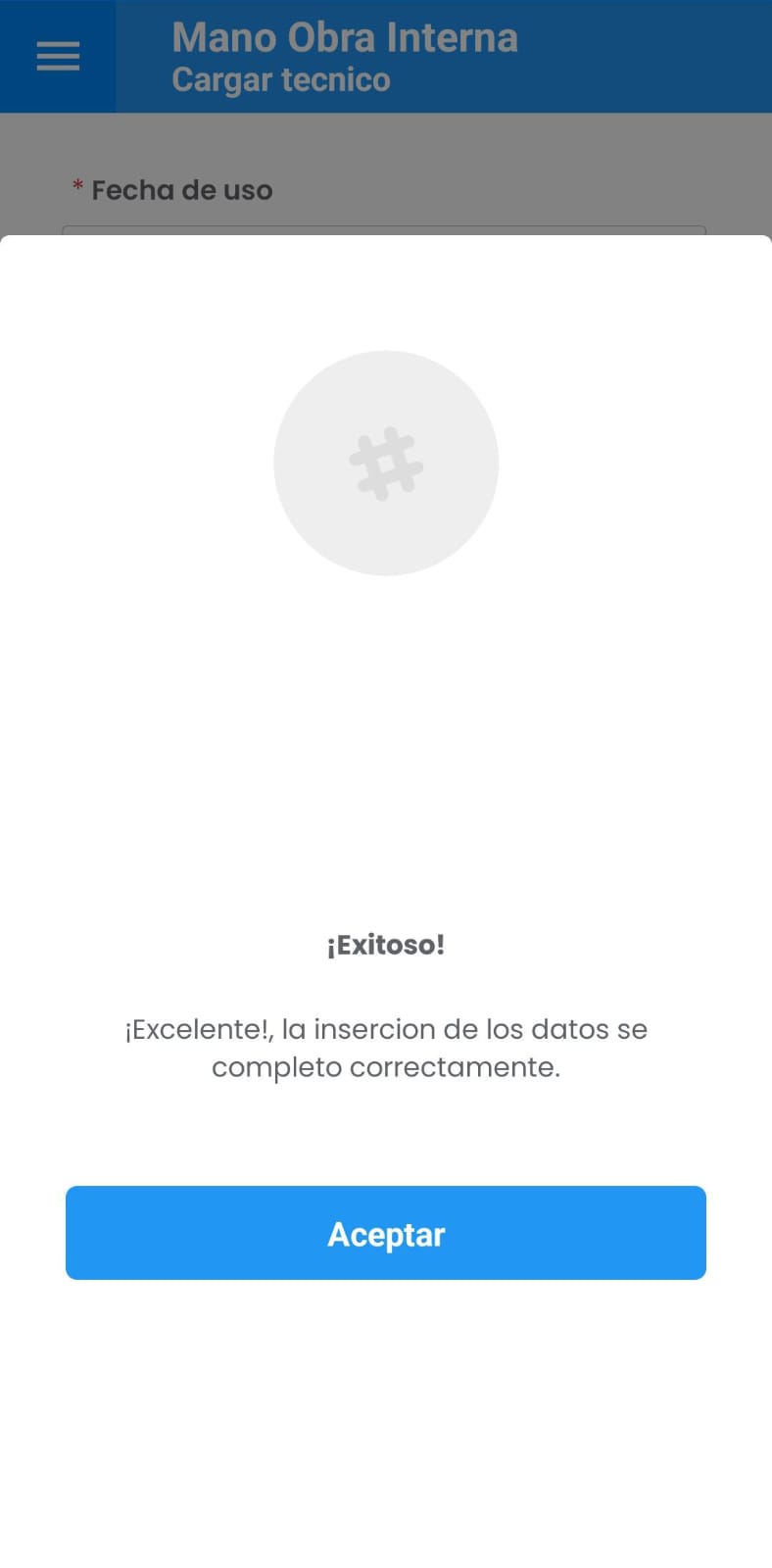
Imagen 151. AMovil - Ordenes Mensaje Alerta
Una vez guardados los cambios, se muestra el detalle del personal técnico ingresado:

Imagen 152. AMovil - Ordenes Detalle Mano Obra Interna
En caso de ingresar mas personal interno, repita los pasos anteriores.
Comentarios
Para ingresar los comentarios o detalles de la ejecución ingrese al Detalle de la OT en cuestión, seguidamente al botón y luego a como se indica a continuación:
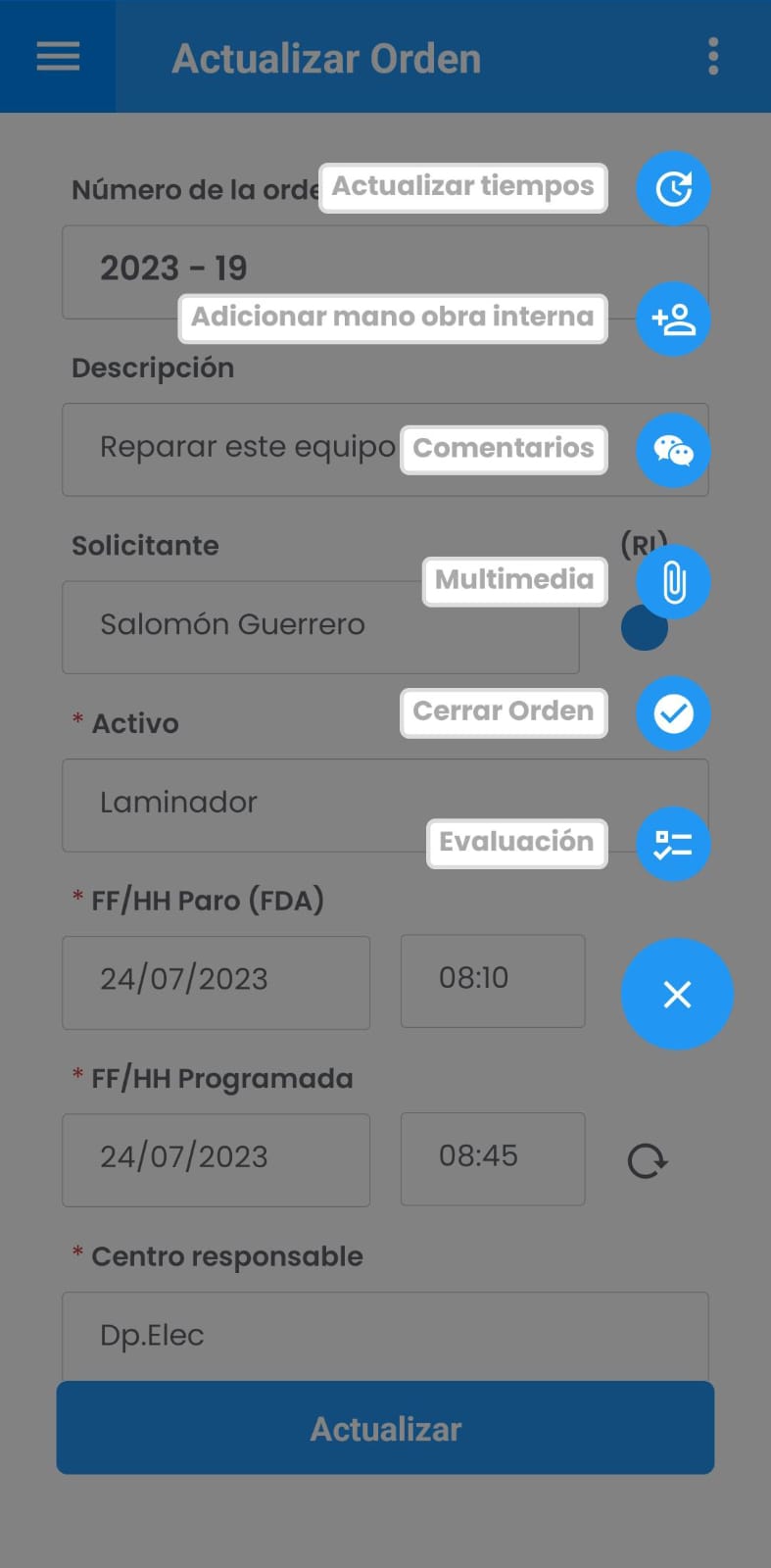
Imagen 153. AMovil - Ir a Ordenes Comentarios
A continuación se muestra el resumen de la Órden. Ingrese los detalles en el campo Comentario:
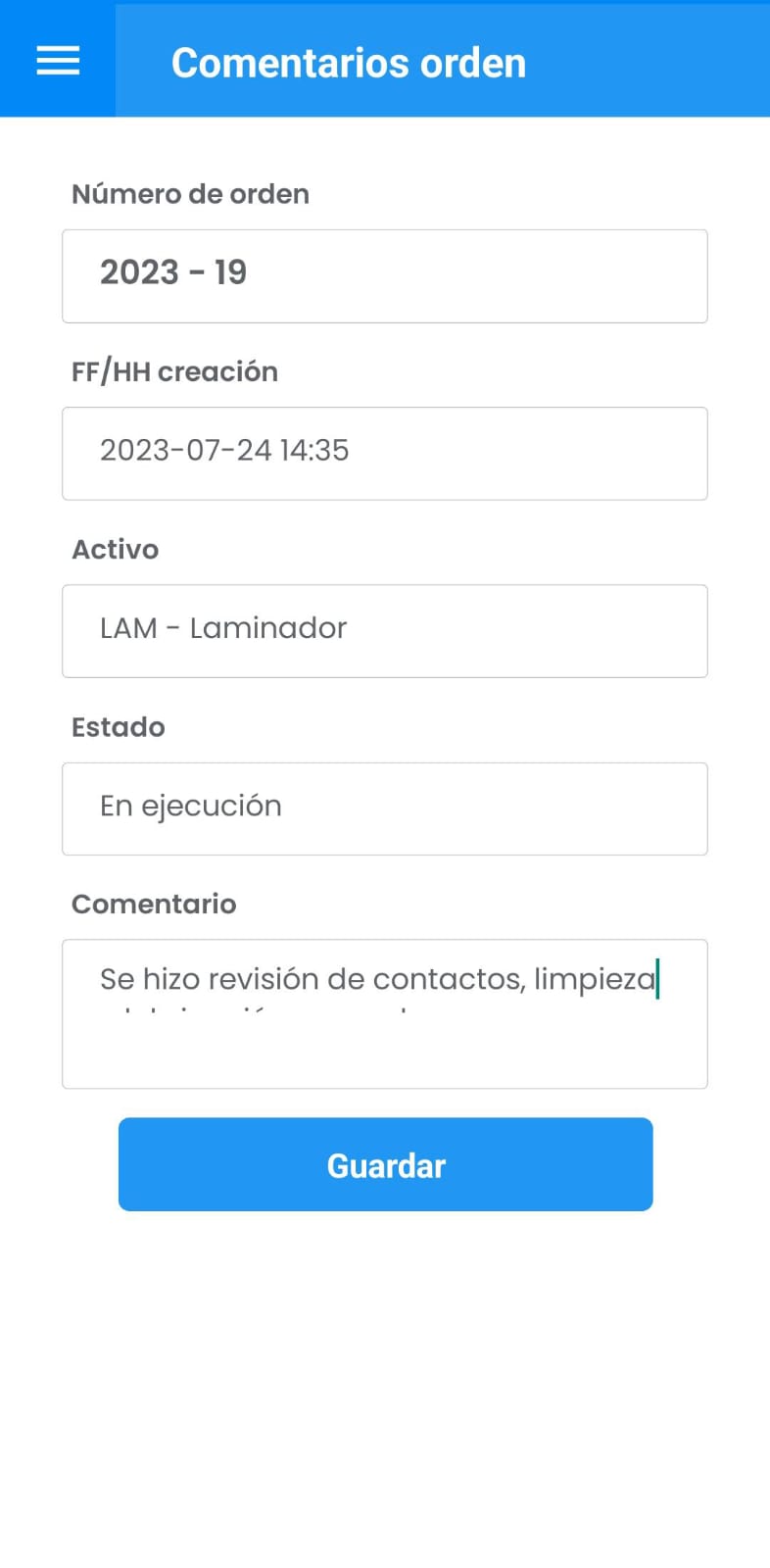
Imagen 154. AMovil - Ordenes Comentarios
Para guardar el comentario dar un toque en el botón Guardar . Se muestra un mensaje alerta y para finalizar dar un toque en Aceptar :
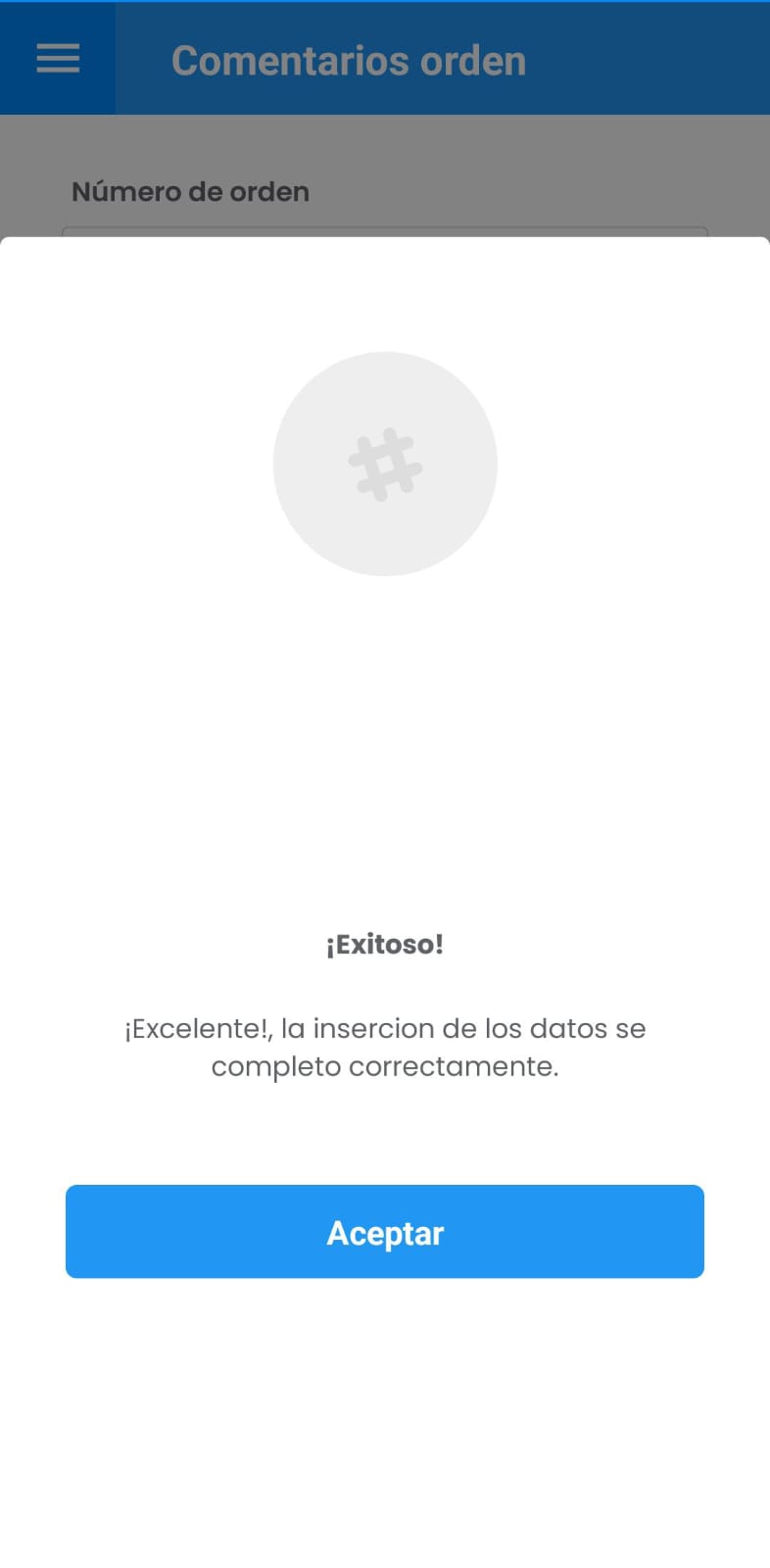
Imagen 155. AMovil - Solicitudes Mensaje Alerta Comentarios
Una vez se guarden los comentarios, se muestra el detalle en la parte inferior del usuario que registró el comentario:
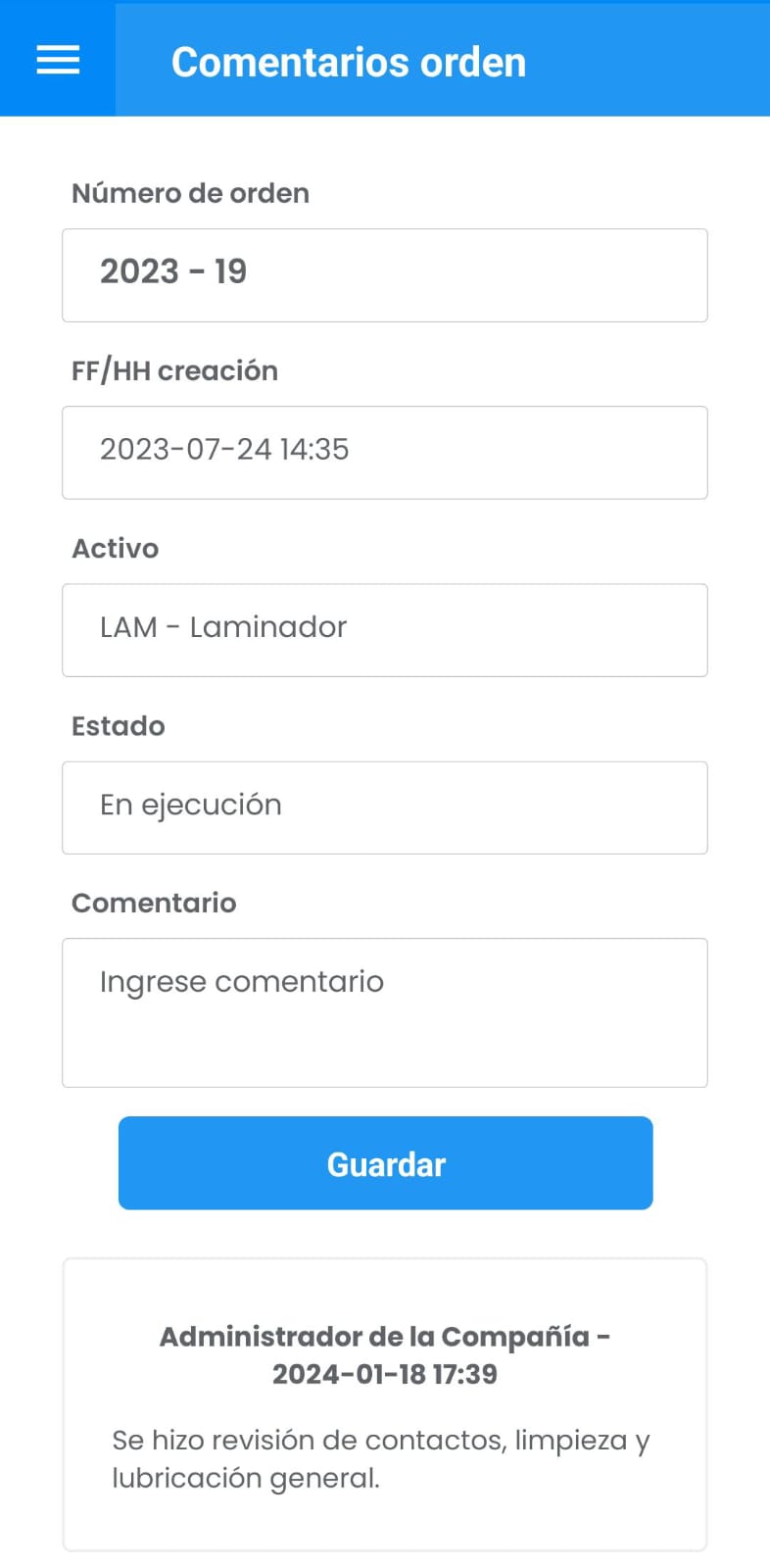
Imagen 156. AMovil - Ordenes Detalle Comentarios
Para ingresar mas comentarios repita los pasos anteriores.
Multimedia
Para ingresar documentos, imágenes o videos a la OT diríjase al detalle del registro Detalle luego al botón y luego ir a como se indica a continuación:
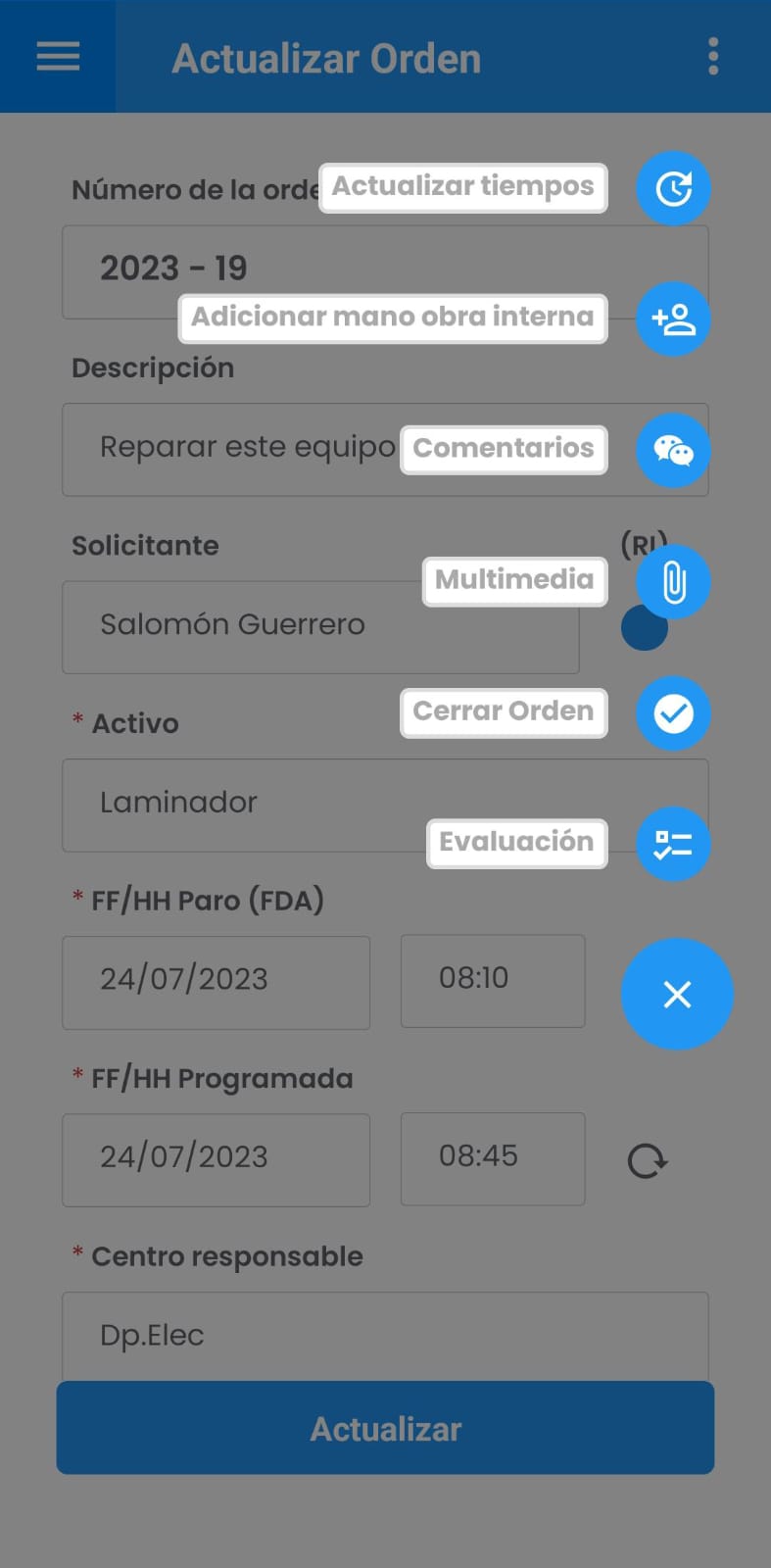
Imagen 157. AMovil - Órdenes Ir a Multimedia
A continuación se muestra un resumen de la OT con las siguientes tres carpetas:
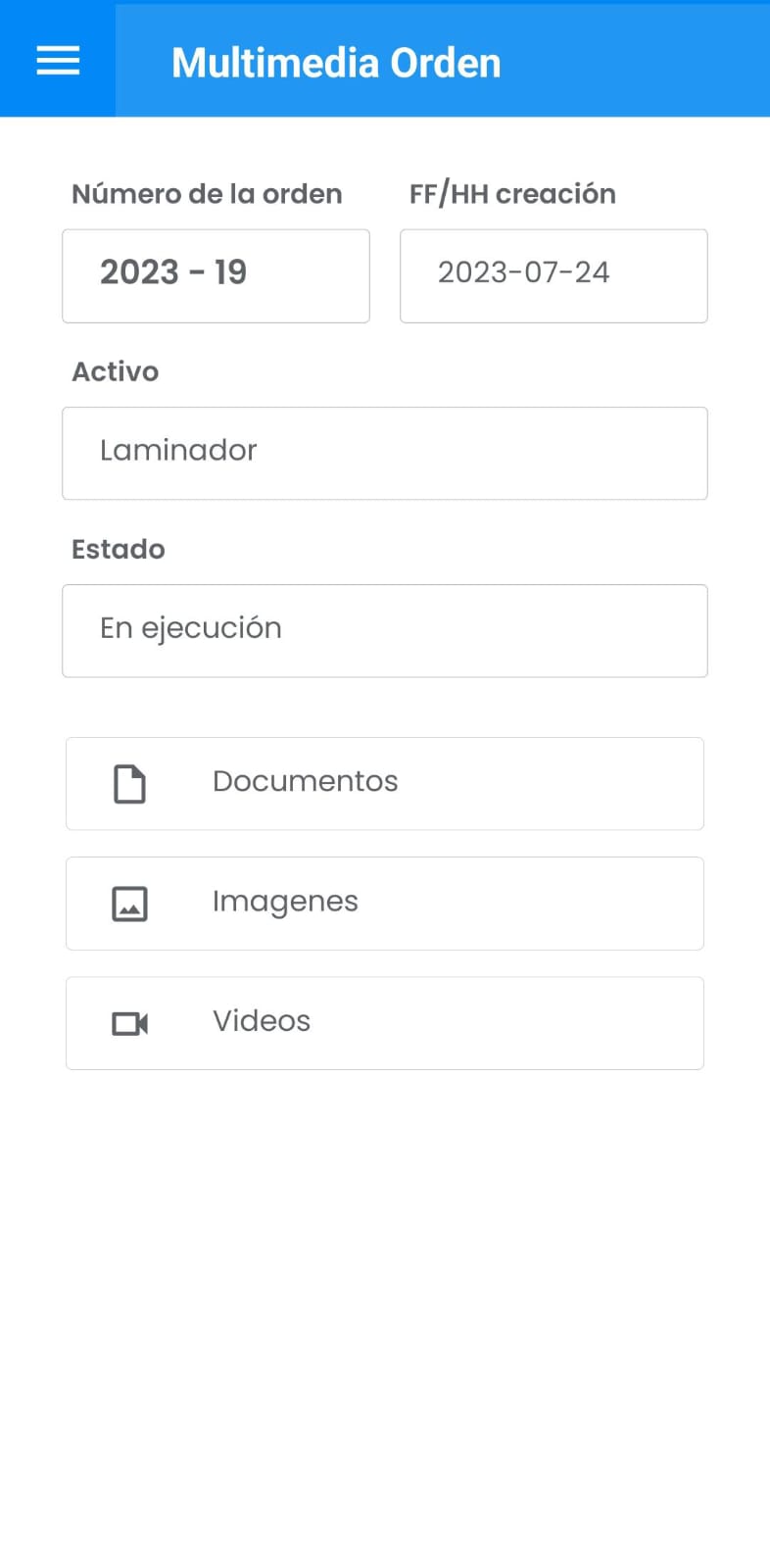
Imagen 158. AMovil - Órdenes Ir a Multimedia
Cada una de las carpetas indican los tipos archivos permitidos en cada una. Una vez ingresada a la carpeta, es posible devolverse con el botón Atras. Para cargar el archivo dar un toque en el botón Subir archivo , esto abre el explorador de archivos del teléfono móvil o estación donde se ejecute el proceso. Se ilustra un ejemplo añadiendo imágenes correspondientes a la OT:
Nota: Solo se permiten para las imágenes formatos jpg o png.
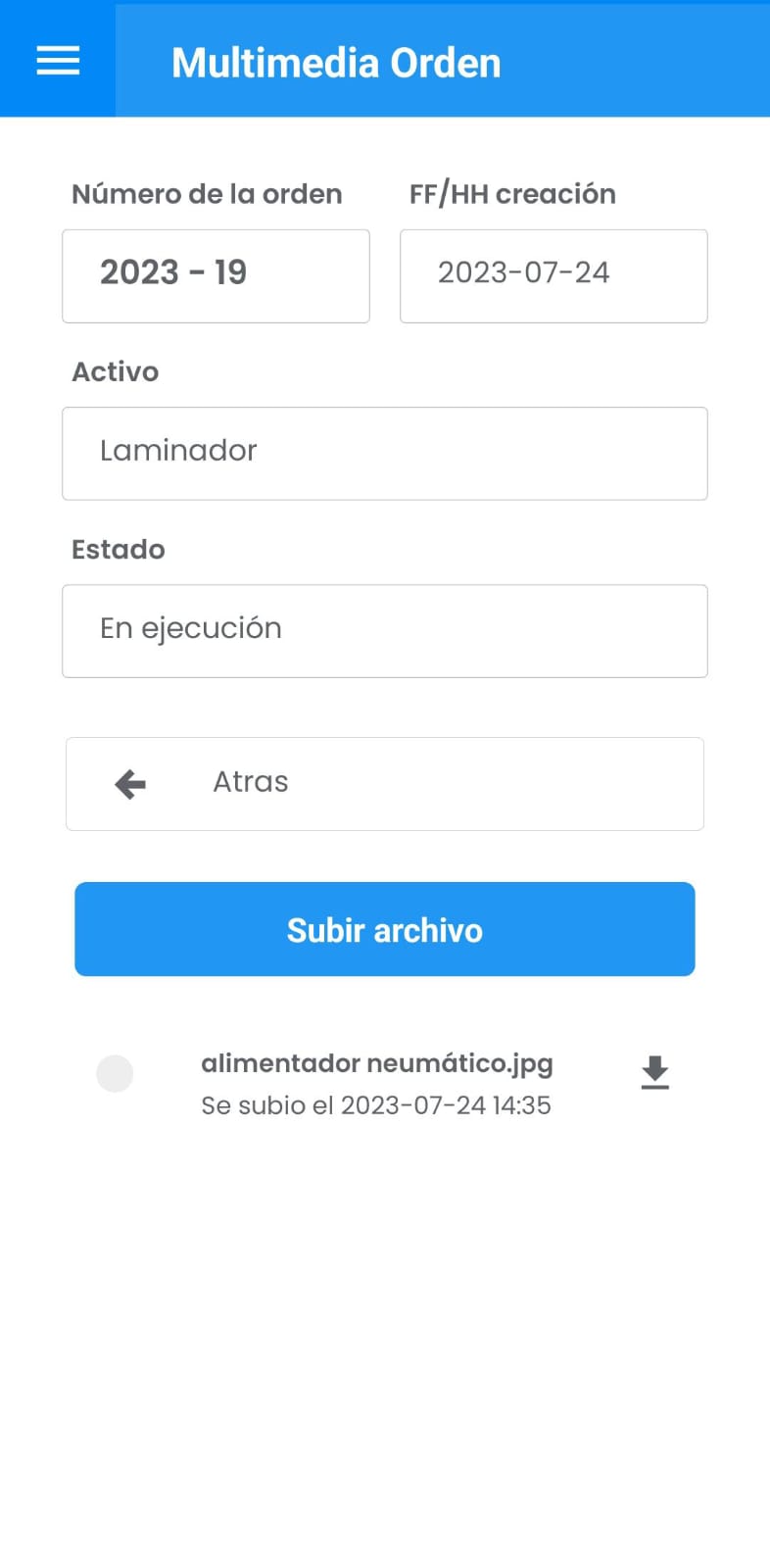
Imagen 159. AMovil - Órdenes Multimedia
Una vez se elija el archivo se muestra en la parte inferior su nombre, como se muestra a continuación:
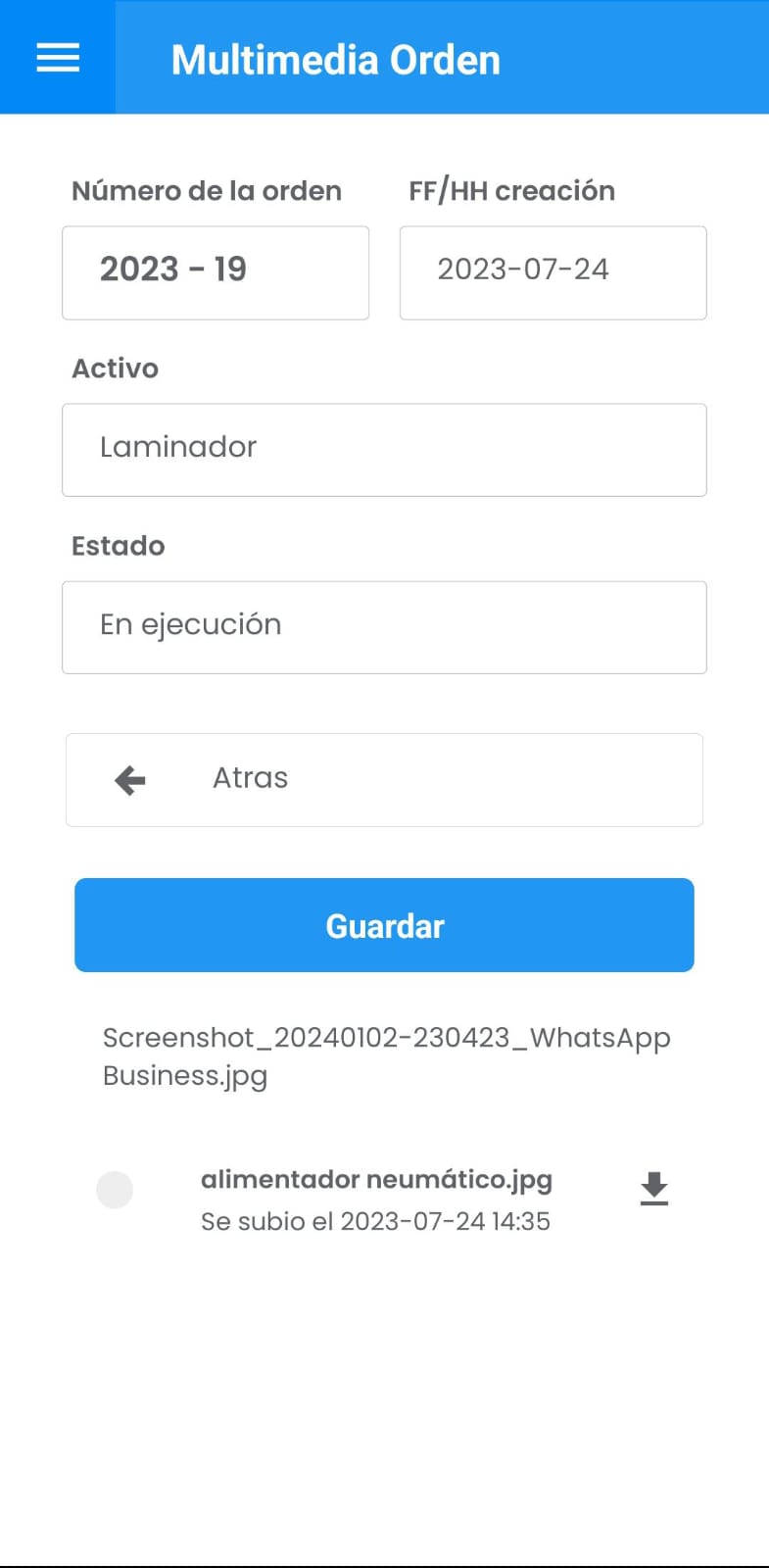
Imagen 160. AMovil - Órdenes Multimedia
Para continuar, dar un toque en el botón Guardar . Se muestra el siguiente mensaje alerta:
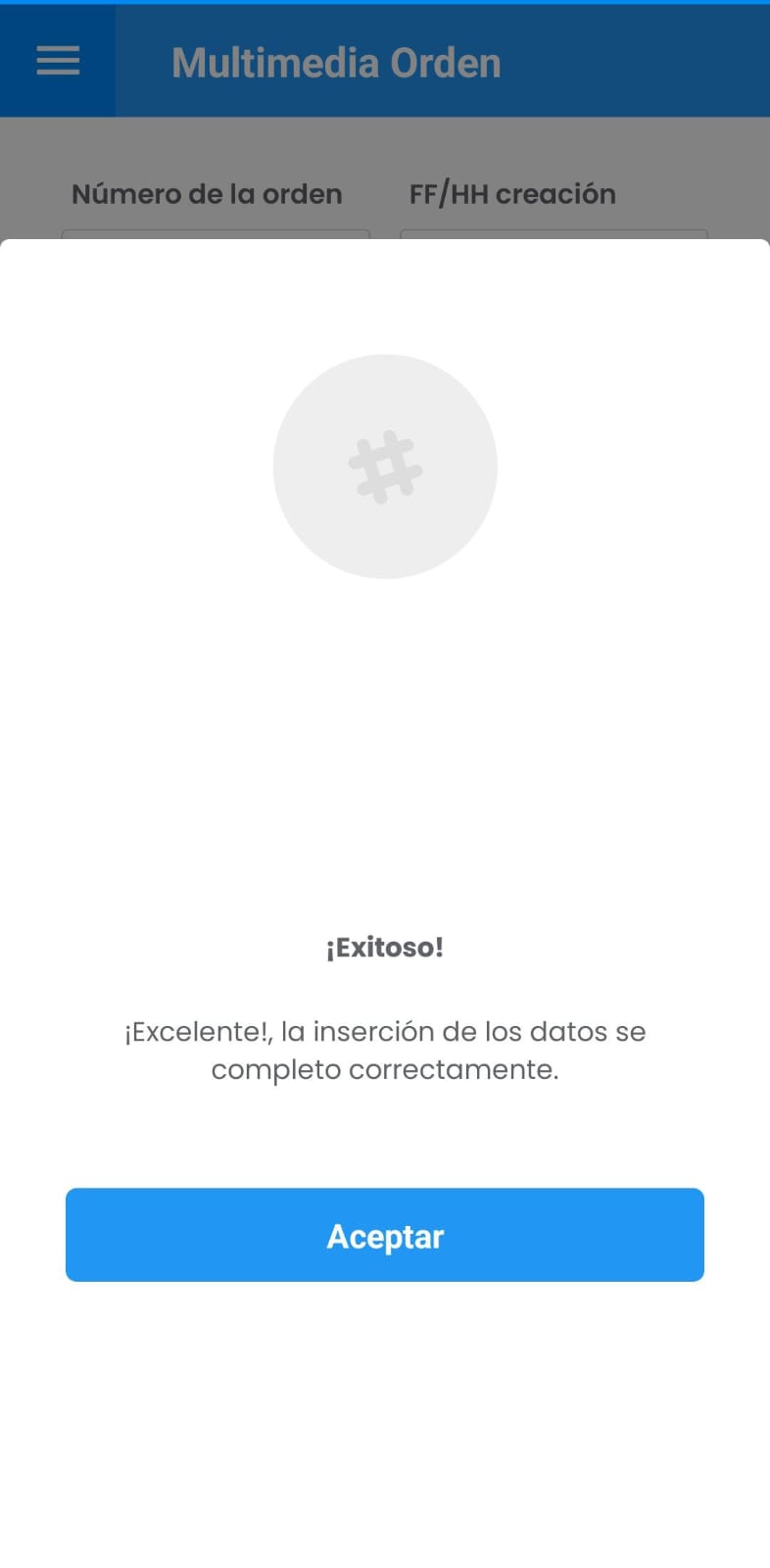
Imagen 161. AMovil - Órdenes Mensaje Alerta Multimedia
Para finalizar dar un toque en Aceptar . Diríjase al botón Atras para continuar agregando multimedia.
Una vez el registro tenga multimedia, se agrega un indicador de color naranja , así:
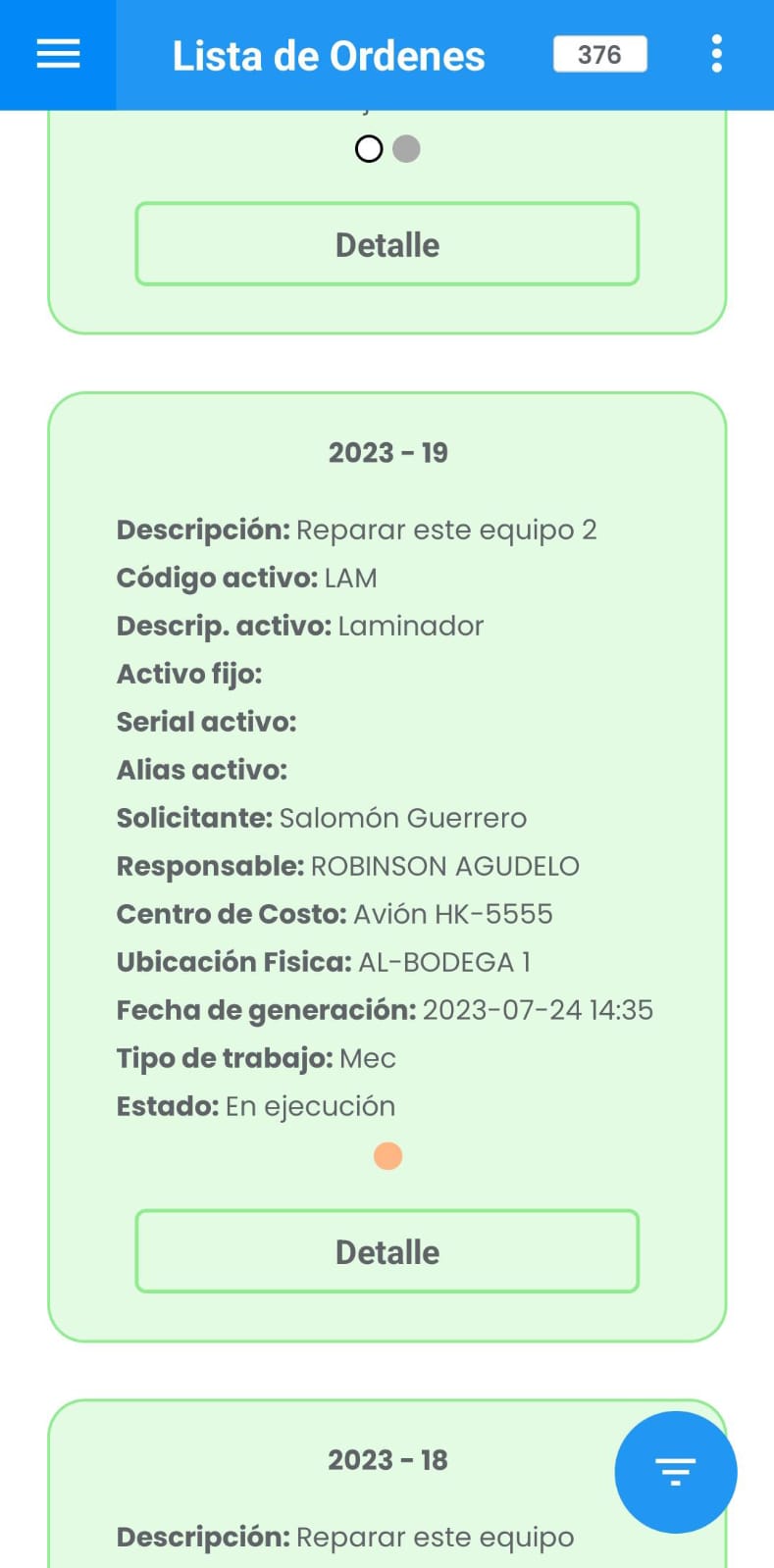
Imagen 162. AMovil - Órdenes Indicador Multimedia
Una vez se suba el archivo se visualiza su información de nombre y fecha del mismo, para adjuntar mas multimedia repita el proceso anterior.
Cerrar Orden
Para cerrar la Órden de Trabajo se requiere que tenga los tiempos de ejecución previamente diligenciados para cambiar el estado a Cerrada Parcial o Cerrada Ejecutada, luego, ingresar la Causa de Falla para TM (Tipo de Mantenimiento) Correctivo y luego de guardar los cambios, finalizar ingresando la firma del Responsable.
Cuando se tengan los tiempos diligenciados, diríjase al botón <span class=”iconify icon cl-white bg-blue” data-icon=mdi-dots-vertical></span></a> y luego a Cerrar Solicitud :
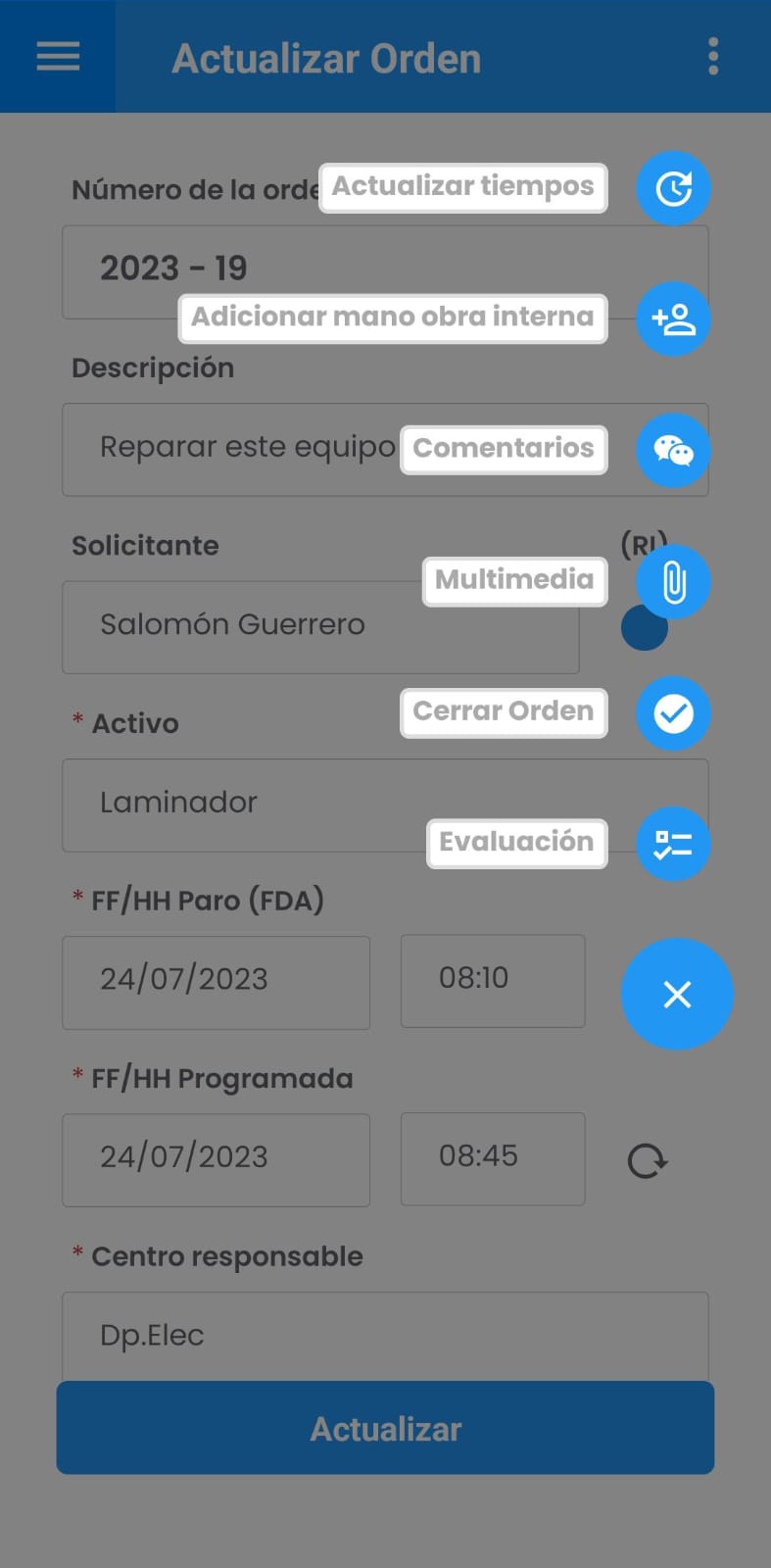
Imagen 163. AMovil - Órdenes Ir a Cerrar Órden
A continuación se muestra el detalle del Cierre de la OT. Además, es posible que el técnico ejecutor indique si el Activo se entrega limpio.
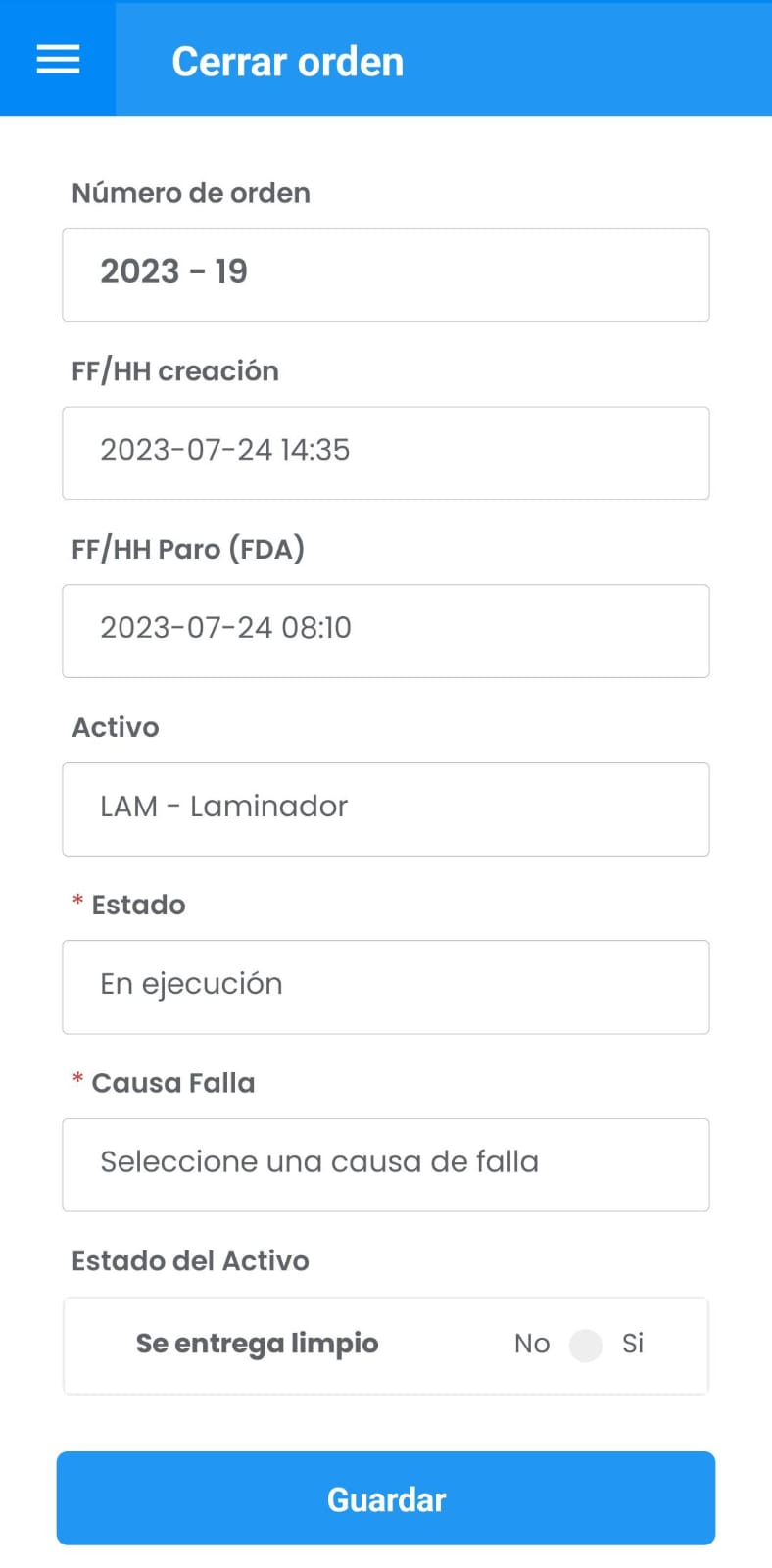
Imagen 164. AMovil - Órdenes Detalle Cierre
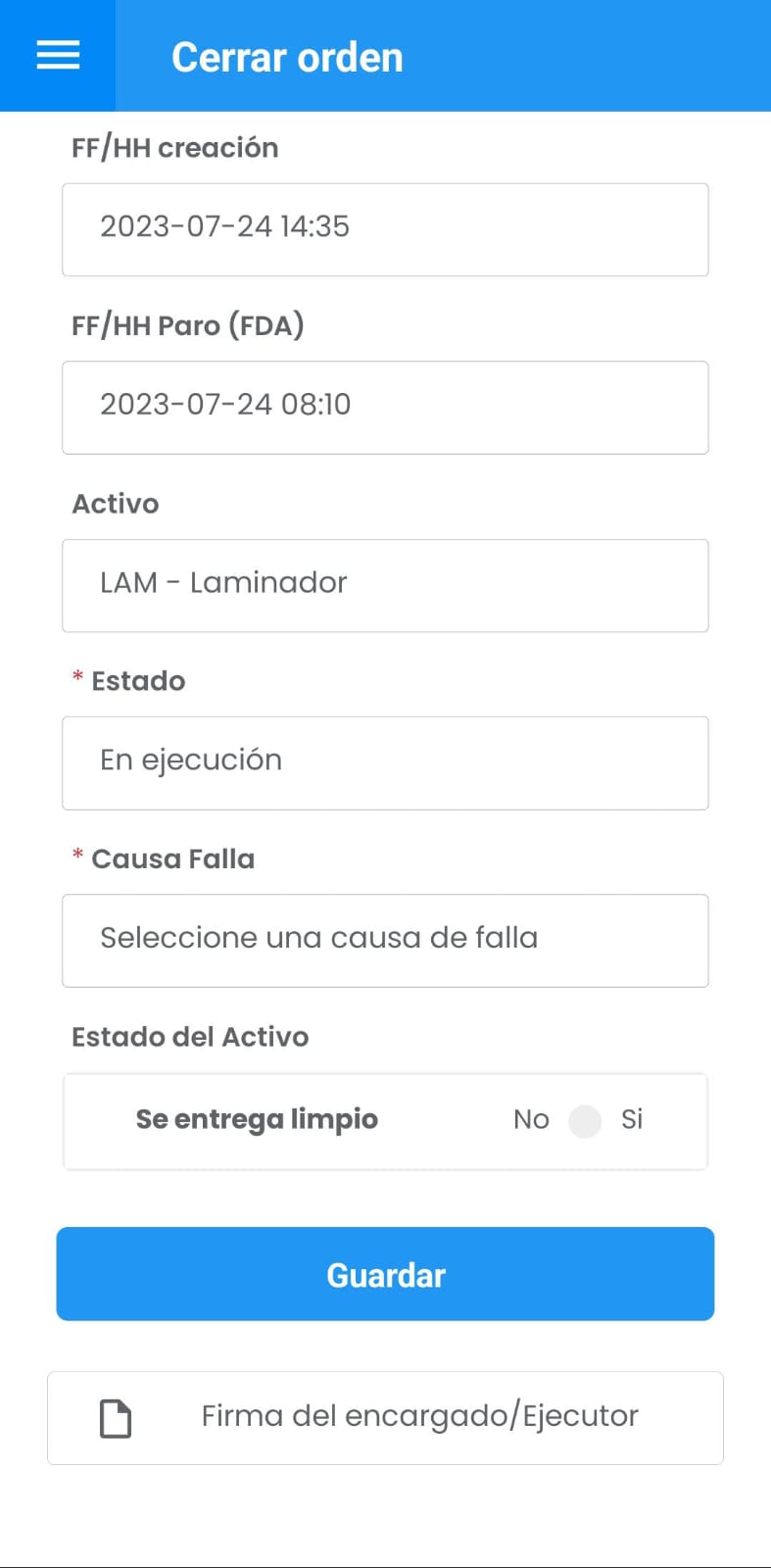
Imagen 165. AMovil - Órdenes Detalle Cierre
Para ingresar la firma, se requiere que la OT tenga el estado Cerrada Ejecutada ó Cerrada Parcial. Este estado depende de la parametrización en AM para cerrar en AMovil.
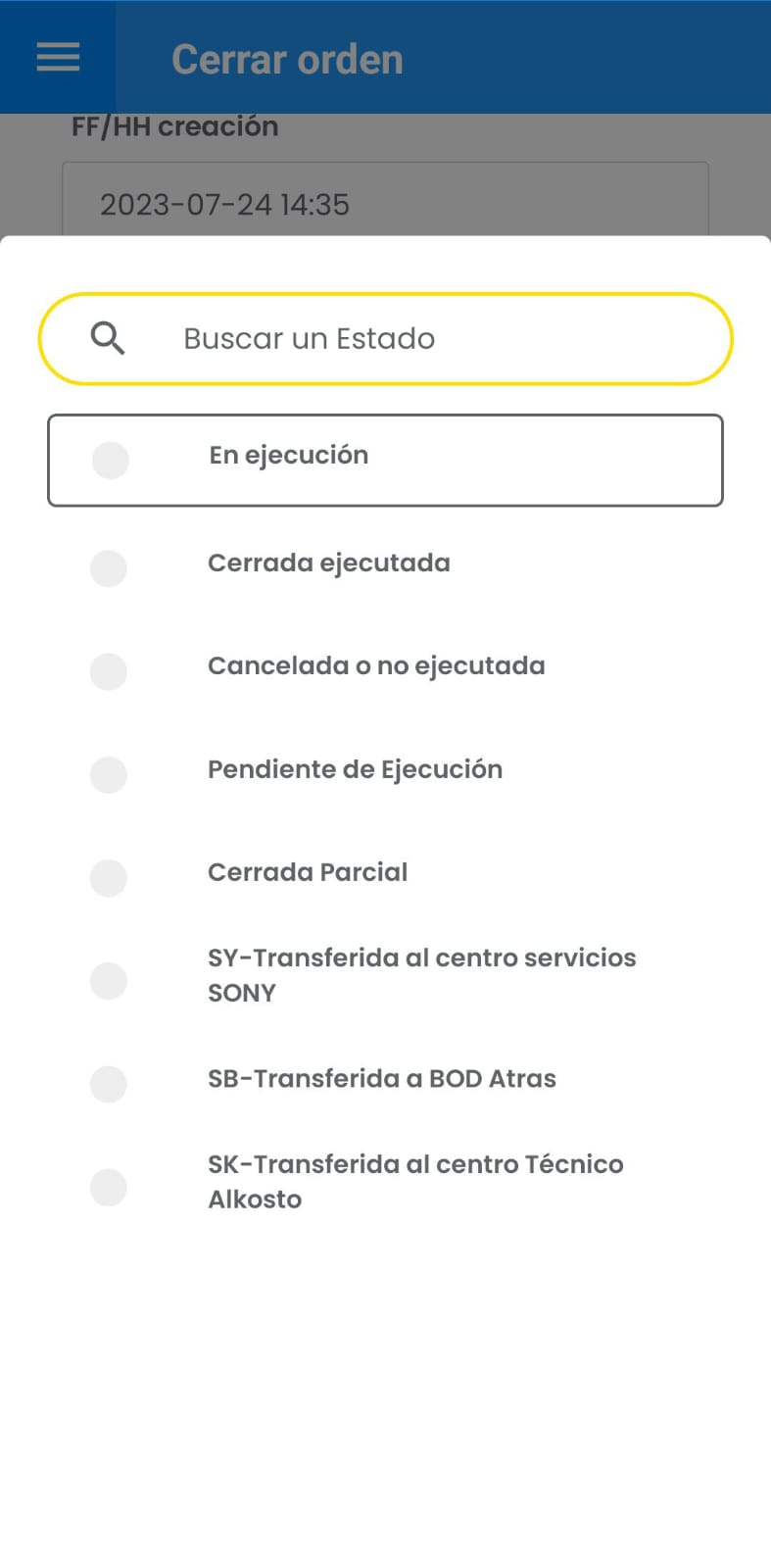
Imagen 166. AMovil - Órdenes Cambiar Estado
Continúe asignando una causa de falla si es el caso. Se muestran las opciones de Causa de Falla (Aplicable a Órdenes Correctivas). Se despliegan las Causas de Falla según la respectiva tabla de Infraestructura en AM:
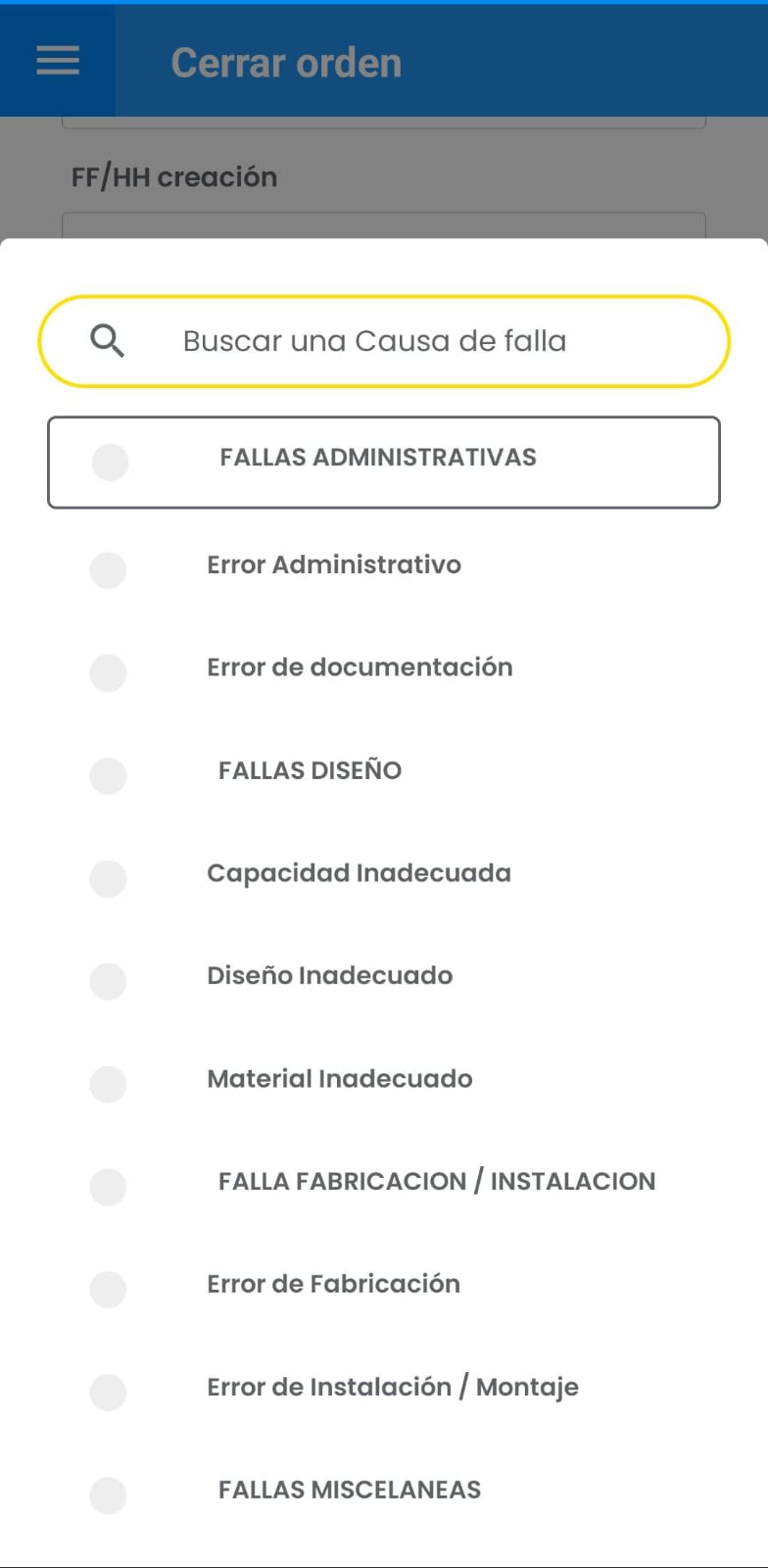
Imagen 167. AMovil - Órdenes Causa de Falla
Una vez diligencie el formulario del Cierre de la OT, se deben Guardar los cambios.
Continúe indicando si el Activo se entrega limpio: No/Si:
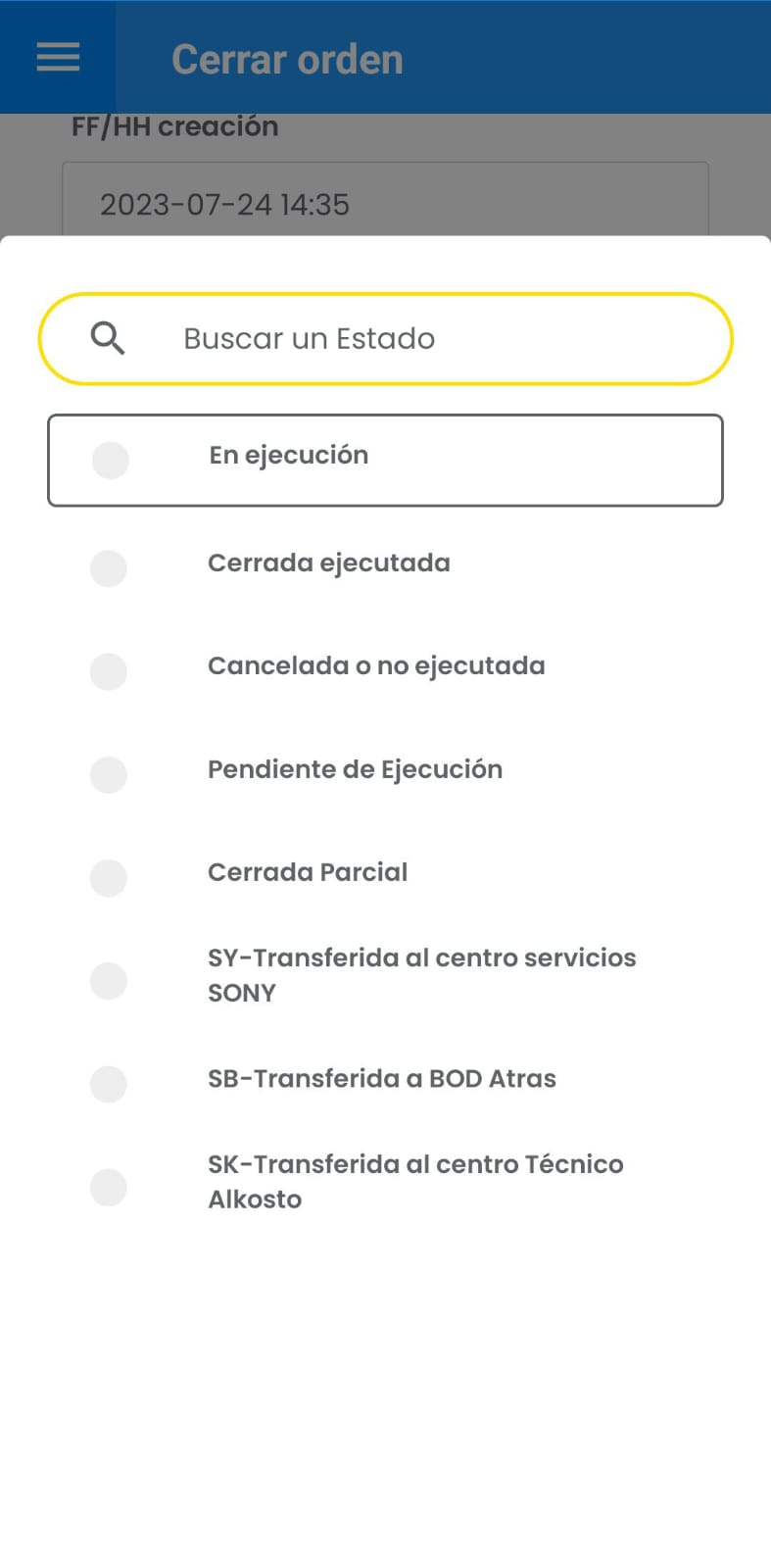
Imagen 168. AMovil - Órdenes Se entrega limpio
Para continuar dar un toque en el botón Firma del encargado/Ejecutor. Continúe ingresando la firma en el siguiente espacio:
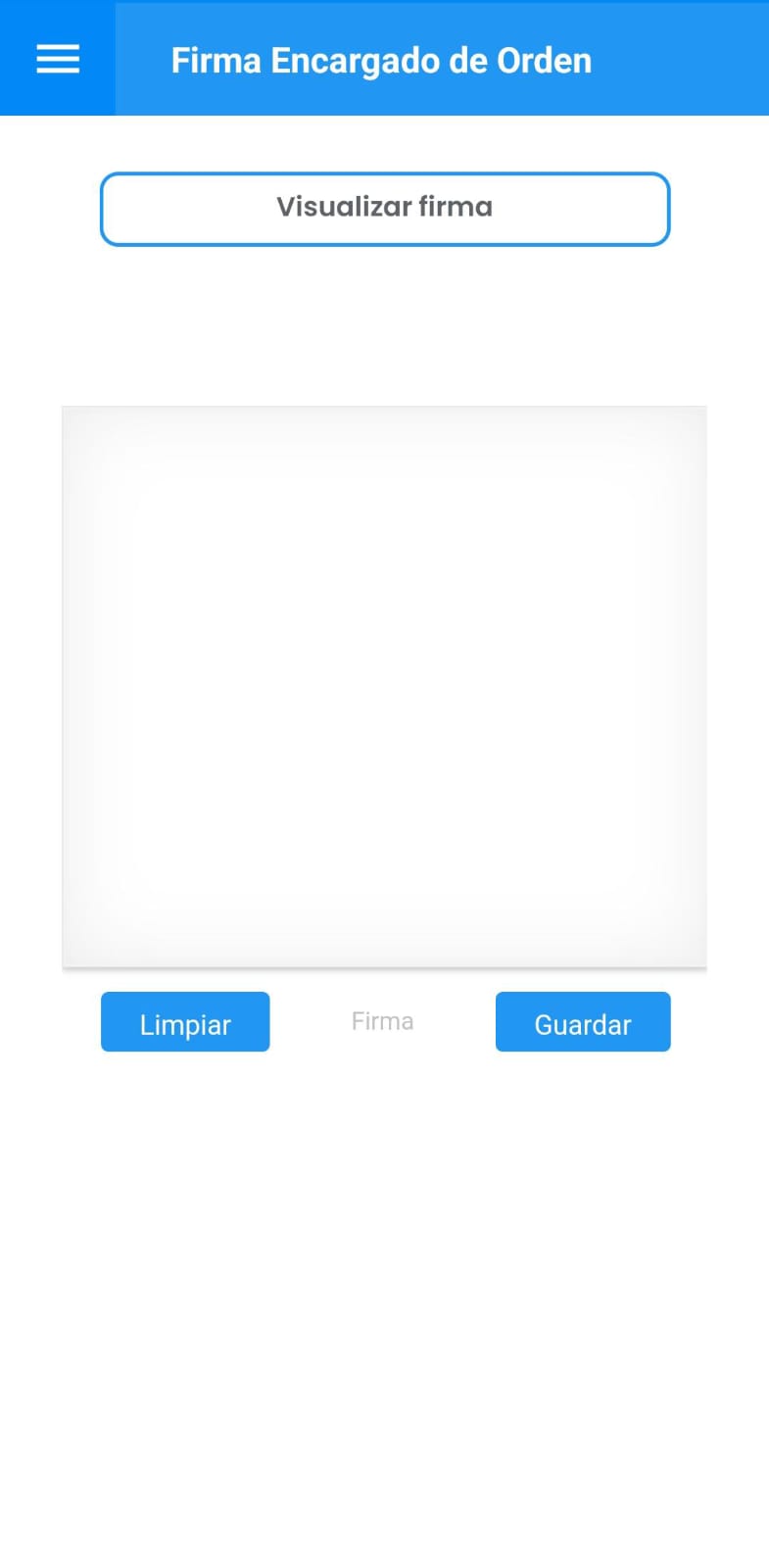
Imagen 169. AMovil - Órdenes Ingresar Firma Encargado/Ejecutor
Se puede rehacer la firma con el botón Limpiar o asentar la firma con el botón Guardar y también es posible Visualizar firma , como se muestra en el siguiente ejemplo:
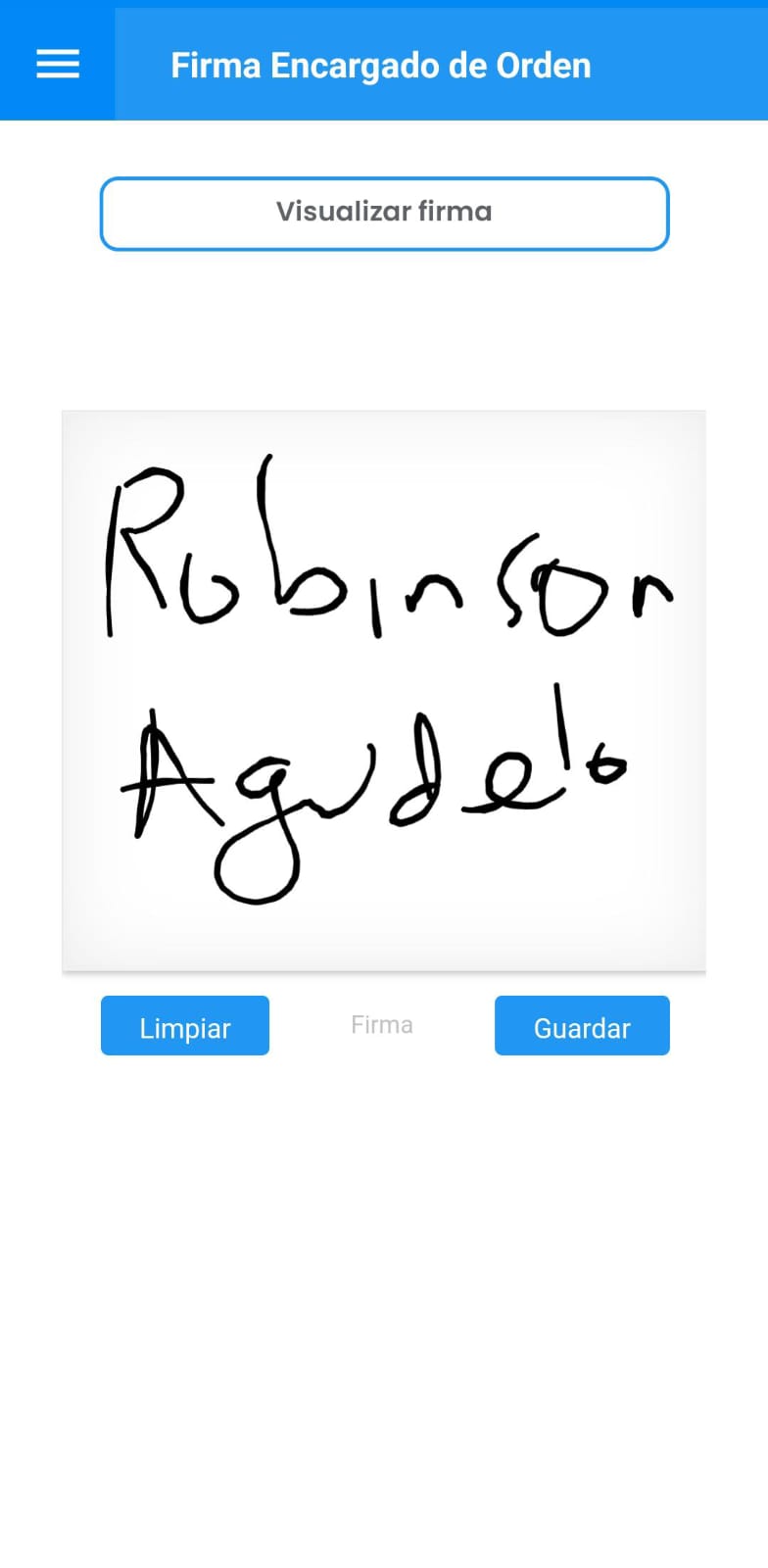
Imagen 170. AMovil - Órdenes Visualizar firma
Una vez se guarde la firma, se muestra el siguiente mensaje alerta:

Imagen 171. AMovil - Órdenes Cierre Mensaje Alerta
Los registros que tengan la firma del Responsable Ejecutor se indican a través de un color gris , como se muestra en el siguiente ejemplo:
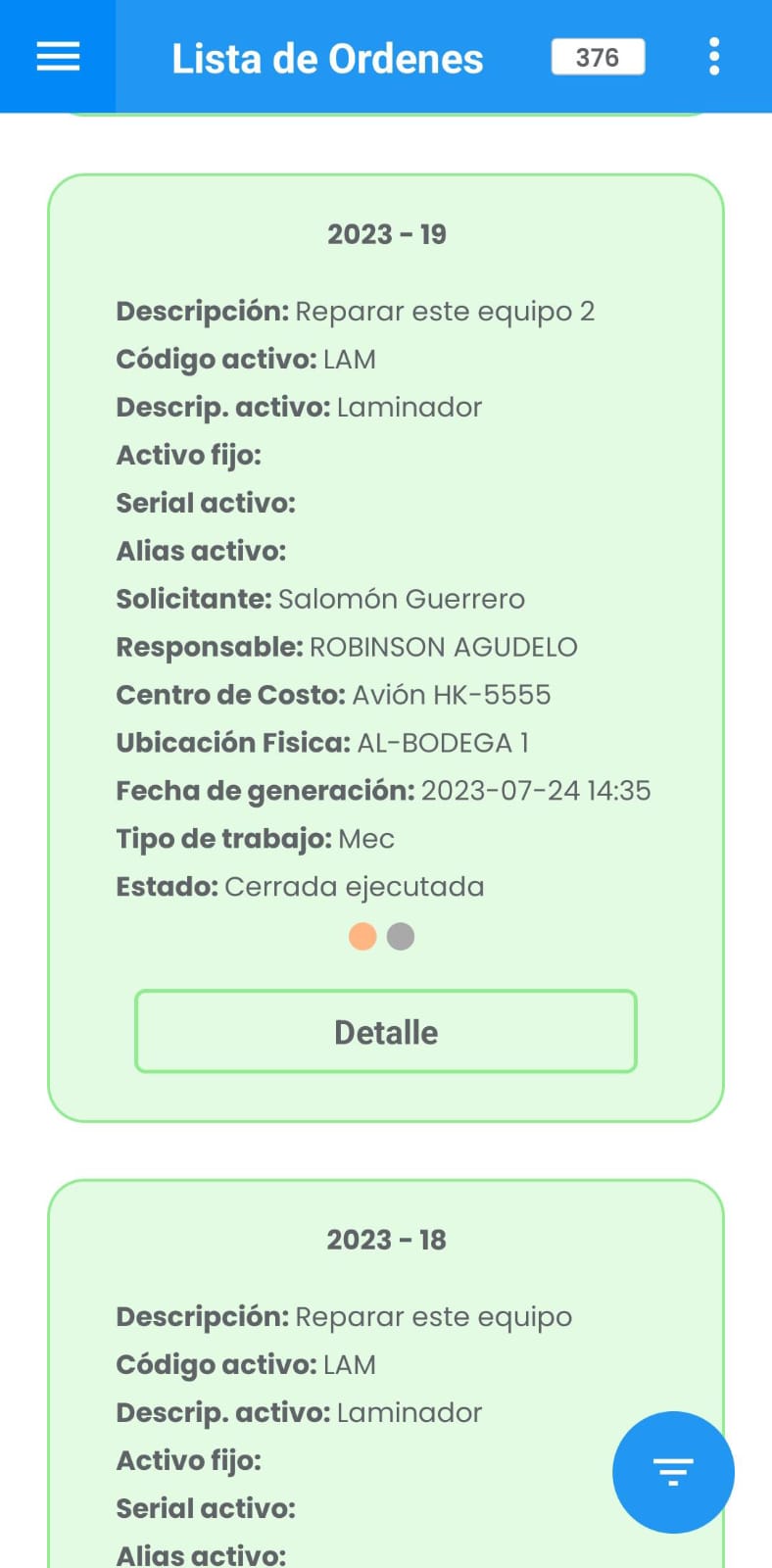
Imagen 172. AMovil - Órdenes Indicador Firma
Evaluación
Para evaluar el servicio al Responsable Ejecutor se debe ir al botón y luego a Evaluación
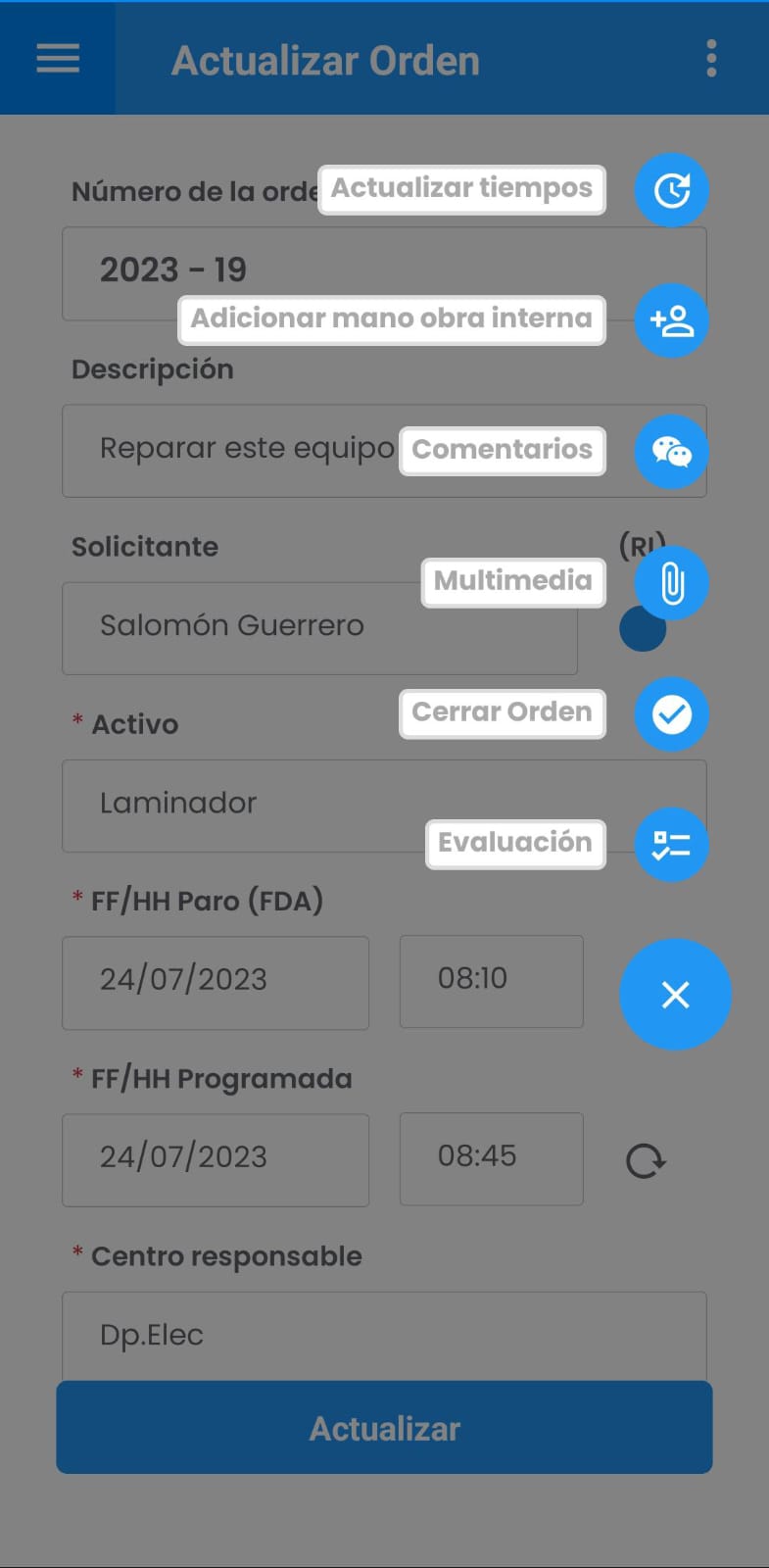
Imagen 173. AMovil - Órdenes Ir a Evaluación
A continuación marque su respuesta en cada pregunta, siendo:
- E: Excelente
- B: Bueno
- A: Aceptable
- D: Deficiente
- M: Malo
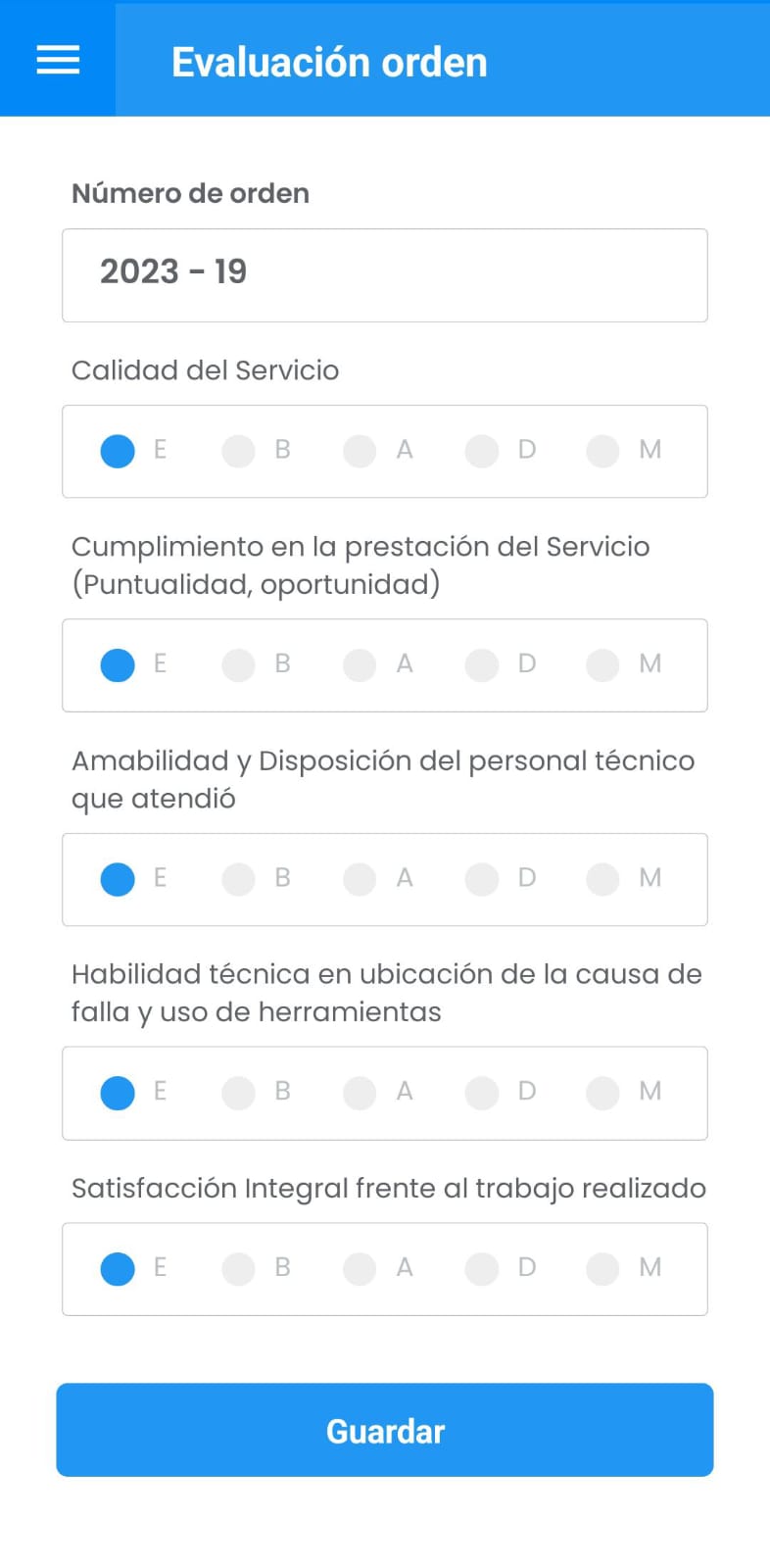
Imagen 174. AMovil - Órdenes Evaluación
Continúe con el botón Guardar . Luego de actualizarse se muestra el siguiente mensaje alerta:

Imagen 175. AMovil - Órdenes Registro Evaluación
Una vez guardados los cambios, en la parte inferior se habilita el botón Firma de quien recibe/Evalúa con el fin de registrar la firma del Solicitante ó persona que recibe el servicio:
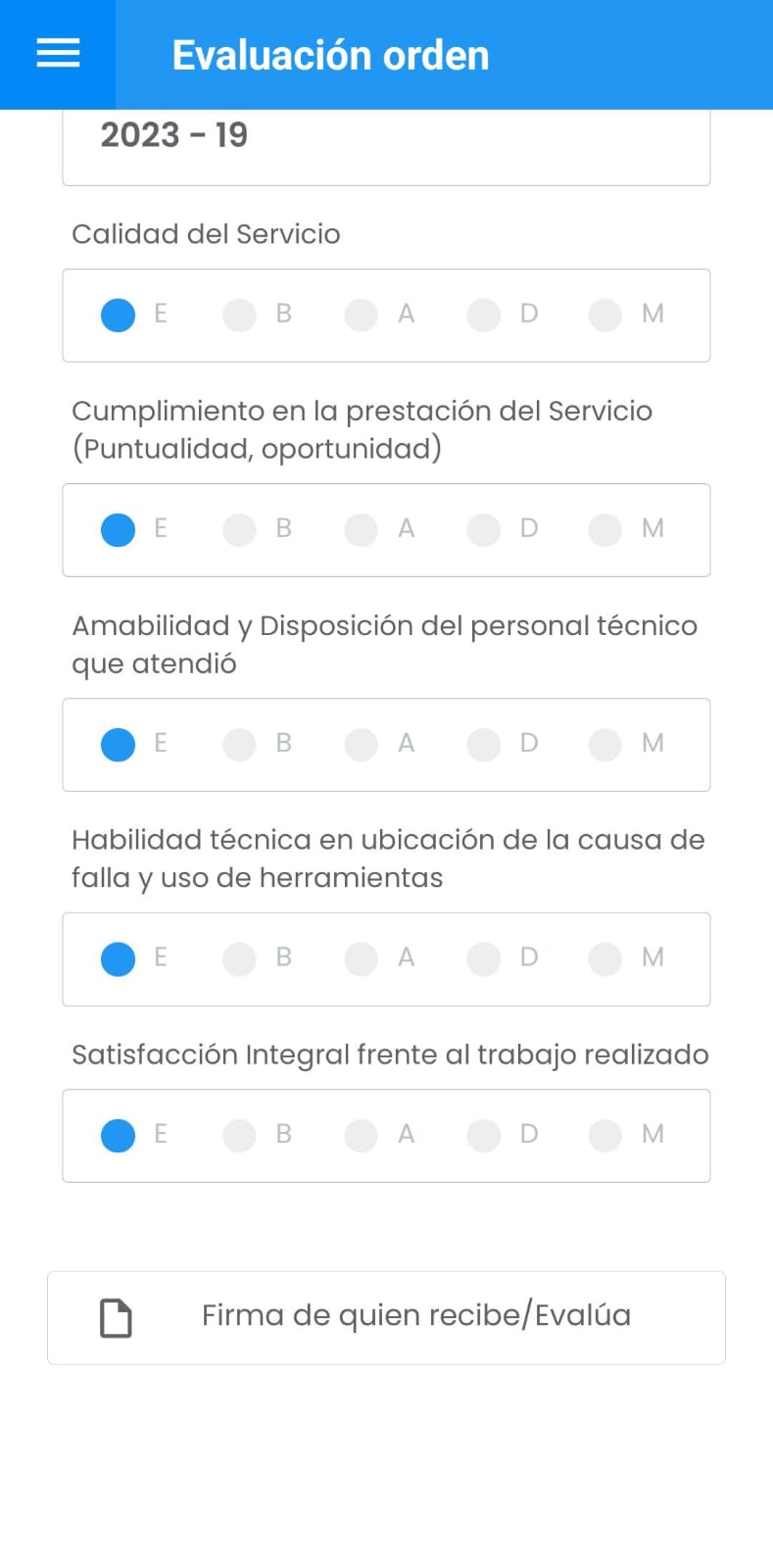
Imagen 176. AMovil - Órdenes Ir a Firma Recibido Satisfacción
Al ingresar a la opción se muestra una ventana detalle ingreso de la firma del Solicitante:
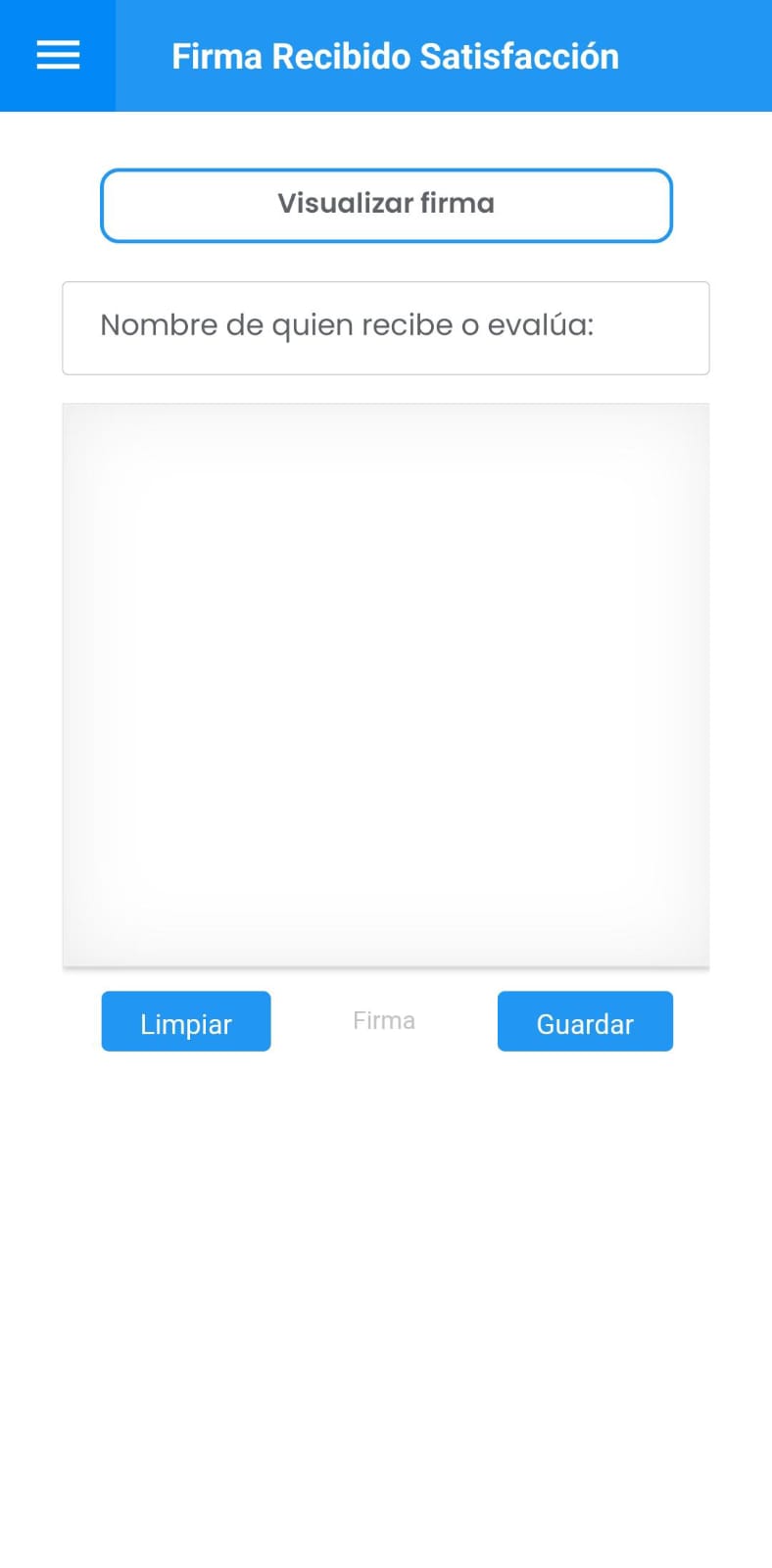
Imagen 177. AMovil - Órdenes Detalle Firma Recibido Satisfacción
Continúe ingresando registrando la firma, a continuación se muestra una ejemplo gráfico:
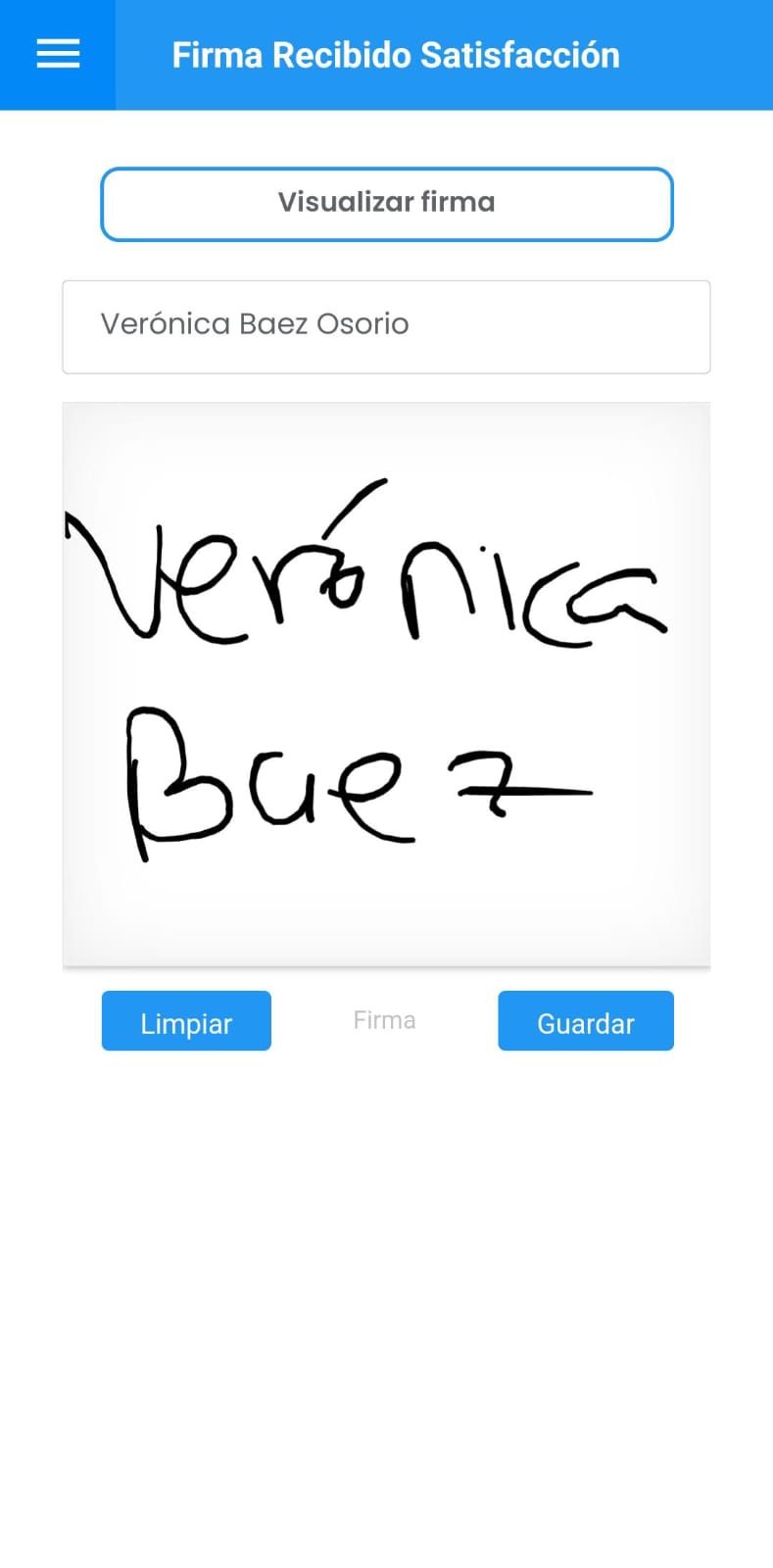
Imagen 178. AMovil - Órdenes Firma Recibido Satisfacción
Para guardar la firma, continúe con el botón Guardar . De lo contrario, puede rehacer la firma con el botón Limpiar .
Una vez se guarde la firma, el aplicativo muestra el siguiente mensaje alerta:

Imagen 179. AMovil - Órdenes Mensaje Alerta Firma Recibido Satisfacción
Para verificar el registro de la firma, ingrese nuevamente en el botón Firma de quien recibe/Evalúa y en el detalle del ingreso de la firma continúe a la opción Visualizar Firma :
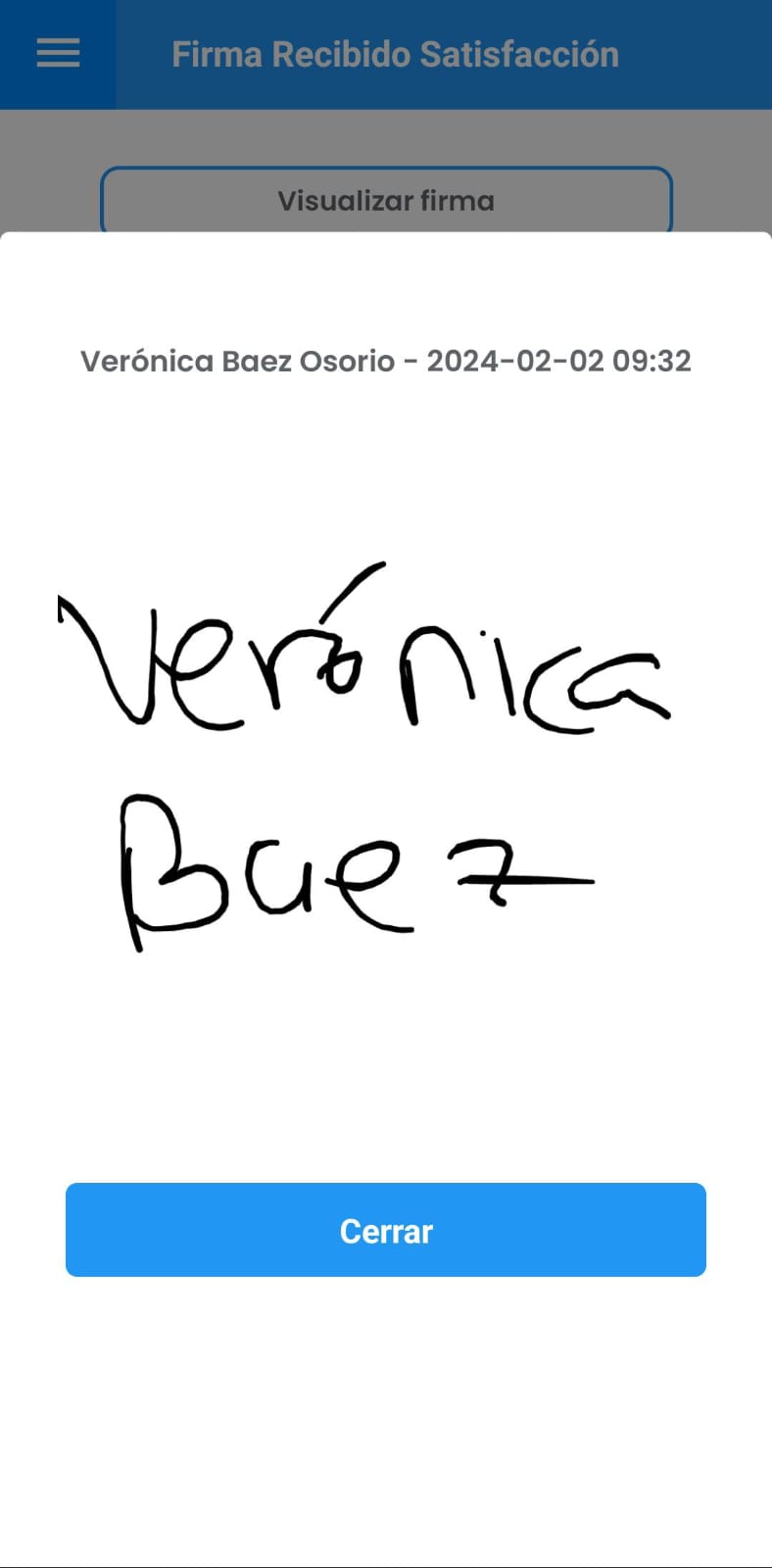
Imagen 180. AMovil - Órdenes Visualizar Firma Recibido Satisfacción
También, es posible saber que un registro posee la firma del Solicitante o de la persona que recibió a satisfacción a través del indicador blanco así:
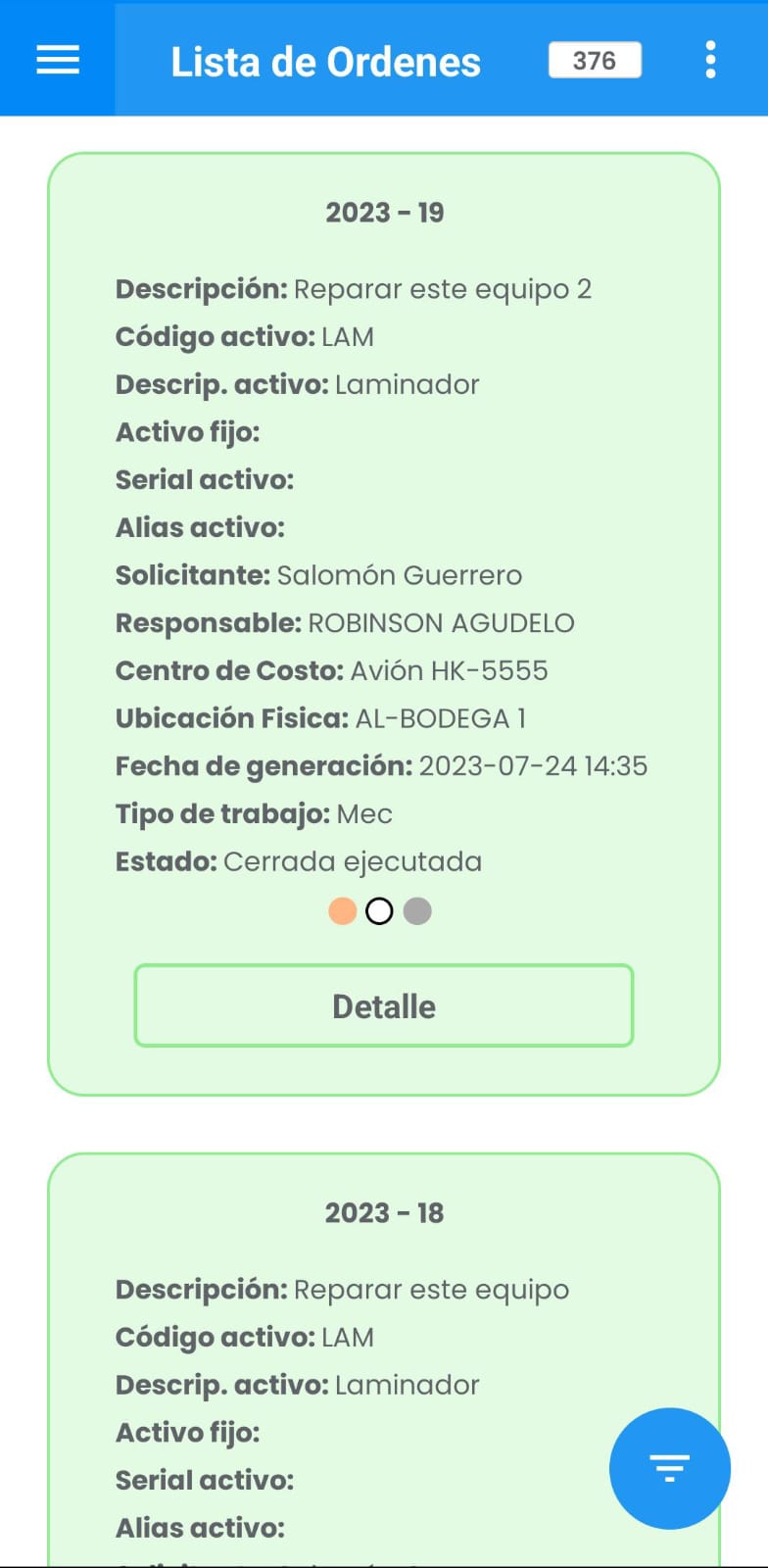
Imagen 181. AMovil - Órdenes Indicador Firma Recibido Satisfacción
Firma Masiva
Esta opción se sugiere cuando un técnico responsable requiere registrar la firma tanto de él como de la persona que recibe de forma masiva para un subgrupo de Órdenes.
Es de considerar que para ejecutar esta transacción las OT requieren tener diligenciados los tiempos de ejecución y deben estar cerradas.
Nota: Desde AM se puede parametrizar el Permitir Firma de Recibido sin Evaluación en AMovil.
El objetivo ingresar la firma del Responsable Ejecutor Responsable y también de la persona que recibe a satisfacción. Para ello se sugiere usar la función Subgrupo. A continuación se muestra un ejemplo del paso a paso:
Una vez ingrese a la opción Consultar Ordenes diríjase a la opción Subgrupo mostrado a continuación:
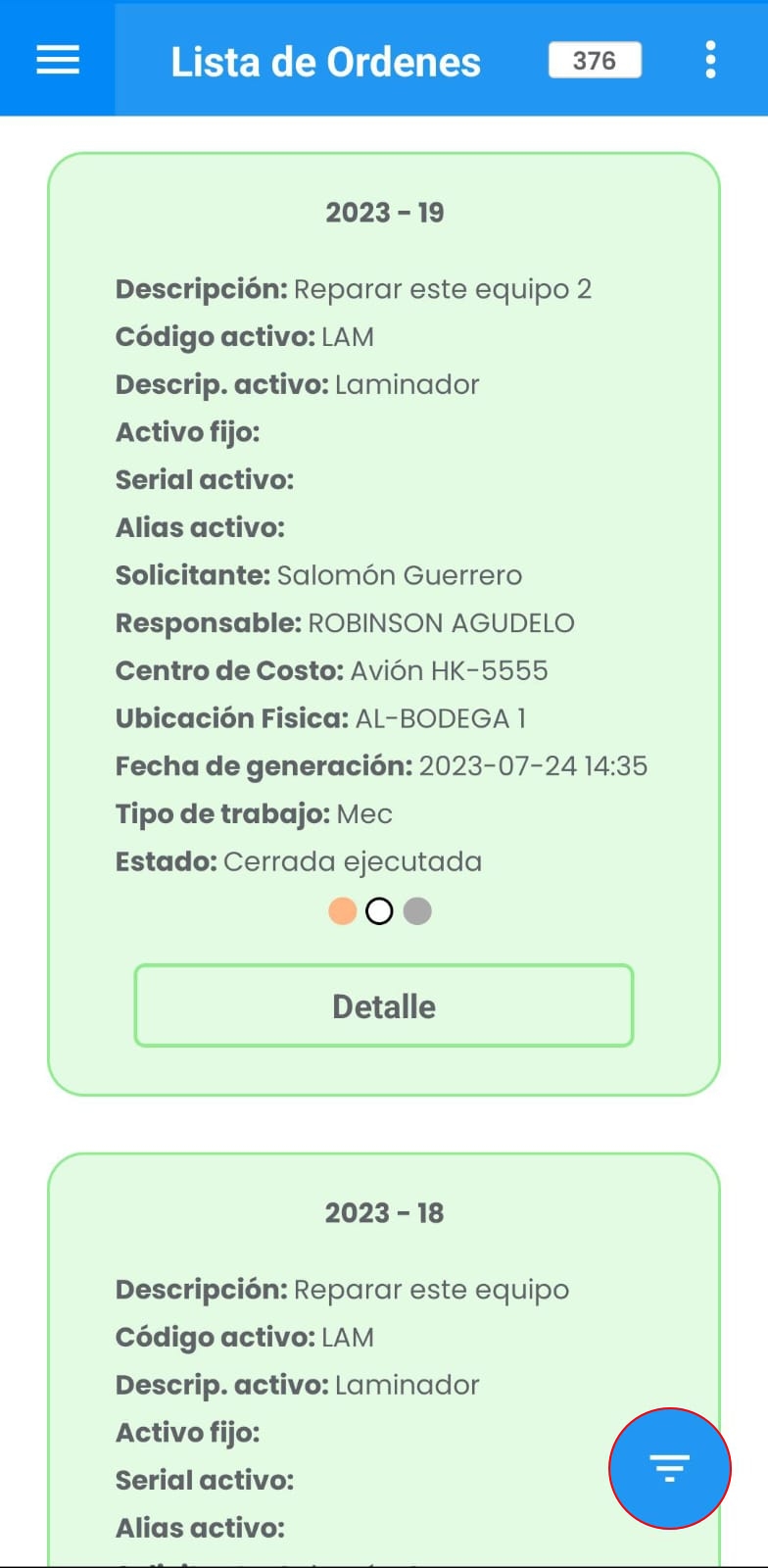
Imagen 182. AMovil - Consulta Órdenes
Haga la búsqueda por medio de los siguientes filtros en la opción </span>Seleccione un filtro, se muestran las siguientes opciones:

Imagen 183. AMovil - Subgrupo Órdenes
Para el ejemplo se usa el filtro Responsable, esta opción lista todos los Responsables ejecutores de la tabla de Terceros en AM, además, puede facilitar la búsqueda con el botón Buscar un Responsable e introducir una parte del nombre. Una vez lo seleccione se muestra el campo diligenciado, como se indica a continuación:
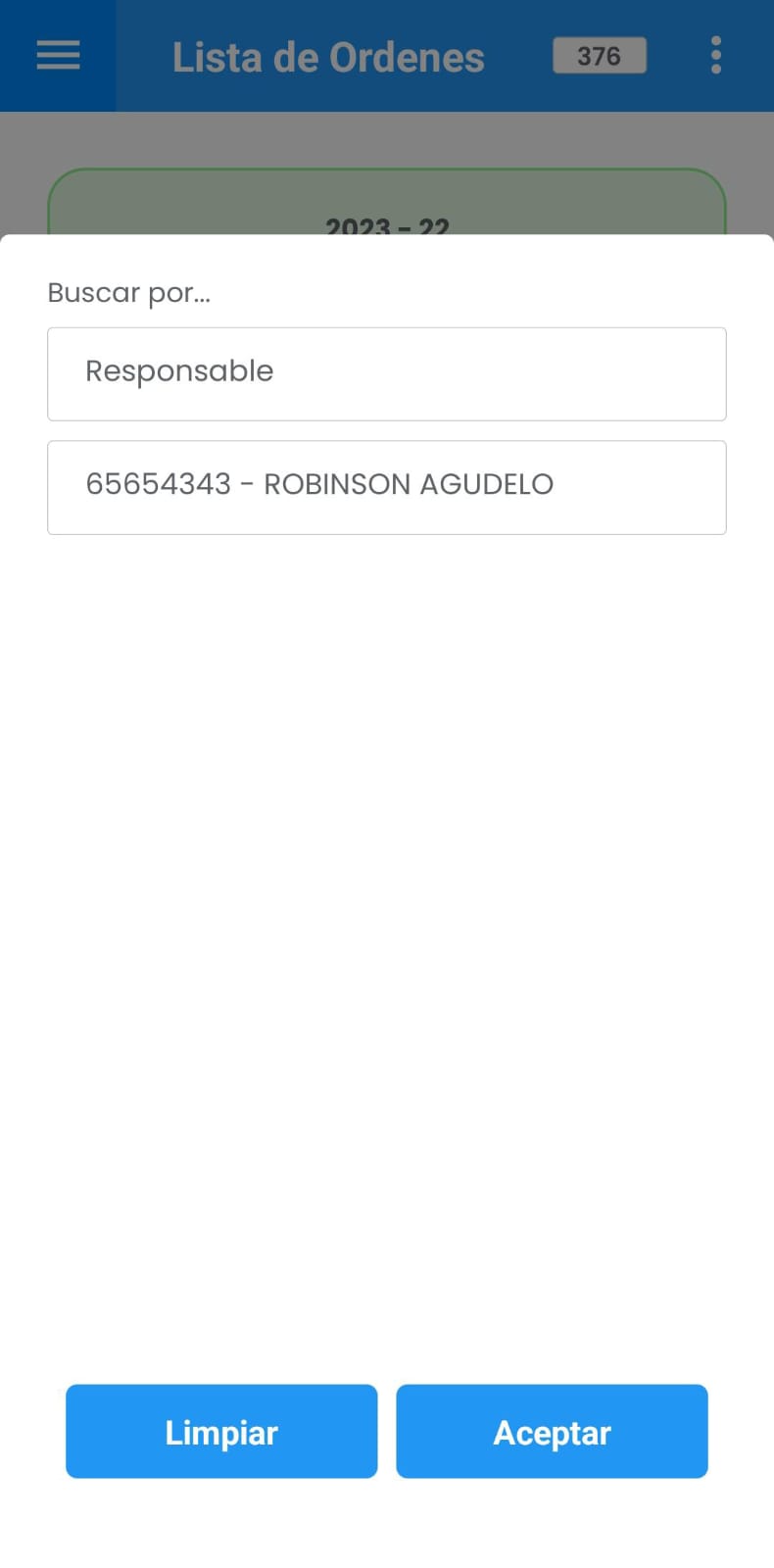
Imagen 184. AMovil - Subgrupo Órdenes
Continúe con el botón Aceptar ubicado en la parte inferior.
Luego, visualice el resultado del Subgrupo en la parte superior a través del botón 7:
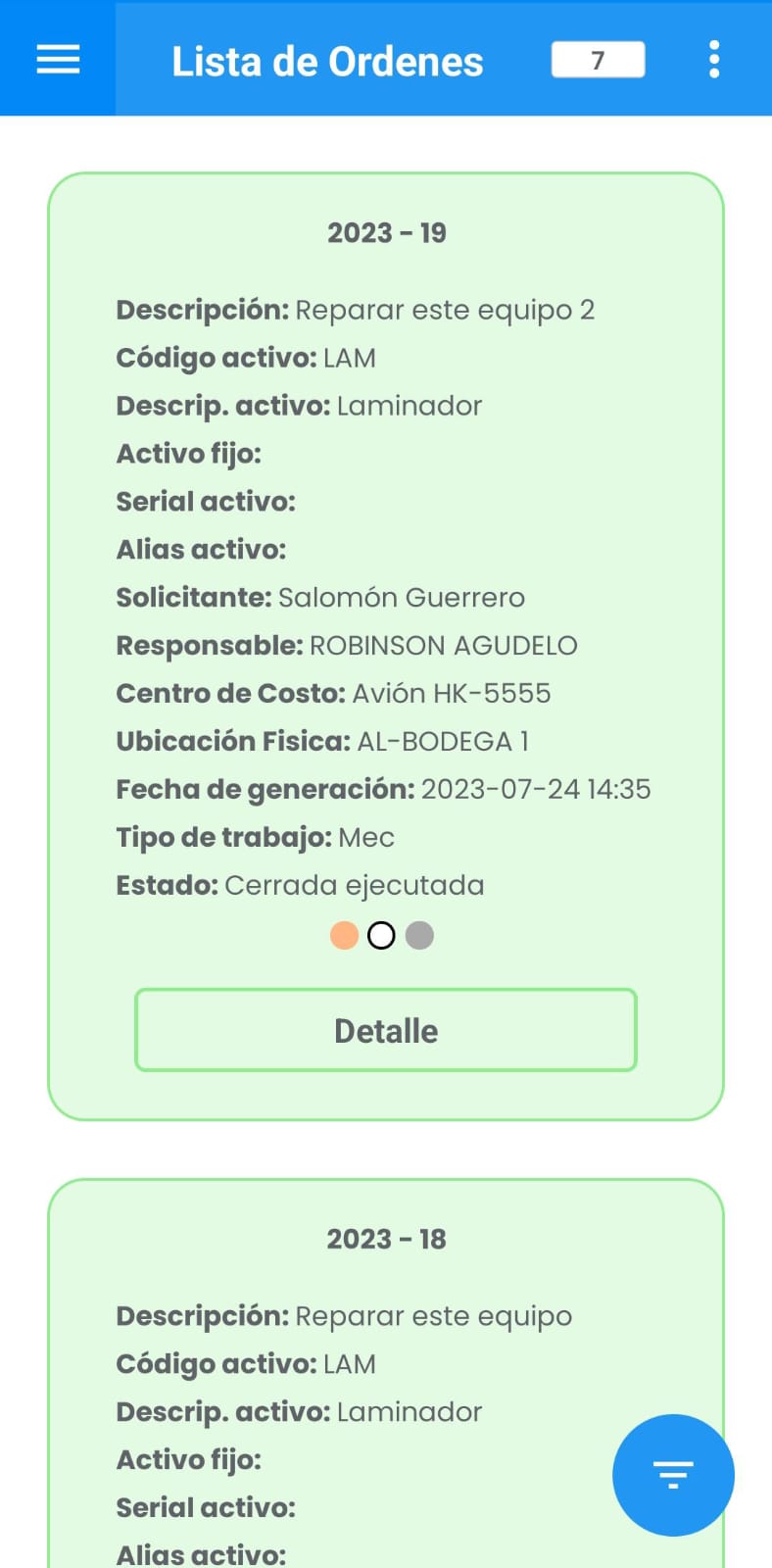
Imagen 185. AMovil - Subgrupo Órdenes
Diríjase al botón ubicado en la parte superior derecha :
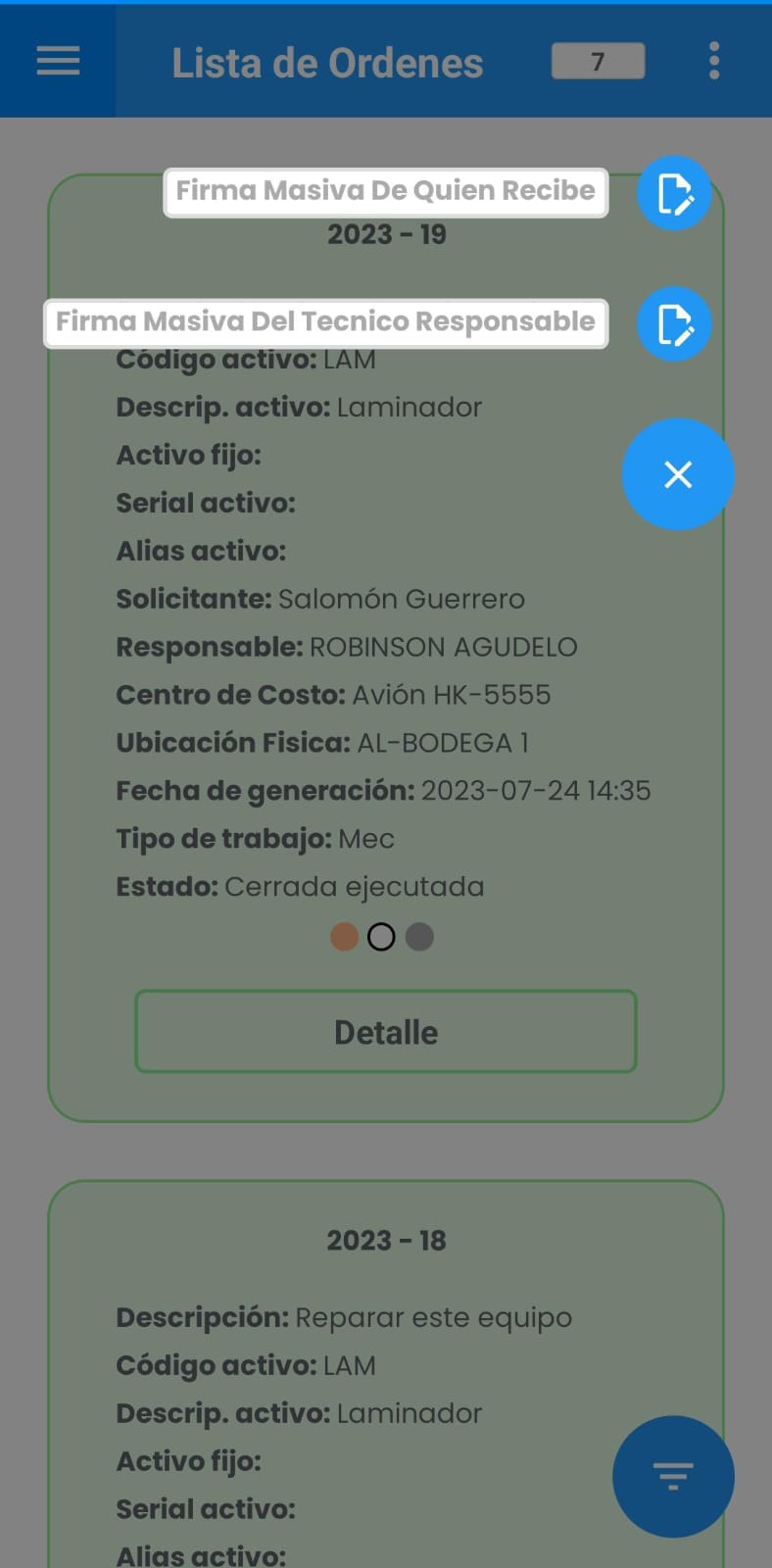
Imagen 186. AMovil - Ir a Firma Masiva
Seguidamente elija la opción Firma Masiva De Quien Recibe :
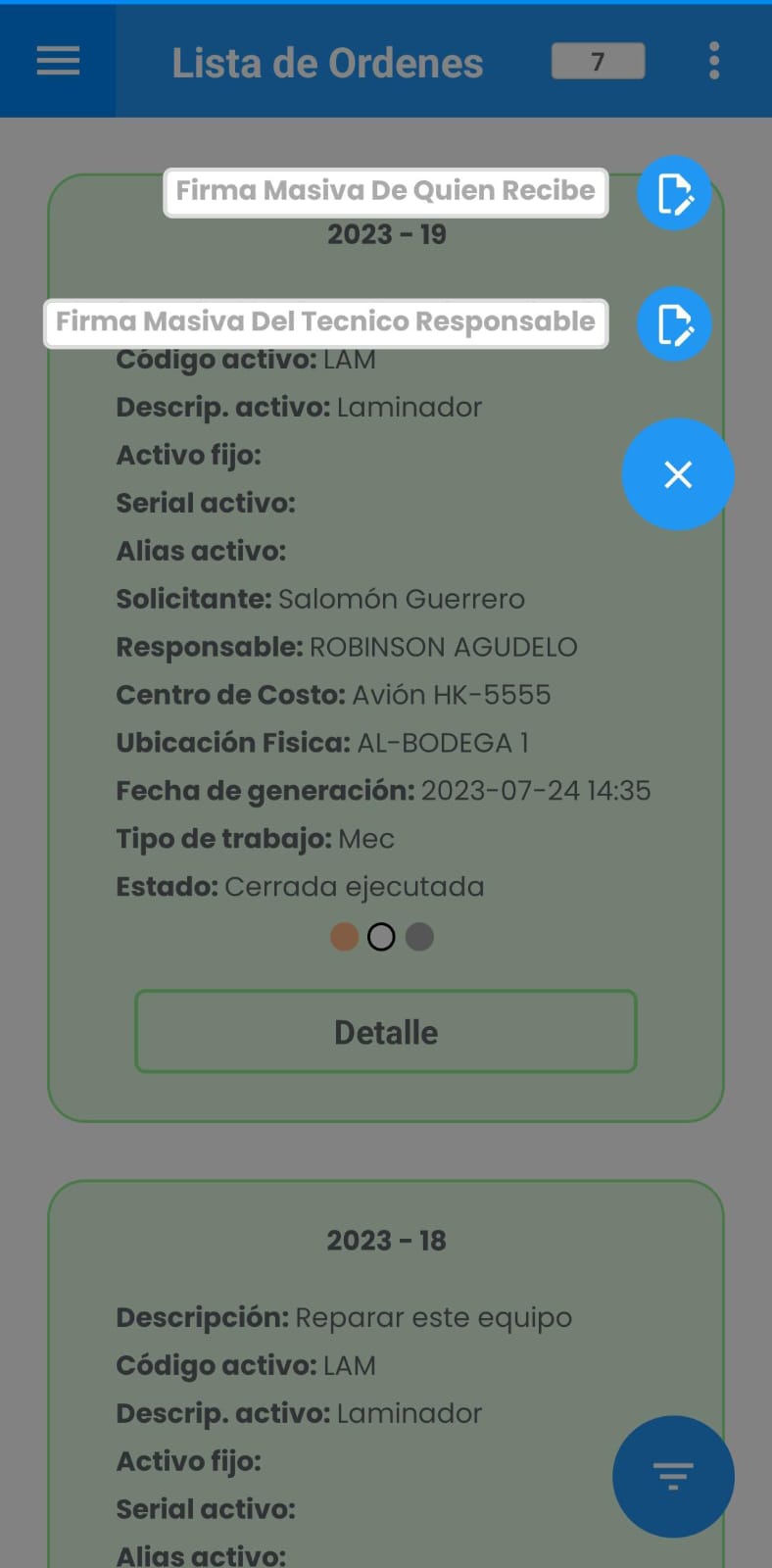
Imagen 187. AMovil - Firma Masiva Recibido Satisfacción
Para ingresar la firma, primero registre el nombre de quien recibe o evalúa en el primer recuadro de la parte superior, continúe dibujando la firma en el siguiente recuadro. Puede rehacerla con el botón Limpiar o asentarla con el botón Guardar .
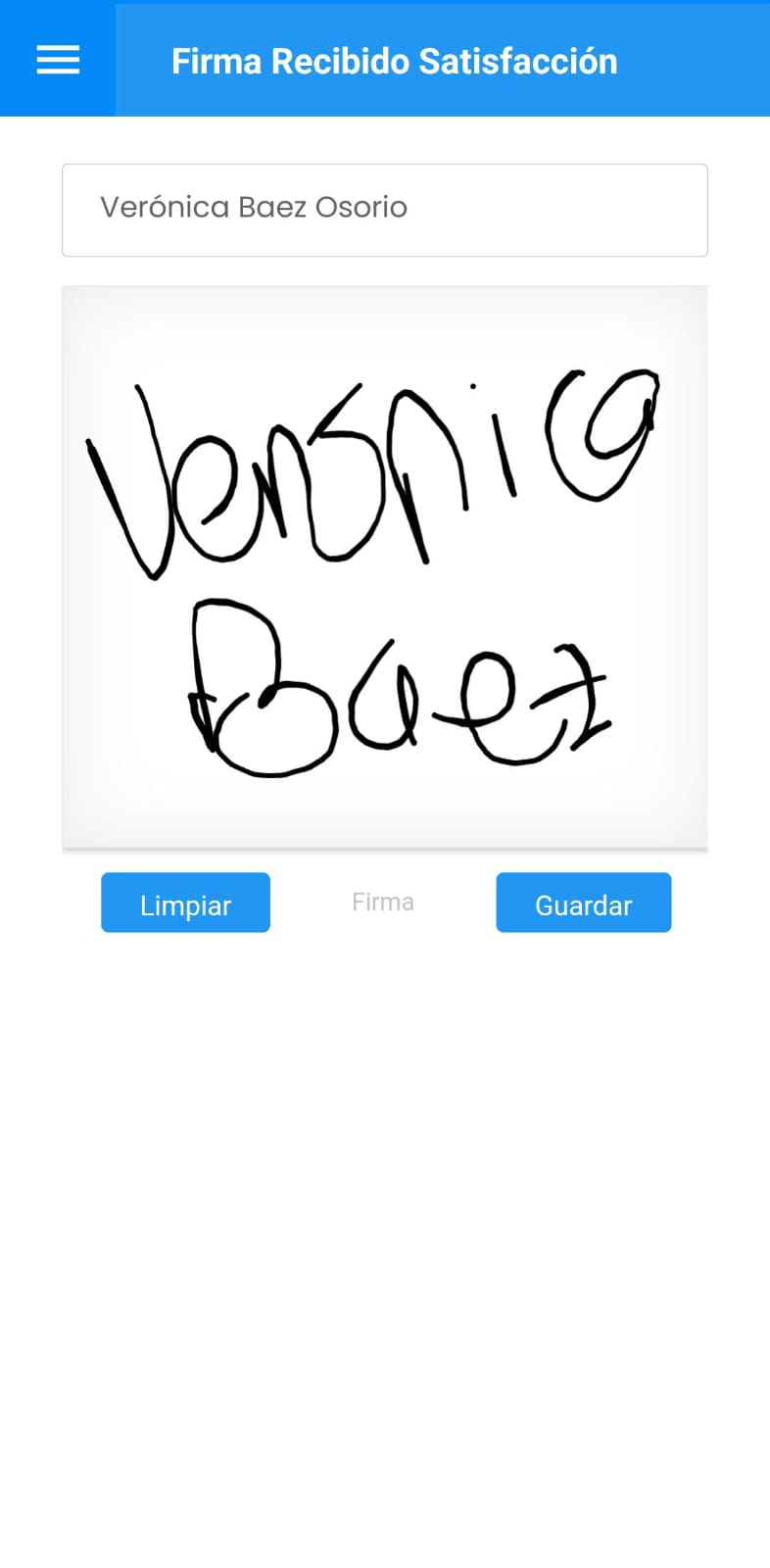
Imagen 188. AMovil - Firma Masiva Recibido Satisfacción
Al guardar la firma se muestra un mensaje alerta exitoso de ingreso. Continúe dando un toque al botón Aceptar .
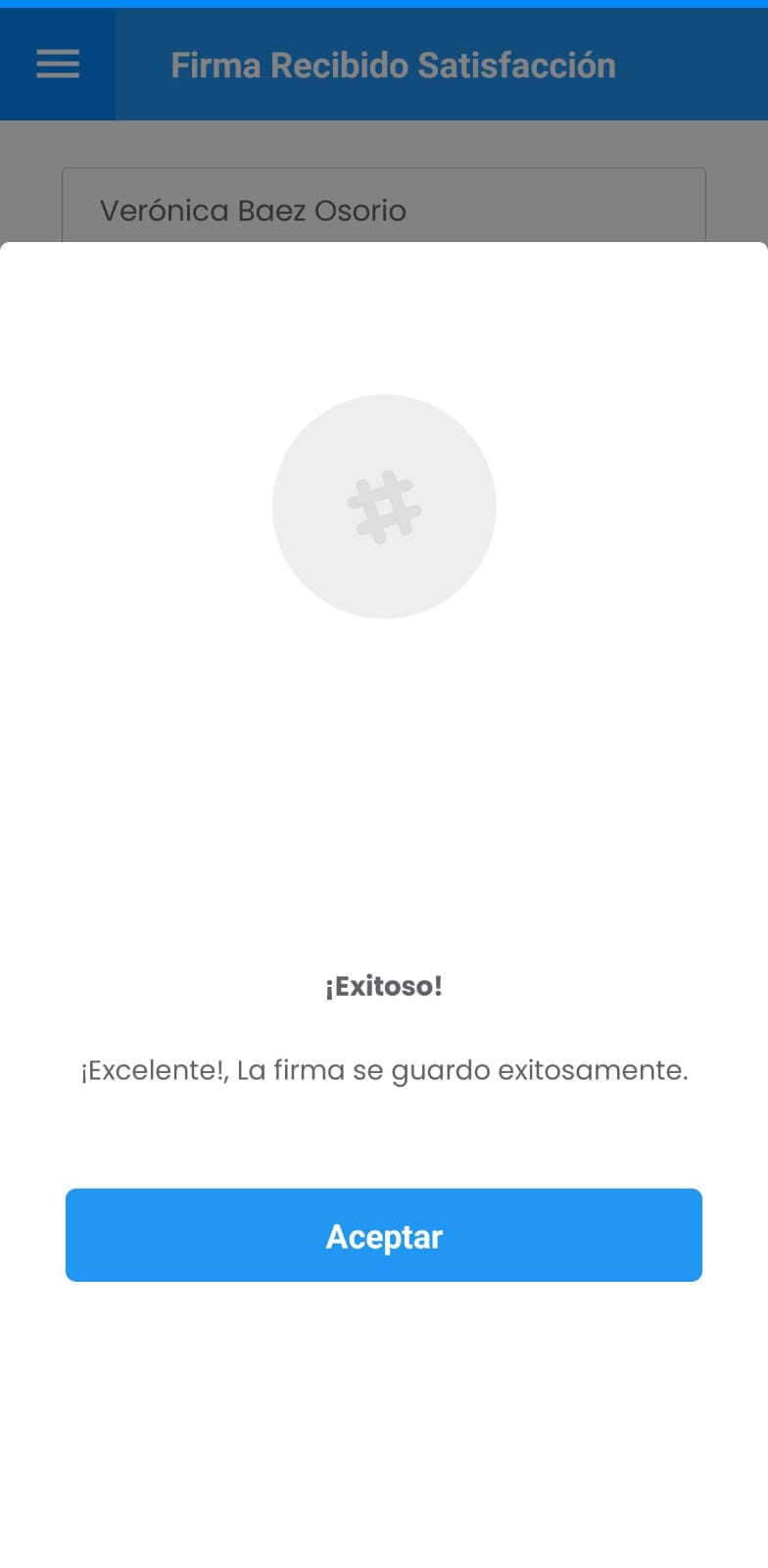
Imagen 189. AMovil - Firma Masiva Recibido Satisfacción
Al finalizar los registros quedan con el indicador blanco:
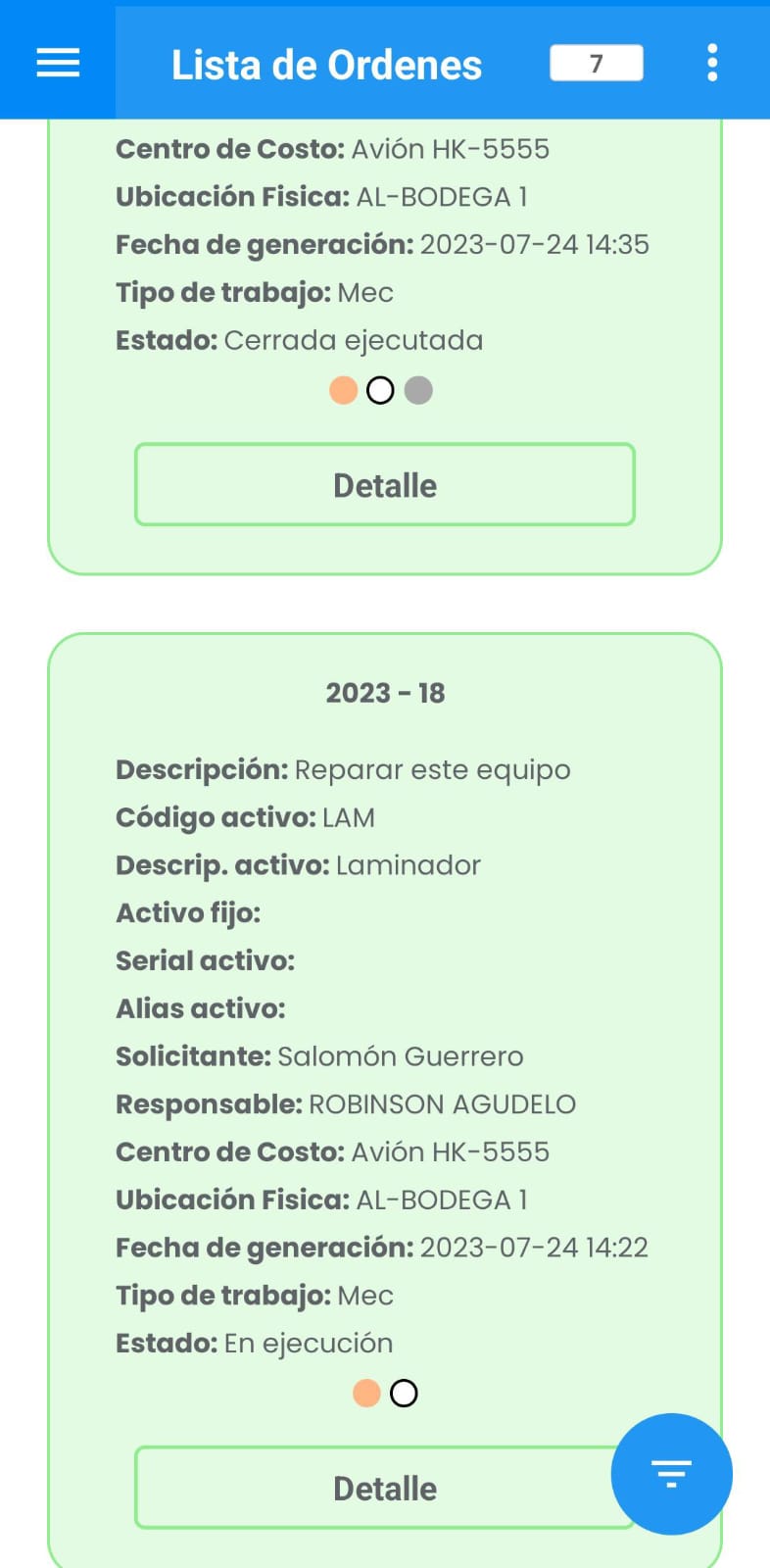
Imagen 190. AMovil - Firma Masiva Recibido Satisfacción
Diríjase al botón ubicado en la parte superior derecha :
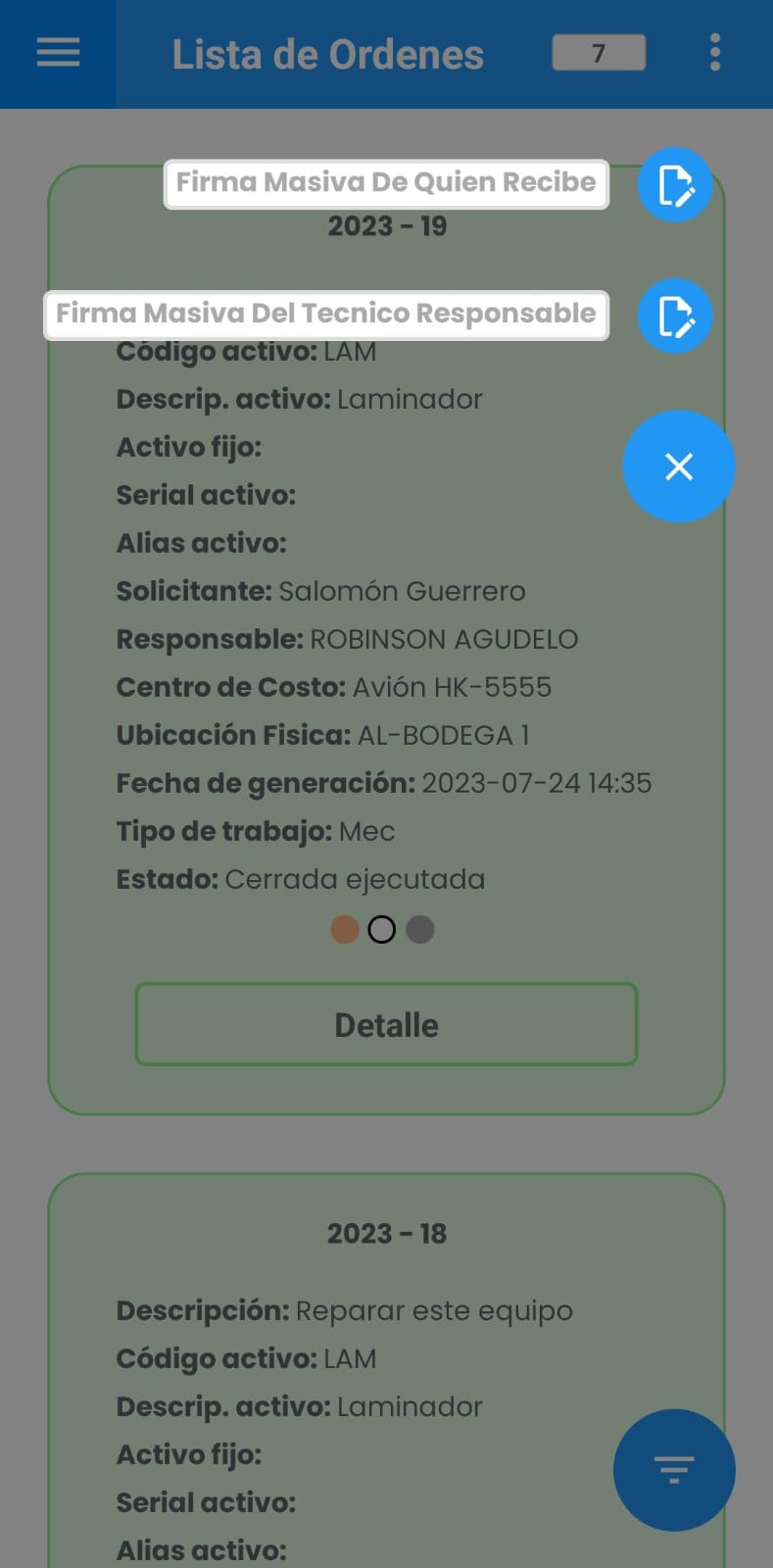
Imagen 191. AMovil - Ir a Firma Encargado Orden
Seguidamente elija la opción Firma Masiva Del Técnico Responsable :
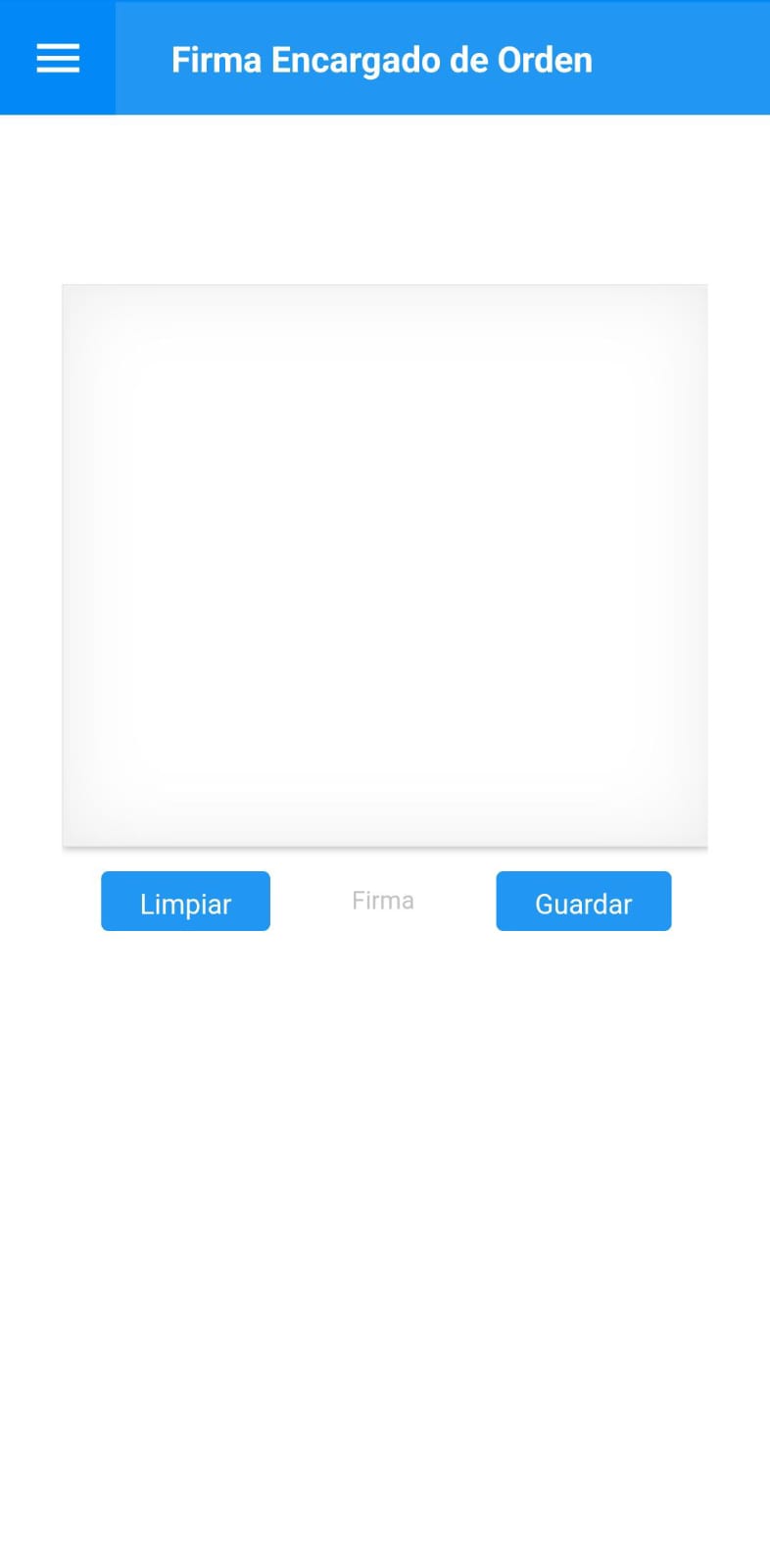
Imagen 192. AMovil - Ir a Firma Encargado Orden
Continúe dibujando la firma en el siguiente recuadro. Puede rehacerla con el botón Limpiar o asentarla con el botón Guardar .
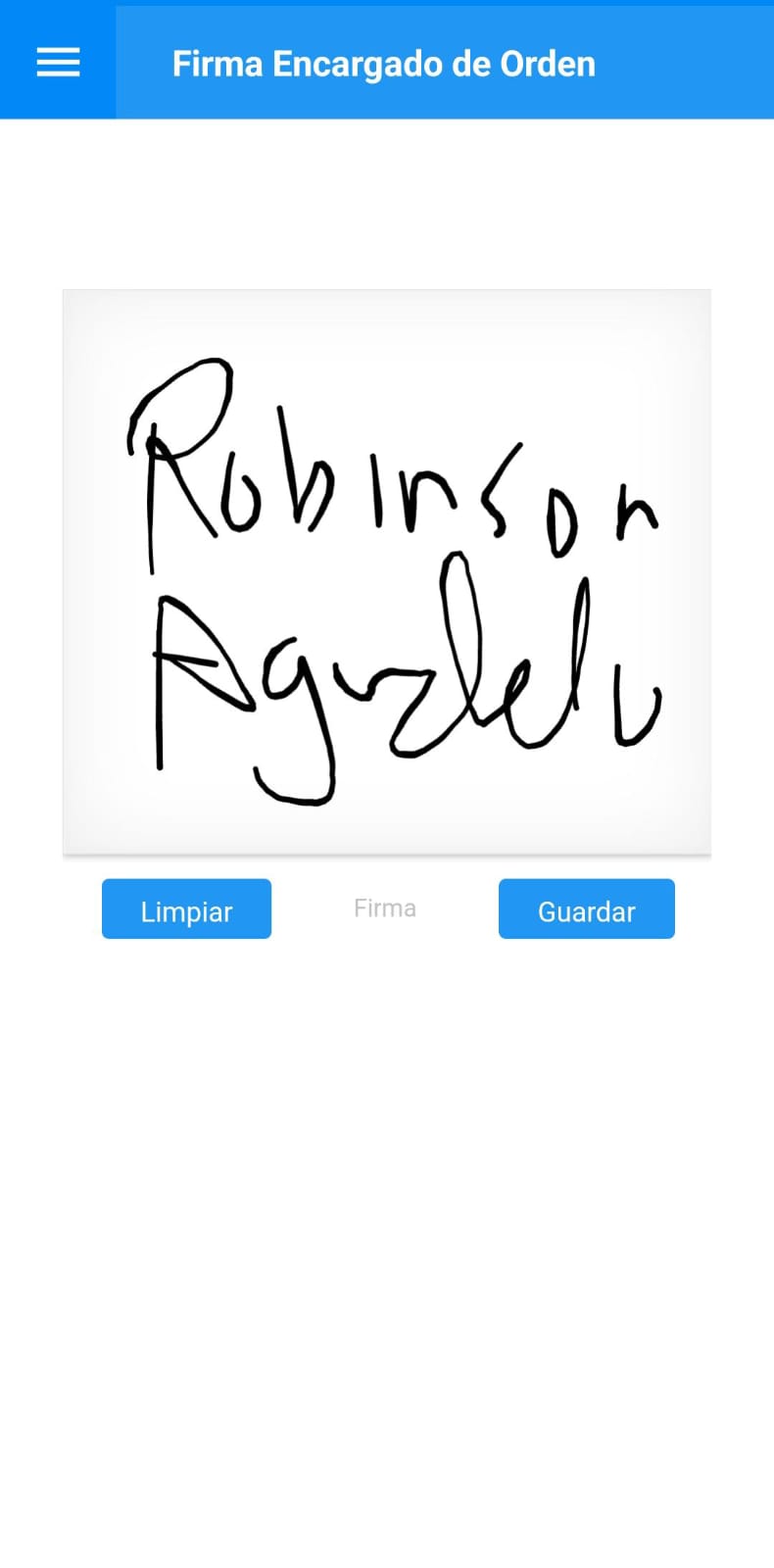
Imagen 193. AMovil - Firma Masiva Encargado Orden
Al guardar la firma se muestra un mensaje alerta exitoso de ingreso. Continúe dando un toque al botón Aceptar .
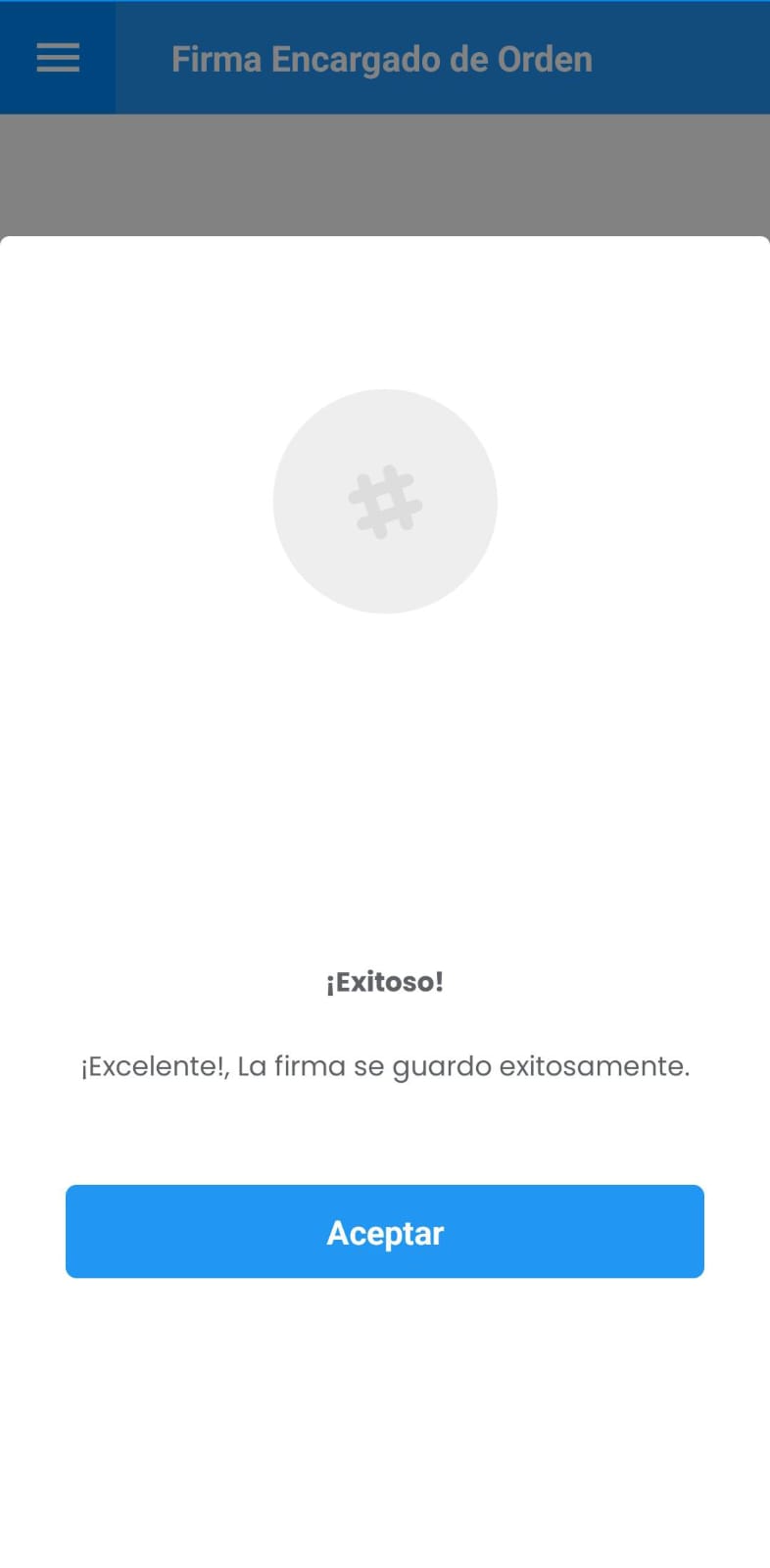
Imagen 194. AMovil - Firma Masiva Mensaje Alerta
Al finalizar los registros quedan con el indicador gris :
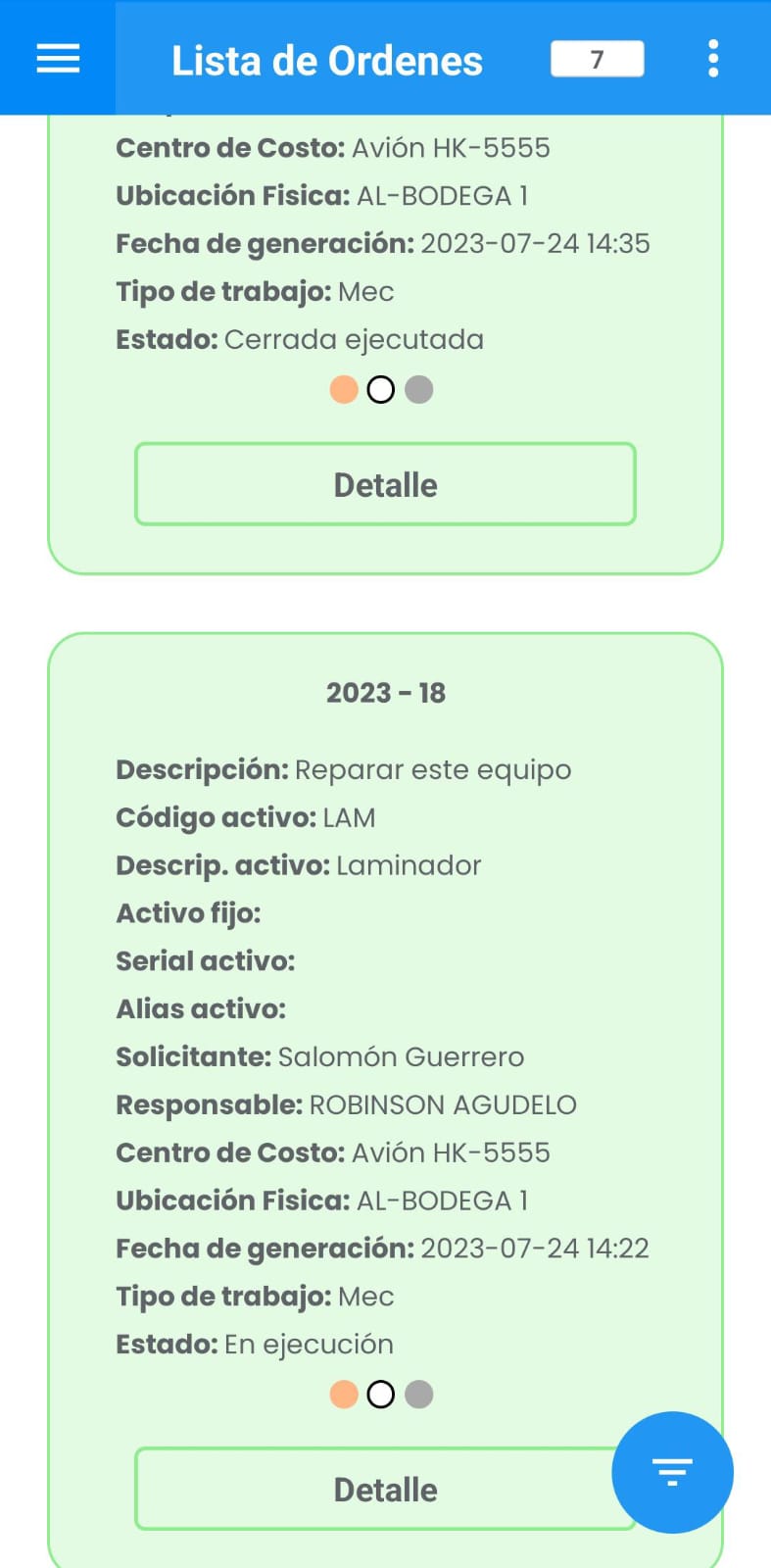
Imagen 195. AMovil - Firma Masiva Encargado Orden Indicador
Crear Orden
Para crear un nuevo registro diríjase al botón Crear Orden , el cual conlleva al siguiente formulario:
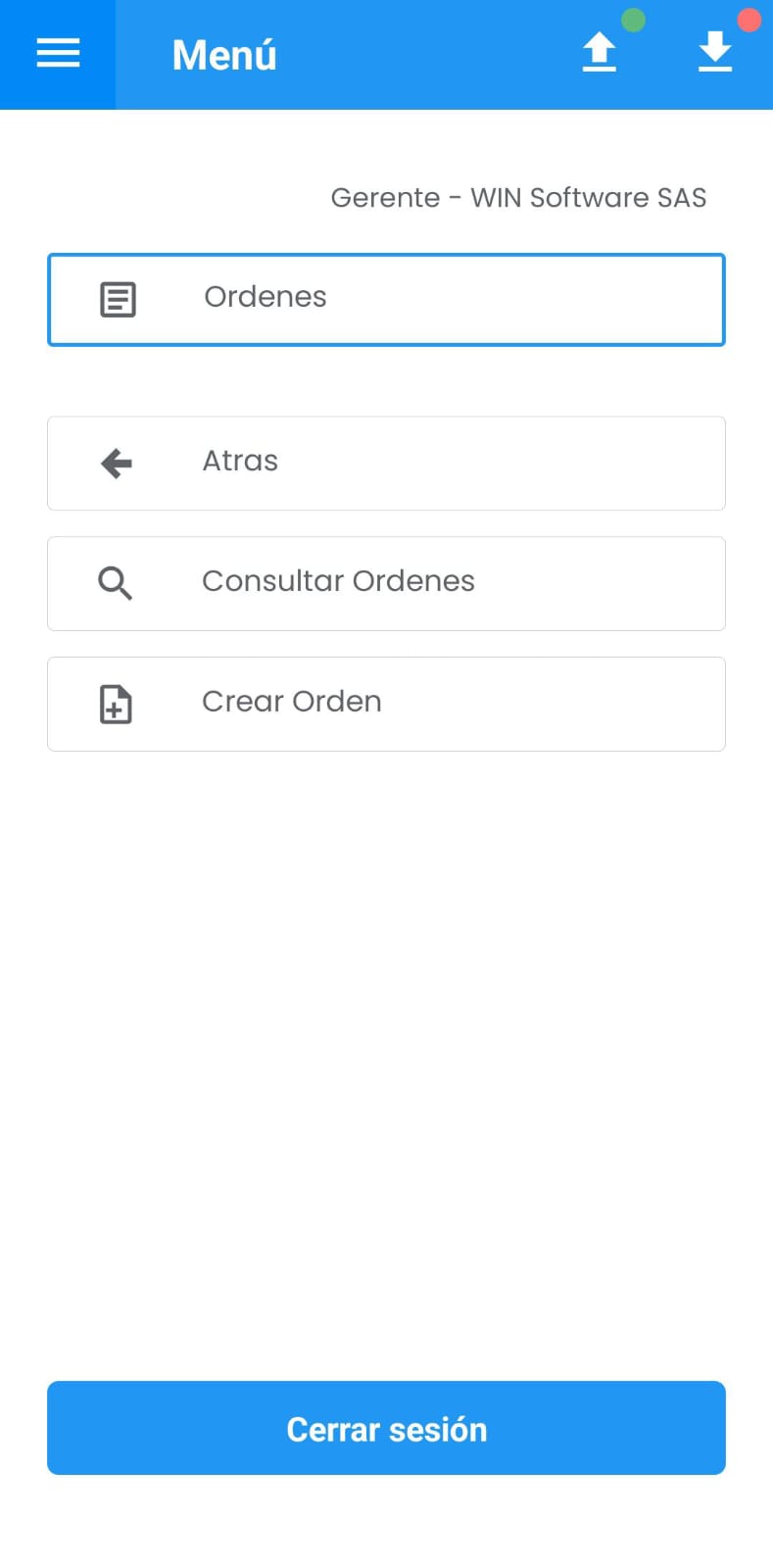
Imagen 196. AMovil - Submenú Ir a Crear Órden

Imagen 197. AMovil - Formulario Crear Órden
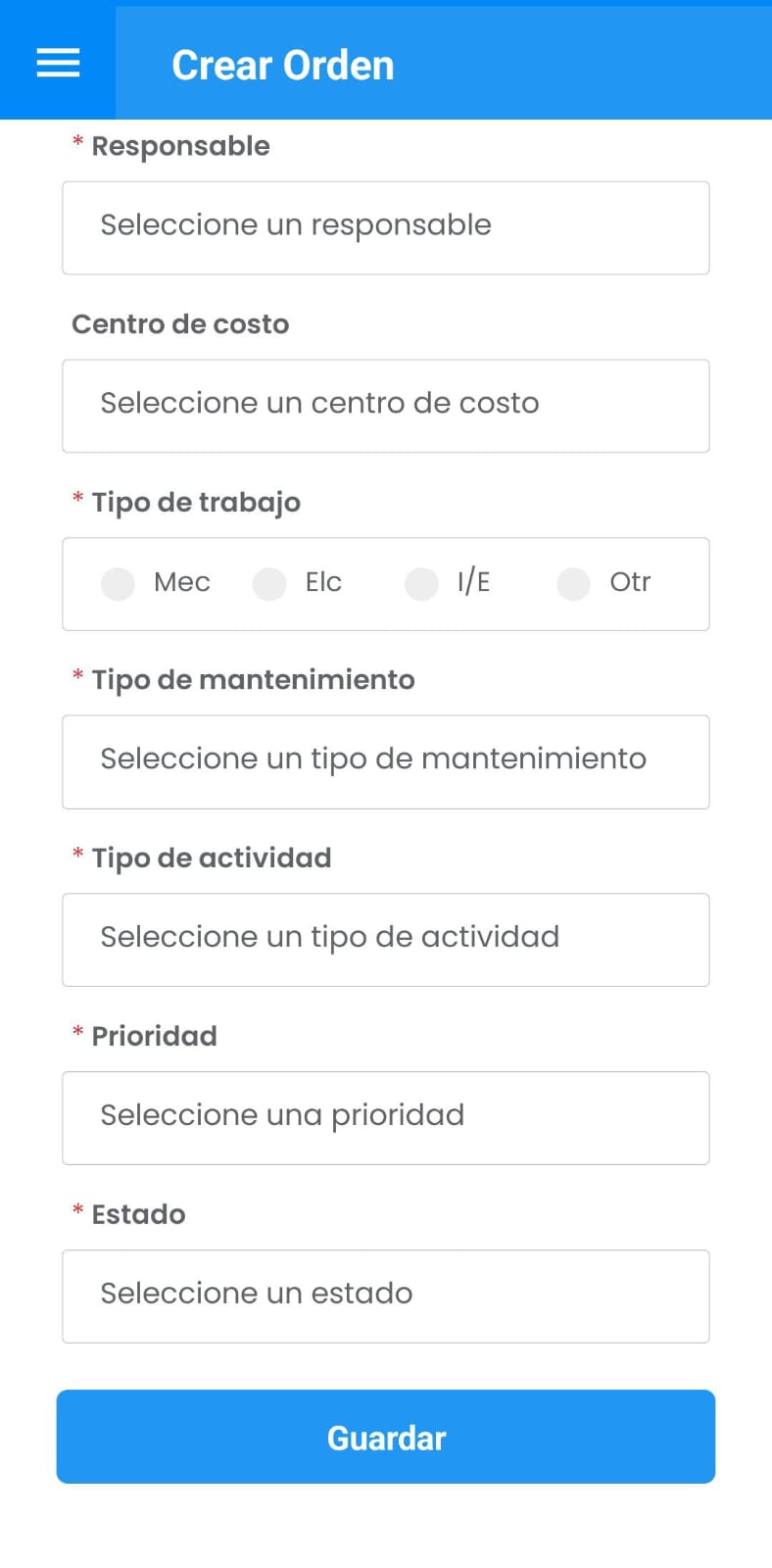
Imagen 198. AMovil - Formulario Crear Órden
Todos los campos son obligatorios, se debe contar con los permisos para visualizar la Órden creada.
A continuación se da una breve explicación de cada campo:
Descripción: Es un texto corto por medio del cual se indica la labor a realizar. Debe ser conciso y no dar lugar a ambigüedades.
Solicitante: Es la persona que solicita la labor a realizar, puede ser escrito manualmente o ser un RI(Un responsable interno que está registrado en la tabla de Infraestructura Terceros).
Activo: Es el objeto de mantenimiento.
FF/HH Programada: Es la fecha en la que se va a realizar la labor.
Centro Responsable: Es el grupo ejecutor de mantenimiento a cargo de la labor a realizar.
Responsable: Es la persona natural o jurídica principal a ejecutar la labor de mantenimiento.
Centro de Costo: Es el “responsable”” del pago de los consumos que dicha OT genere. Inicialmente, se sugiere el Centro de Costo que tiene asociado al Activo Objeto de Mantenimiento, aun así, puede cambiarse.
Tipo de Trabajo: Indica los Tipos de Trabajo que se realizan en la OT. Es posible definir más de un Tipo de Trabajo para una OT.
Tipo de mantenimiento: Este campo indica el Tipo de Mantenimiento a realizar en la OT. Toda OT debe poseer uno. Si en la OT se va a registrar un trabajo que no corresponde a una labor de mantenimiento, en este campo se elige Otro” y a continuación, en el tipo de “Actividad” se especifica detalladamente, el tipo de labor.
Tipo de actividad: Aquí se establece el Tipo de Actividad a realizar en la OT. Este campo trabaja en coordinación con el anterior (Tipo de Mantenimiento). Si en el campo anterior se ha hecho la selección de un valor diferente de “Otro”, en el campo Tipo de Actividad se debe seleccionar un valor que defina consistentemente la labor a ejecutar.
Prioridad: Es la prioridad que tiene la OT. Las opciones van de la 1 hasta la 7, teniendo en cuenta que las prioridades mas altas son la 1 y 2.
Estado: Por defecto una OT debe tener el estado por defecto de “En ejecución”. Sin embargo, según cada organización esto es parametrizable.
Una vez diligenciado completamente el formulario contínue con el botón Guardar, el aplicativo muestra el siguiente mensaje alerta y contínue con el botón Aceptar .
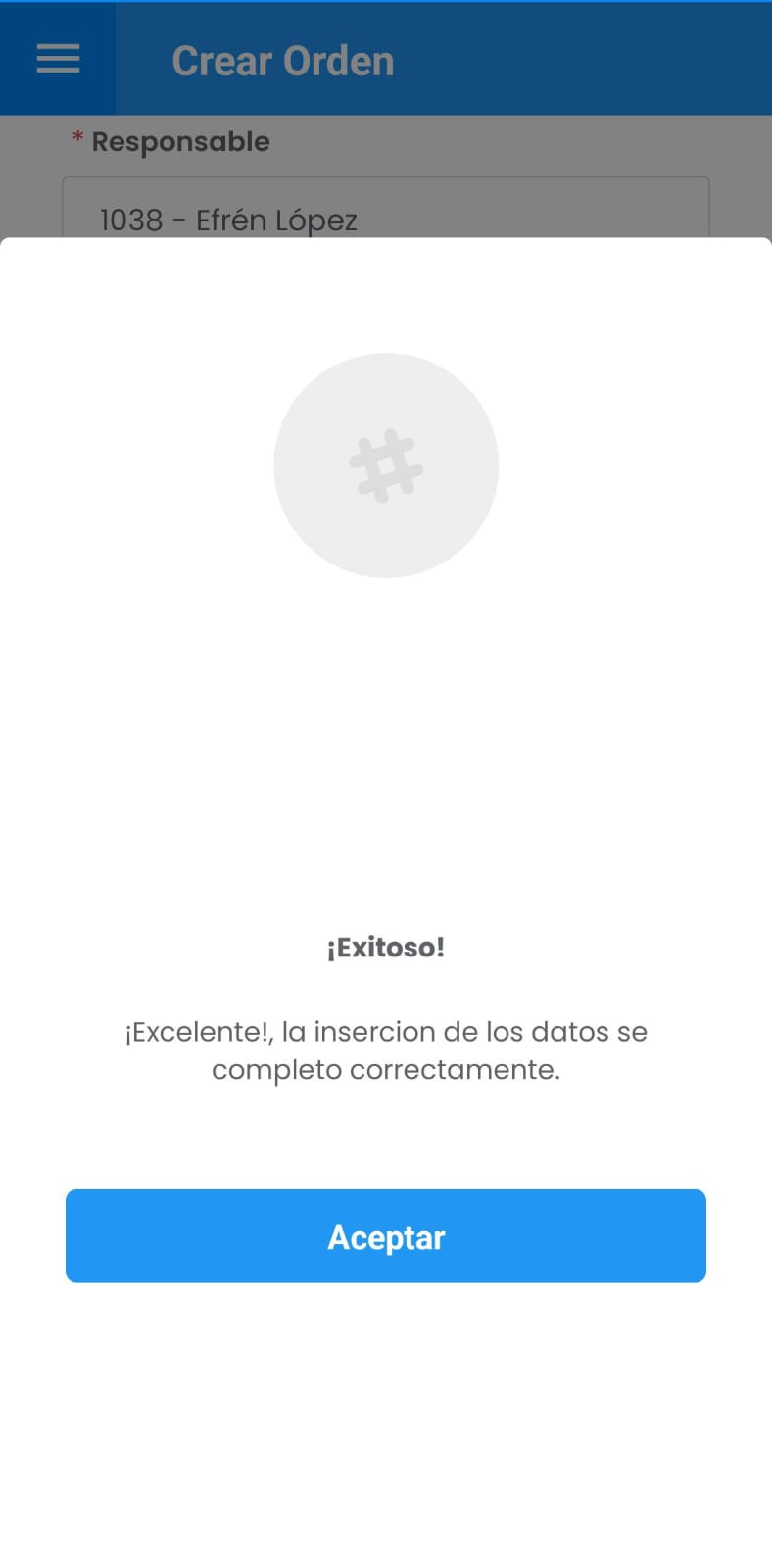
Imagen 199. AMovil - Crear Órden Mensaje Alerta
Para visualizar la OT creada no debe tener subgrupos activos:
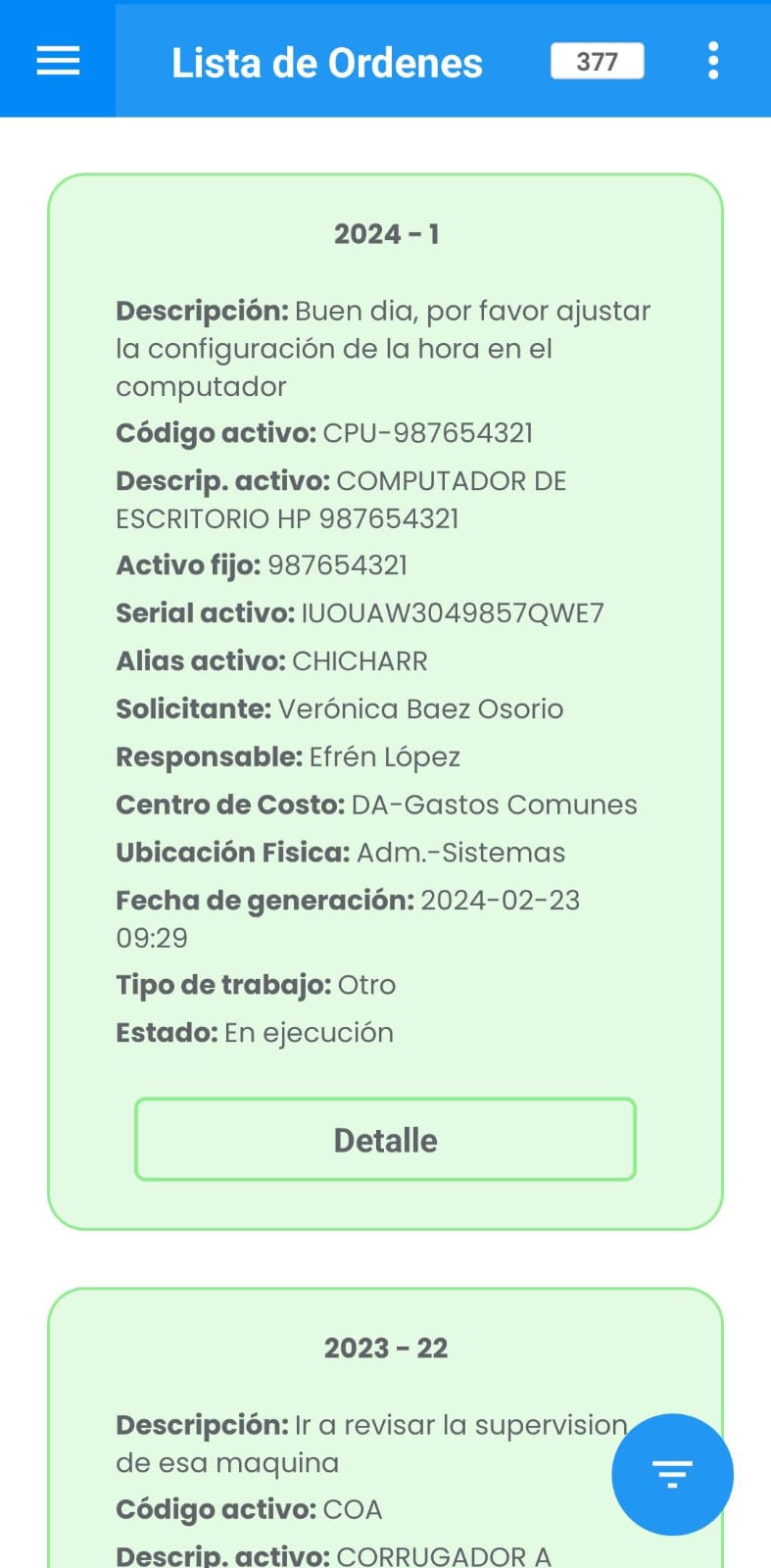
Imagen 200. AMovil - Crear Órden
