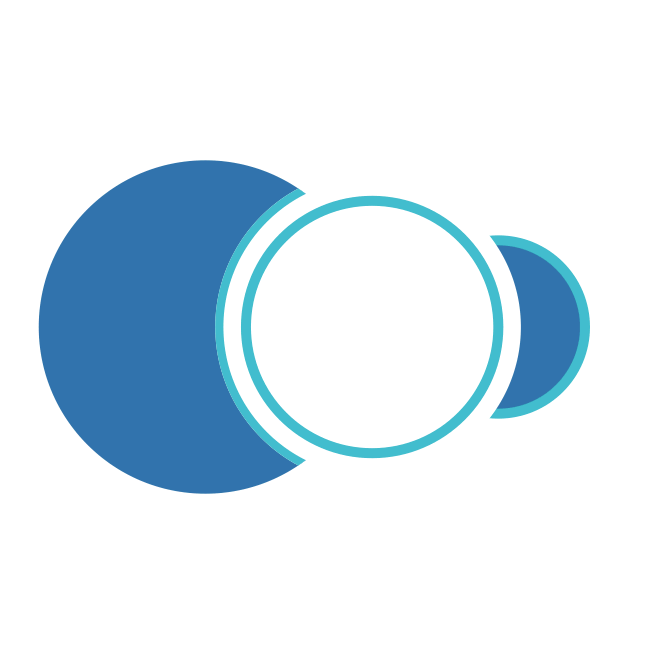El proceso de cierre de un FDA como tal, es similar, aunque más sencillo, al de una SS. consiste en cambiar el “Estado”, por uno de dos: “Cerrada Ejecutada” o “Cerrado con OT”, Para mayor detalle se debe referir al acápite “Seguimiento y Cierre” de Solicitudes de Servicio.
##Ventana Principal de Paros/Averías

A esta ventana se llega haciendo clic sobre la opción Paros del Menú Principal. A través de ella se ejecutan todas las funciones dedicadas a administrar los PA. A continuación, se ilustran las porciones que la componen.
Ventana Visor de PA / FDA

Desde esta ventana es posible observar los PAROS / FDA existentes. Se listan todos o una selección o subgrupo de ellos. El conjunto de PAROS / FDA disponibles a ser desplegado se muestra a través de páginas. El tamaño de las páginas es configurable desde la opción Administración del menú principal, en la sección “Valores por Defecto” por parte de un usuario autorizado.
Al hacer clic sobre algún registro de PAROS / FDA del Visor, el sistema responde mostrando la información de ese FDA, en forma detallada, en una ventana llamada Ventana Detalle.
Los títulos en azul que encabezan las columnas son también botones que permiten ordenar la tabla, según el título seleccionado. Para elegir un registro de la tabla se da un clic del mouse sobre él o se desplaza el cursor con las teclas de desplazamiento.
Ventana Detalle de Paros/Averías

En la gráfica anterior, que muestra la ventana Detalle de FDA, se aprecian todos los componentes y sus respectivos contenidos. En esta ventana Detalle de PAROS / FDA se encuentra toda la información relevante al PAROS / FDA seleccionado en el Visor.
A continuación, se describen los campos que componen el registro. Sobre cada campo se da una breve explicación.
Núm. Paro: En este campo el sistema registra en forma automática el número del PARO / FDA, sobre una base de consecutivo cronológico. El número del PARO / FDA solo es asignado al concluir su proceso de Creación.
F/H Creación: El sistema registra automáticamente en este campo la fecha y hora exacta en la que se registra el PARO / FDA en el sistema.
Descripción: En este campo se registra una descripción breve sobre el Paro. La descripción debe tener un tamaño no máximo de 100 caracteres. La funcionalidad de poder definir la descripción del FDA, se parametriza en Administración, Valores por Defecto, en la etiqueta PAROS, la opción “Solicitar Descripción”.
Estado: Permite elegir el estado de seguimiento en el que se encuentra el PA. Las opciones de estado son: En Análisis, Cerrado Ejecutado o Cerrado con OT. Un PARO / FDA está en análisis desde que se genera hasta que se le da atención y se finaliza el trabajo correctivo. Cuando se finaliza el trabajo, se define si el PARO / FDA debe ser cerrado y enviado a Historia como FDA, porque se pudo resolver en corto tiempo, a bajo costo y por la acción de un solo técnico de mantenimiento. También un Paro se puede cerrar como OT, porque los costos en que se incurrió, o el tiempo transcurrido, o el número de horas hombre fueron “mayores”, o porque la trascendencia del PARO / FDA es grande en el contexto histórico del Equipo/Activo. Al seleccionar el estado “Cerrado como Paro” se permite la modificación de cualquier información del PA. Mientras que, si se selecciona el estado “Cerrado con OT” no se permite la modificación del PA, porque toda su información se traslada automáticamente a la OT que se crea con el cierre.
Turno: Indica el turno laboral en el cual se produjo el paro. Se puede elegir entre los turnos 1, 2, 3 y 4.
Módulo/Posición: Es un campo de información documental, variable, cuyo uso se define por necesidades propias de la Organización. Puede hacer referencia a una isla de producción, a una posición dentro de una máquina, o a un proceso, en medio de los cuales se ubica el PA.
Referencia: En este campo se puede elegir la Referencia o producto, que se estaba produciendo en el Equipo/Activo, en el momento en que se produjo el PA. A las referencias es posible asignarle operaciones, por lo cual es conveniente elegir la Referencia antes de elegir la Operación actual. Cuando se elige primero la Referencia, las operaciones que se despliegan son las que están relacionadas con ella. Una vez seleccionada la Referencia, se visualiza un link con el nombre de la Referencia seleccionada al lado derecho del botón
<span class="iconify btn" data-icon="mdi-filter-variant">Buscar que está contiguo a este campo. La funcionalidad de poder definir una Referencia al FDA, se parametriza en Administración, Valores por Defecto, en la etiqueta PAROS, la opción “El campo Referencia es obligatorio”.
Operador(a): En este campo se debe elegir el operario, registrado en la tabla de Terceros del módulo de Infraestructura, la persona que estaba operando el Equipo/Activo, en el momento que se produjo el PA. Una vez seleccionado el operador, se visualiza un link con el nombre del operador seleccionado al lado derecho del botón <span class="iconify btn" data-icon="mdi-filter-variant">Buscar que está contiguo a este campo. Además, se puede digitar el nombre del operador, sin elegir el operario de la tabla de Terceros.
Óp. Actual: Permite elegir la Operación, registrada en la tabla Operaciones del módulo de Infraestructura, que se estaba ejecutando en el momento en que se produjo el PA.
A qué Activo: En esta sección se pretende identificar claramente el Equipo/Activo o el Objeto de Mantenimiento que presentó el PA.
Código del Activo: En este campo se visualiza la información del código del Equipo/Activo seleccionado.
Elección de un Equipo/Activo:
Consiste en buscar el Equipo/Activo, a través del visor de Equipo/Activos. Para ello se da un clic sobre el icono de filtro de <a class="btn">Equipo/Activos </a> (icono de triángulo invertido). Acto seguido se muestra la ventana de visor de Equipo/Activos junto con la de subgrupo para poder ubicarlo. Una vez se encuentra el Equipo/Activo en la Tabla de visor de Equipo/Activos, se selecciona dando un clic sobre cualquiera de sus campos. A continuación se da un clic sobre botón <a class="btn"> Aceptar </a> de esa ventana o se hace doble clic sobre el registro seleccionado. Inmediatamente ese código aparece en el primer campo de la línea de Equipo/Activo en la forma de registro de paros.
Descripción: Muestra el nombre o la descripción del Activo seleccionado. Es un campo que no es modificable por el usuario.
FF Fin Garantía: Muestra la fecha en la que se vence la garantía del Activo seleccionado. Si se encuentra con fecha de garantía vigente se muestra en color negro, mientras que si se encuentra con fecha de garantía vencida se muestra en color rojo. Es un campo que no es modificable por el usuario.
Activo Fijo: En este campo se visualiza la información del Número de Activo Fijo del Equipo/Activo que se haya establecido en la ficha técnica de este mismo. Es un campo que no es modificable por el usuario.
Código de Inventario: En este campo se visualiza el código del inventario del Equipo/Activo que se haya establecido en la ficha técnica de este mismo. Es un campo que no es modificable por el usuario.
Referencia Externa (Proveedor): En este campo se visualiza la información de la referencia del Equipo/Activo que se haya establecido en la ficha técnica de este mismo. Es un campo que no es modificable por el usuario.
Serial: En este campo se visualiza la información del Serial del Equipo/Activo que se haya establecido en la ficha técnica de este mismo. Es un campo que no es modificable por el usuario.
Alias: En este campo se visualiza la información del Alias del Equipo/Activo que se haya establecido en la ficha técnica de este mismo. Es un campo que no es modificable por el usuario.
Solicitante: En este campo se define el nombre del Solicitante del Paro y Avería. Cuando la OT es generada desde un FDA, este campo contiene el solicitante ingresado en el PA. El solicitante puede registrar su nombre en el espacio correspondiente. Sin embargo es posible también seleccionar su nombre de la lista que se habilita como desplegable al marcar la opción “Incluido en Terceros”.
Incluido en TE (RI): Al seleccionar esta opción, en el campo “Solicitante” solo se despliegan los Terceros o Responsables Internos existentes en la tabla de Terceros en infraestructura. Se debe tener en cuenta que de la tabla de Terceros solo se despliegan los Terceros de Tipo RI. La funcionalidad de poder definir el Solicitante del FDA, se parametriza en Administración, se sobrepone el mouse en una compañía de la lista que se muestra y se da clic en <a class="btn">Valores por defecto </a>, en la etiqueta de Paros, se selecciona la opción “Preguntar Solicitante”.
El solicitante del FDA, se permite parametrizar para que se defina el usuario logueado al sistema, bloqueando el campo para que no se pueda modificar. Para realizar tal funcionalidad, se debe ir a Administración, se sobrepone el mouse en una compañía de la lista que se muestra y se da clic en <a class="btn">Valores por defecto </a>, en la etiqueta de Paros, se selecciona la opción “El solicitante es tomado del usuario logueado y no se puede modificar.”.
Correo Electrónico: En este campo se define el correo electrónico del solicitante del FDA, cuando el solicitante es digitado manualmente. Si el solicitante se selecciona con la opción “Incluido en Terceros” y allí se tiene definido el correo electrónico, automáticamente se carga a este campo el e-mail definido en el módulo de Terceros. La funcionalidad del envío de correos electrónicos se parametriza en Administración, se sobrepone el mouse en una compañía de la lista que se muestra y se da clic en <a class="btn">Valores por defecto </a>, en la etiqueta de General, se selecciona la opción “Enviar correo electrónico al solicitante”.
Centro de Costo: Este campo permite seleccionar el Centro de Costo o Cliente que es responsable del Objeto de Mantenimiento. Cuando se define un Equipo u Objeto de Mantenimiento válido, el sistema trae automáticamente a este campo el Centro de Costo asociado. Inicialmente se sugiere el Centro de Costo que tiene asociado el Activo Objeto de Mantenimiento, aun así, puede cambiarse.
Sub CC: Este campo siempre está bloqueado y muestra el Código Sub CC asociado al Centro de Costo elegido.
Ubicación Física: Este campo permite seleccionar la Ubicación Física en la que se encuentra el Objeto de Mantenimiento para el que se genera el PA. Cuando se define un Equipo u Objeto de Mantenimiento válido, el sistema trae automáticamente a este campo la Ubicación Física asociada. Inicialmente se sugiere la Ubicación Física que tiene asociada el Activo Objeto de Mantenimiento, aun así, puede cambiarse.
Centro Responsable: Se define en este campo el nombre del grupo de Mantenimiento encargado de la ejecución del PA. Para ello, se selecciona uno de los Centros Responsables que están definidos en la tabla de “Centros Responsables” en la Infraestructura.
Responsable: En esta lista se debe elegir la persona de mantenimiento que dió atención y estuvo al frente de la solución al PA. El responsable es obligante al escoger el estado “Cerrada Ejecutada” o “Cerrado con OT”. Para ello se selecciona uno de los Responsables que están definidos en la tabla de “Responsables” en la Infraestructura. Al lado derecho de este campo existe una caja de selección “Filtrar por CR”, que al ser marcada filtra los Responsables por el Centro Responsable previamente seleccionado.
Filtrar por CR: Al seleccionar esta opción, en el campo “Responsable” solo se despliegan los Responsables correspondientes al Centro Responsable elegido en la opción “Centro Responsable”. En otro caso, en el campo “Responsable” se despliegan todos los “Responsables” existentes en la tabla respectiva.
Causa de Falla: Una vez se solucione el PAROS / FDA y se determine la causa, se debe seleccionar en esta lista la causa de la falla que ocasionó el PA. Si no existe la causa de falla en la lista que se despliega, ella se debe crear en la tabla respectiva, Causas de Falla, en el módulo de infraestructura.
Restricción: Indica si el Equipo/Activo que presentó el FDA, es restrictivo o no. Un Equipo/Activo es restrictivo si el hecho de que pare, detiene la línea de producción a la que pertenece.
T. Trabajo: –AM 4G– predefine (aunque pueden personalizarse) cuatro tipos de trabajo: Mecánico (MEC), Eléctrico (ELE), Instrumentación/Electrónica (IEL) y Otro (OTR). Indica los Tipos de Trabajo que se realizan en el PA. Es posible definir más de un Tipo de Trabajo para un Paro.
T. Mtto: Este campo indica el Tipo de Mantenimiento a realizar en el Paro y Avería. Todo Paro debe poseer uno. Si en el Paro se va a registrar un trabajo que no corresponde a una labor de mantenimiento, en este campo se elige “Otro” y a continuación, en el tipo de “Actividad” se especifica detalladamente, el tipo de labor.
** ** Aquí se establece el Tipo de Actividad a realizar en el Paro. La Actividad de Mantenimiento para un Paro y Avería, se elige desde la tabla “Tipos de Actividad” en el módulo de “Infraestructura”. Este campo trabaja en coordinación con el anterior (Tipo de Mantenimiento). Si en el campo anterior se ha hecho la selección de un valor diferente de “Otro”, en el tipo de Actividad se debe seleccionar el valor “Mantto”, lo que indica que se trata de una actividad que constituye mantenimiento. Si en el campo anterior se ha seleccionado el valor “Otro”, en el campo Tipo de Actividad se debe seleccionar un valor que defina consistentemente la labor a ejecutar.
Los campos “T. Trabajo, T. Mtto y T. Actividad”, se parametrizan de forma opcional desde el módulo de Administración, se sobrepone el mouse en una compañía de la lista que se muestra y se da clic en <a class="btn">Valores por defecto </a>, en la etiqueta de Paros, se selecciona la opción “Solicitar datos para definir proceso (Tipo Trabajo, Tipo Mantenimiento, Tipo Actividad)”.
F/H Paro: Se registra en este campo la fecha y hora exacta en la que se informa del PARO / FDA a Mantenimiento.
F/H Atención: Se registra en este campo la fecha y hora exacta en la que se dio atención al paro.
F/H Inicio Trabajo: Se registra en este campo la fecha y hora exacta en la que se dio inicio a la labor para solucionar el PA. El trabajo correctivo da inicio una vez que se cumplan con todos los requerimientos de la labor: Producción ha entregado el Equipo/Activo en estado de ser mantenido y Mantenimiento ha preparado todos los recursos necesarios.
F/H Fin Trabajo: Se registra en este campo la fecha y hora exacta en la que se culminó la labor correctiva o de reparación del Equipo/Activo, para solucionar el PA.
F/H Cierre: El sistema registra en este campo, automáticamente, la fecha y hora exacta en la que el usuario encargado, cambia el estado del PARO/ FDA a uno de los estados de cierre.
Sugerir Fecha / Hora: Este botón registra automáticamente la fecha y hora de creación del Paro, en los campos de F/H Paro, F/H Atención, F/H Inicio Trabajo y F/H Fin Trabajo.
Comentarios Trabajo Realizado: Se registra en este campo la descripción y el trabajo realizado del PA. Es importante cuando el PARO / FDA se va a cerrar con OT, y no se tiene activo el campo Descripción del FDA, este campo se utiliza para determinar la descripción de la OT.
Ir a la Orden de Trabajo generada: Cuando el PARO / FDA es cerrado con OT, el sistema crea un vínculo directo a la OT generada en el módulo de Órdenes de Trabajo. En la OT correspondiente también se crea un vínculo hacia el PAROS / FDA que le dio origen.
Ventana Submenú de Paros / Averías
Indicadores
Es posible visualizar de manera inmediata, los PAROS / FDA con Multimedia y Servicio Evaluado, directamente desde la ventana visor, a través de la columna “Indicadores” que muestra una pelota de color que indica si tiene asociado Multimedia y/o si tiene el Servicio Evaluado. El significado del color de cada pelota, se puede ver en el recuadro de Indicadores, ubicado en la parte superior derecha de la ventana visor.

El significado de los colores se visualiza al sobreponer el mouse en el icono que se encuentra al extremo superior derecho y su correspondencia es:
- Naranja: PARO / FDA que tienen asociados archivos de imágenes, videos y/o documentos en la pestaña Multimedia.
- Azul: PARO / FDA en estado Cerrada Ejecutada al que se le realizó la evaluación del Servicio.
Subgrupo
Se usa para seleccionar grupos de Paros y/o Averías que cumplen con un conjunto de filtros o criterios. El objetivo para hacerlo es realizar un estudio posterior sobre los registros seleccionados en el subgrupo. Para ingresar a esta opción se debe dar clic al <span class="iconify btn" data-icon=filter-variant>icono de filtro, ubicado en la parte superior derecha de la ventana Visor de Paros.

Cada criterio trabaja en conjunto con los demás, con el operador intersección.
Cada criterio aparece inicializado en un valor global que permite mostrar todos los Paros. Lo que significa que de no escoger un criterio se obtiene como resultado del subgrupo el mismo conjunto de todos los Paros.
AM mantiene activo cualquier subgrupo en cada módulo, hasta que el usuario lo modifique o restablezca los valores estándar.
El programa permite entonces hacer selección de un grupo de Paros de acuerdo con los criterios seleccionados en la siguiente ventana.

Los campos de datos que constituyen criterio de selección en la Ventana Subgrupo de Paros son los siguientes.
1. FILTRAR POR C AMPOS DEL EQUIPO/ACTIVO ASOCI ADO AL PARO
AC - Alias: Este campo preselecciona los Paros para los Activos cuyo Alias corresponda a los valores aquí definidos. En este campo se pueden utilizar los comodines.
AC – Cód. de Barras Int.: Permite seleccionar los Paros que se encuentran asociadas al Activo que se encuentre con el Código de Barras Interno que el usuario ingresa en este campo del subgrupo y que posea un Paro.
AC – Cód. de Barras Prov.: Permite seleccionar los Paros asociadas a un Activo que se encuentre ligado al Código de Barras del Proveedor que se ingresó al crear el Activo.
AC - Código: Esta selección agrupa los Paros cuyos Equipo/Activos coincidan con el relacionado en este criterio. Es posible definir el código completo o una porción del mismo. Por ejemplo: si se escribe 341%, se seleccionan todos los Paros cuyo código de Equipo/Activo inicia por 341. Si se escribe %1 se seleccionan todos los Paros cuyo código de Equipo/Activo finaliza en un “1”. El porcentaje (%) es un carácter comodín que significa “todos”.
AC-Descripción: Selecciona los Paros asociados a los Activos según criterios que se fundamenten en su descripción. Ejemplo: %Motor% selecciona todos los Activos, en cuya descripción, en cualquier posición, tengan la palabra “Motor”.
AC-Estado: Este filtro permite seleccionar los PAROS / FDA de acuerdo con el Estado del Activo u Objeto de Mantenimiento. Así que se pueden filtrar los PAROS / FDA para los cuales el AC correspondiente está activo o inactivo.
AC-Número Activo Fijo: Este campo preselecciona los PAROS / FDA para el o los Activos cuyo Número de Activo corresponde a los valores aquí definidos. En este campo se pueden utilizar los comodines.
AC-Referencia: Este filtro permite seleccionar PAROS / FDA de acuerdo con su número de Referencia.
AC-Serial: Esta alternativa permite seleccionar los Paros de acuerdo con el número serial del Equipo/Activo objeto de mantenimiento. El campo acepta comodines.
AC-Ubicación Física: Permite la selección de los PAROS / FDA cuyo Activo se encuentre en una Ubicación Física determinada. Cuando se utilizan comodines, es posible seleccionar PAROS / FDA cuyo Activo esté en una Ubicación Física que tenga parte del nombre igual. Por ejemplo: Cava% selecciona los PAROS / FDA a Activos cuya Ubicación Física empieza por la palabra Cava, independientemente de si se está hablando de la Cava de Fermentación, Maduración o Contrapresión.
AC-Tipo: Selecciona los PAROS / FDA asociados a los Activos que se encuentran asociados al tipo ingresado por el usuario.
2. FILTRAR POR C AMPOS DEL P ARO
Causa de Falla: El sistema busca todos los Paros que tengan registrada la falla seleccionada de la lista o que cumplan con el criterio de búsqueda utilizado, marcando la opción utilizar comodines.
Centro Responsable: Agrupa los PAROS / FDA cuyo Centro responsable es el seleccionado.
Estado del Paro: Este criterio agrupa los PAROS / FDA de acuerdo a un Estado. Al descolgar aparece el listado de todos los Estados posibles para un Paro.
FF de Cierre: Permite la selección de los Paros cuya fecha de Cierre se encuentren incluidas en el rango especificado en este campo, si no se especifica una de las 2 fechas, el sistema establece un rango abierto para esta fecha, es decir, si se especifica la “fecha desde”, pero no se especifica la “fecha hasta”, el sistema utiliza como “fecha hasta” la fecha actual.
FF de **FDA:** Este campo preselecciona los Paros cuya fecha de Falla, Daño o Avería se encuentre en el rango especificado, si no se especifica una de las 2 fechas, el sistema establece un rango abierto para esta fecha, es decir, si se especifica la “fecha desde”, pero no se especifica la “fecha hasta”, el sistema utiliza como “fecha hasta” la fecha actual.
Responsable: Este criterio agrupa todos los Paros que hayan sido atendidos por el Responsable especificado. En este campo se pueden utilizar los comodines.
Solicitante (Digitado manualmente): Agrupa los Paros cuyo solicitante fue especificado manualmente en este campo. Se pueden utilizar los comodines.
Solicitante (Incluido en TE – Tipo RI): Este campo permite seleccionar los Paros activos para el o los Solicitantes aquí definidos. Existen dos formas de definir el Solicitante o grupo de Solicitantes. La primera es seleccionando el solicitante de la lista desplegable. La segunda es dando clic al <span class="iconify btn" data-icon=lock>Candado “Utilizar comodines” y digitando a continuación segmentos del nombre del Solicitante utilizando comodines.
Tipo de Actividad: Filtra los Paros por el Tipo de Actividad que aquí se selecciona. Existen dos formas de filtrar el Tipo de Actividad. La primera es seleccionando el Tipo de Actividad de la lista desplegable. La segunda es dando clic <span class="iconify btn" data-icon=lock>Candado “Utilizar comodines” y digitando a continuación segmentos del Tipo de Actividad utilizando comodines.
Tipo de Mantenimiento: Este criterio de búsqueda filtra los Paros y Averías por el Tipo de Mantenimiento que aquí se selecciona.
Tipo de Trabajo: Este criterio de búsqueda filtra los Paros y Averías por el Tipo de Trabajo que aquí se selecciona.
Referencia: Este campo preselecciona los Paros que tengan registrada la referencia elegida. En este campo se pueden utilizar los comodines.
Vistas Parciales / Pestañas
Multimedia

En la gráfica anterior, Ventana Multimedia, se aprecian sus componentes y sus respectivos contenidos.
A través de la ventana Multimedia se adjunta información adicional al PARO / FDA en cada una de sus carpetas asignadas. Esta opción permite asociar al FDA, uno o varios documentos, con el objetivo de facilitar el trabajo a realizar, o guiarlo, o detallarlo minuciosamente. Se aceptan documentos de extensiones .DOC, XLS, PDF, JPG, es decir, de Microsoft Word o Microsoft Excel, Acrobat o Imágenes varias.
Los documentos anexos pueden contener: ayudas necesarias en la ejecución de la OT que se genera desde este PA: planos, manuales técnicos, manuales de normas técnicas de Mantenimiento o de especificaciones detalladas, normas de seguridad, enfoques de acción, procedimientos sobre cómo realizar la labor, checklists, protocolos de prueba y otra información estándar para su ejecución, en aras de optimizar los recursos de tiempo y de insumos a ser consumidos, como también en aras de preservar la seguridad del recurso humano.
A continuación se describen las carpetas que componen esta ventana; cuando se quiera actualizar o ingresar nueva información al FDA, se deberán registrar así:
Cuadro Identificación: Aparece con los campos bloqueados para que el usuario visualice la información básica del Paro al cual se le están definiendo las Características.
Documentos: En esta carpeta se relacionan toda clase de documentación relacionada al PA. Ejemplo: Archivos en Word, pdf, Excel, entre otros.
Imágenes: En esta carpeta se relacionan toda clase de imágenes relacionadas al PA. Ejemplo: Imágenes en formato jpg, png, entre otros.
Videos: En esta carpeta se relacionan porciones de videos relacionados al PA. Ejemplo: Videos en formato wmv, entre otros.

Para adicionar un documento, imagen o video, se debe dar clic en la carpeta deseada, luego se da clic al icono <span class="iconify btn" data-icon="cloud-upload">Cargar, a continuación se abre una nueva ventana para realizar la búsqueda del archivo a subir, se selecciona el archivo y se da clic en <a class="btn">Abrir </a>.
abrir.

Una vez se da clic en <a class="btn">Abrir </a>, se evidencia al lado derecho el nombre del archivo elegido y aparece un campo en blanco, para que el usuario escriba un nombre adicional del archivo para ser usado como una referenciación del archivo adjunto. Luego, se da clic en el botón <a class="btn">Subir archivo </a>.

Los archivos que se van adicionando van quedando guardados uno debajo del otro y si se da un clic en uno de las imágenes, se visualiza la imagen adjunta.
Para desasociar un documento, o una imagen o un video, al PARO / FDA se da clic al icono de <span class="iconify btn" data-icon=delete>eliminar (basura)) que se encuentra al lado derecho del archivo al que se le va a realizar la operación. Inmediatamente, sale un mensaje de alerta que pregunta al usuario si está seguro de eliminar este registro y se da clic en el botón <a class="btn">Aceptar </a>.
Si se desea descargar un archivo adjunto al PARO / FDA, se debe dar clic en el icono de <span class="iconify btn" data-icon=cloud-download>la nube con flecha hacia abajo, que se encuentra al lado derecho del archivo que se quiere descargar.
Evaluar Servicio
Se realiza a través de la pestaña Evaluar Servicio de la ventana Detalle, la evaluación del servicio prestado por el personal de mantenimiento o de servicios, en el Paro seleccionado. La evaluación la debe realizar un usuario, previamente autorizado, quien fuera el receptor del servicio, una vez se ha ya cerrado el Paro. Esta opción de evaluación se hace disponible, cuando se han definido las cinco preguntas de evaluación, en “Parámetros para Evaluación del Servicio”, en “Valores por Defecto”, en el módulo de “Administración”.

Transacciones
Enviar a Historia
A esta opción se llega al sobreponer el cursor del mouse sobre el módulo de Paros y al lado derecho se despliega el conjunto de transacciones disponibles para el módulo de Paros, luego se elige la transacción “Enviar a Historia”.

El objetivo de esta transacción es desplazar hacia el módulo de Historia de Mantenimiento, los registros que se hayan preseleccionados por un subgrupo, es decir, los que se encuentran en el visor, que además tengan estado de Cerrados y residan todavía en el módulo de Paros. Los estados de Cierre que son tomados para este proceso son: Cerrada Ejecutada y Cerrado con OT.

En la gráfica anterior, Enviar a Historia, se aprecian sus componentes y sus respectivos contenidos.
A continuación se describen los campos que componen esta Ventana información adicional.
En la ventana aparece un botón <a class="btn">Enviar </a> y tres casillas de selección. Estas casillas de selección parametriza los registros que se desean enviar a Historia.
Todos los registros del visor: Con esta opción se realiza el envío de todos los Paros existentes en la base de datos, sin importar cualquier subgrupo activo.
Registros del visor: Esta opción realiza el envío de todos los Paros seleccionados en el visor mediante un subgrupo.
Registro seleccionado: Esta opción realiza el envío del Paro que está resaltado en el visor (tiene la línea verde del cursor sobre sí).
Exportar
Esta opción permite la exportación de los Paros y Averías que aparecen en el visor, totales o provenientes de un subgrupo, a un archivo de Excel que se descarga automáticamente en la estación cliente donde se ejecutó el proceso.
Al ejecutar esta transacción, se abrirá una ventana la cual se muestra a continuación.

Al darle clic en el botón <a class="btn">Exportar </a>, se generará un archivo de Excel que se descarga automáticamente en la estación cliente donde se ejecutó el proceso, el objetivo de esta exportación es llevar toda la información de los Paros contenidos en el visor a un archivo plano, para luego ser analizados.
Adicionalmente, es posible exportar todos los campos de la ventana Detalle de los Paros y Averías, para esto se da clic en el cuadro llamado “Exportar Todas Las Columnas”. También, es posible exportar uno o varios campos de la ventana Detalle de los Paros y Averías, para esto se da clic en cada uno de los cuadros que acompañan los campos.