Ventana Principal de Almacén de Repuestos
Al sobreponer el cursor en el módulo de Almacén se listan los almacenes creados en la tabla de Almacenes de la Infraestructura y cuando se elige un Almacén, el sistema muestra al lado izquierdo del nombre del respectivo almacén un en color verde y en frente en azul, el aviso Seleccionado como se muestra a continuación:
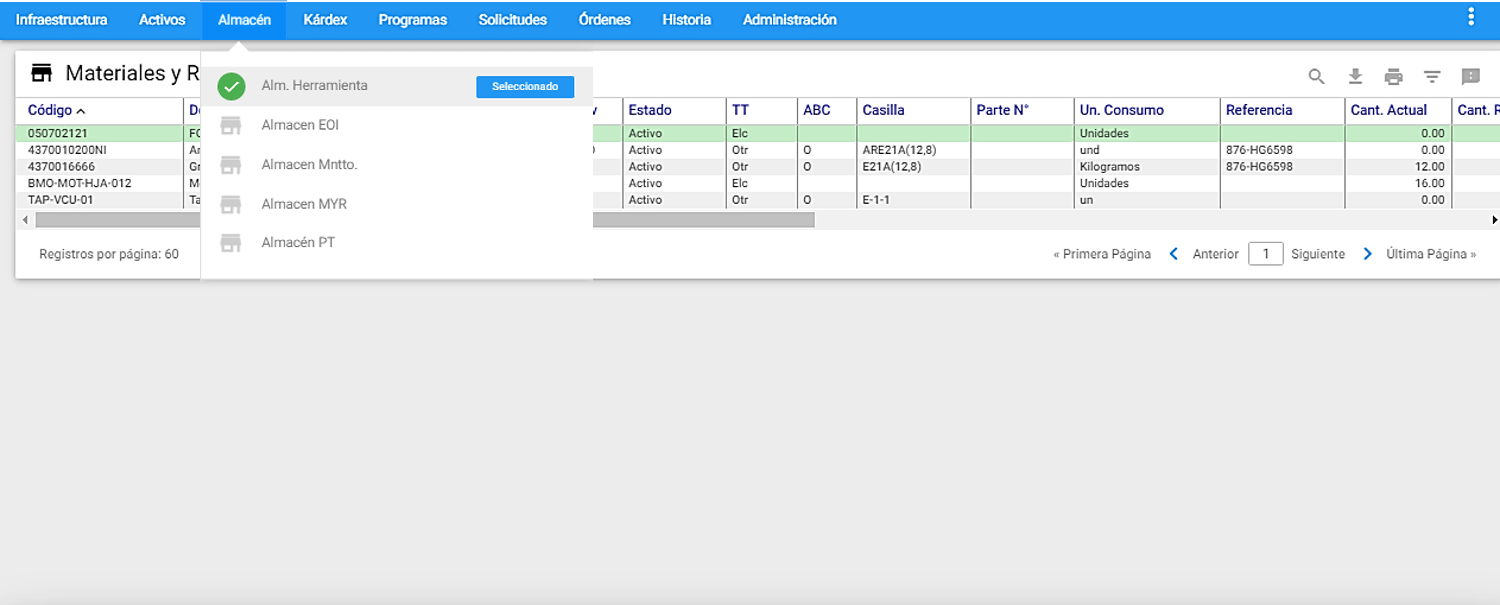 Imagen 1. Menú Almacenes
Imagen 1. Menú Almacenes
A un almacén se llega haciendo clic después de sobreponer el cursor y elegir el respectivo almacén desde el módulo Almacén del Menú Principal. El sistema responde mostrando la información contenida dentro de ese almacén seleccionado:
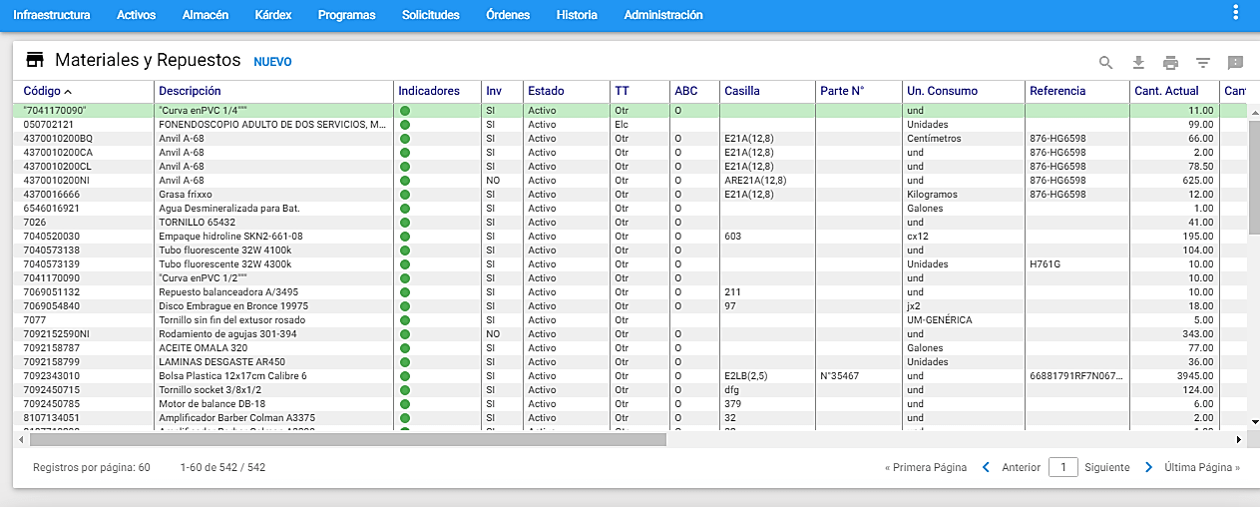 Imagen 2. Ventana Principal Repuestos
Imagen 2. Ventana Principal Repuestos
Ventana Visor
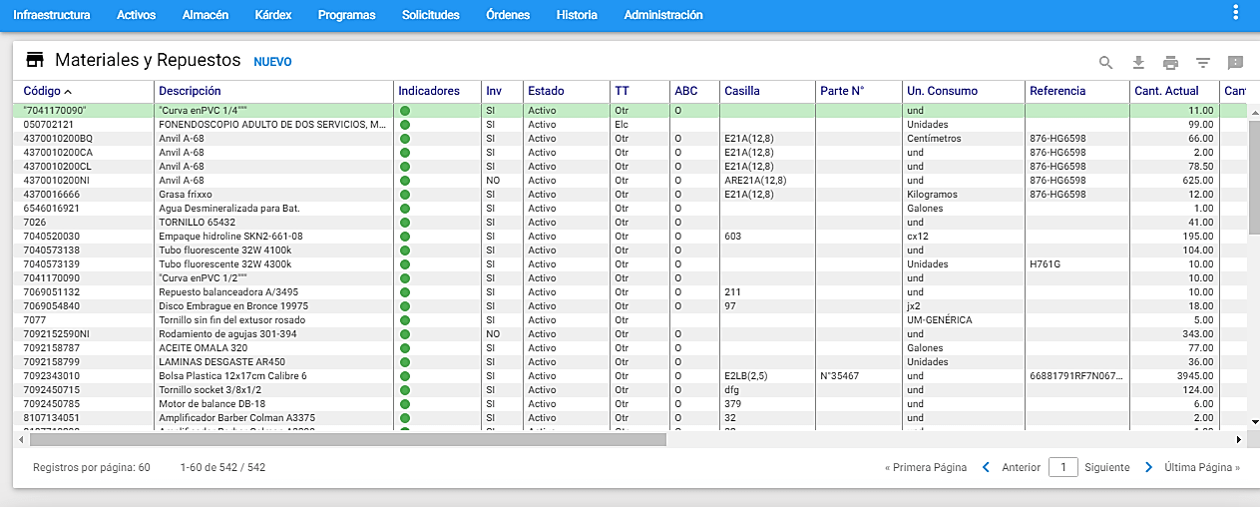 Imagen 3. Ventana Visor
Imagen 3. Ventana Visor
Desde esta ventana es posible observar los Materiales/Repuestos existentes. Se listan todos o un Subgrupo de ellos. Es posible configurar el número de registros que se muestran por página desde el menú Administración en la opción “Valores por Defecto” en la etiqueta General.
Al hacer clic sobre alguno de los Repuestos del Visor el sistema responde mostrando la información de ese Repuesto, en forma detallada, en una ventana llamada Ventana Detalle.
Los títulos en azul que encabezan las columnas son también botones que permiten ordenar la tabla, según el título seleccionado. En forma ascendente/descendente. Para elegir un registro de la tabla debe de dar un clic sobre él y para desplazarse puede usar el cursor con las teclas de desplazamiento.
Ventana Submenú de Repuestos
Ir a RP
El icono sirve para hacer una búsquea rápida por el código del material/repuesto, éste abre un campo al lado izquierdo, donde se debe digitar el código completo del ítem que desea encontrar rápidamente. Luego de digitar el código del material/repuesto, presione la tecla “Enter” y el cursor se posiciona en consecuencia, sobre el material/repuesto deseado en el Visor sombreado por la línea de color verde así:
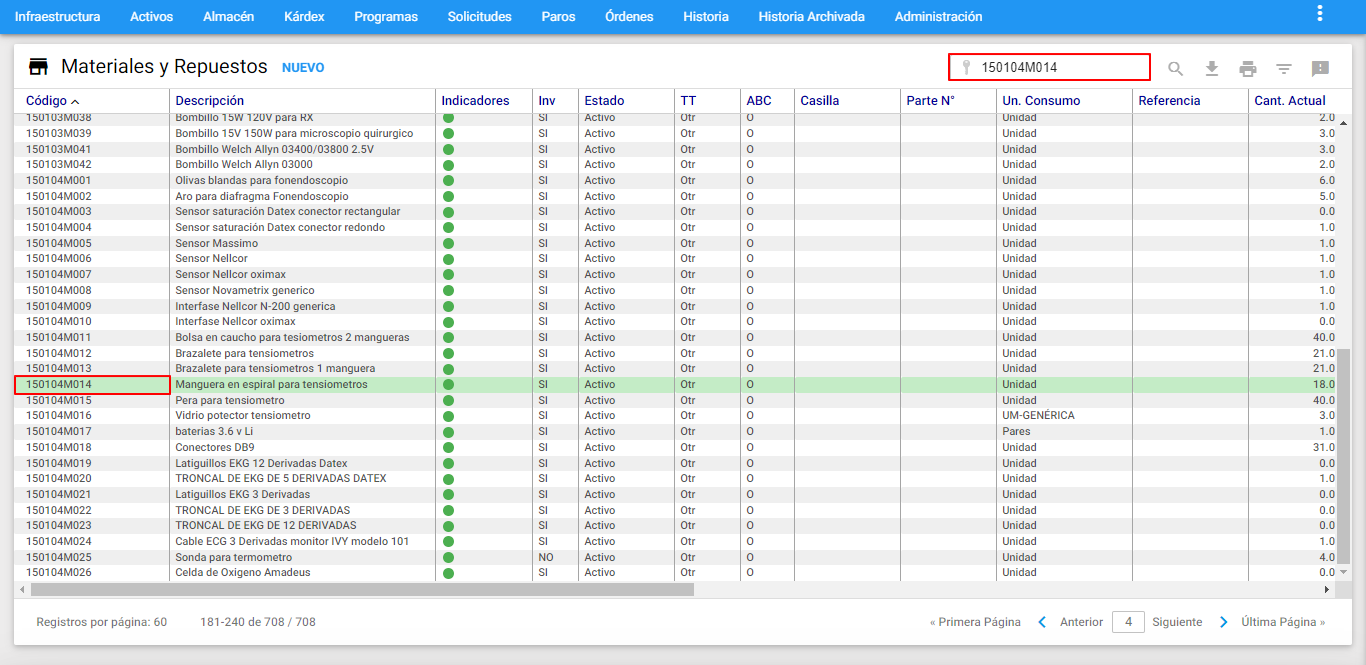 Imagen 17. Almacén - Ir a RP
Imagen 17. Almacén - Ir a RP
En caso de escribir el código con algún error o incompleto el sistema muestra un mensaje de alerta indicando que el Repuesto no existe.
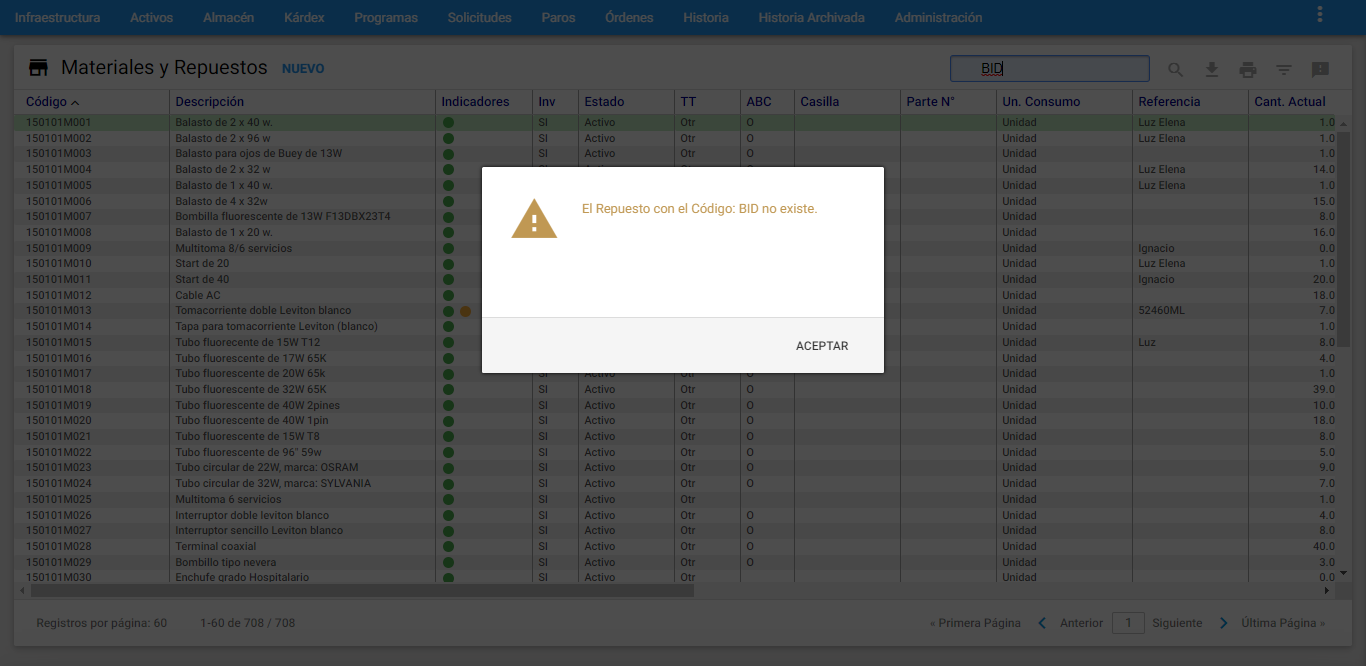 Imagen 18. Almacén - Mensaje alerta RP
Imagen 18. Almacén - Mensaje alerta RP
Indicadores
Es posible visualizar de manera inmediata, los Materiales/Repuestos activos, inactivos y con Multimedia, directamente desde la ventana visor, a través de la columna “Indicadores” que muestra una pelota de color que indica su estado. El significado del color de cada pelota, se puede ver en el icono ubicado en la parte superior derecha de la ventana visor:
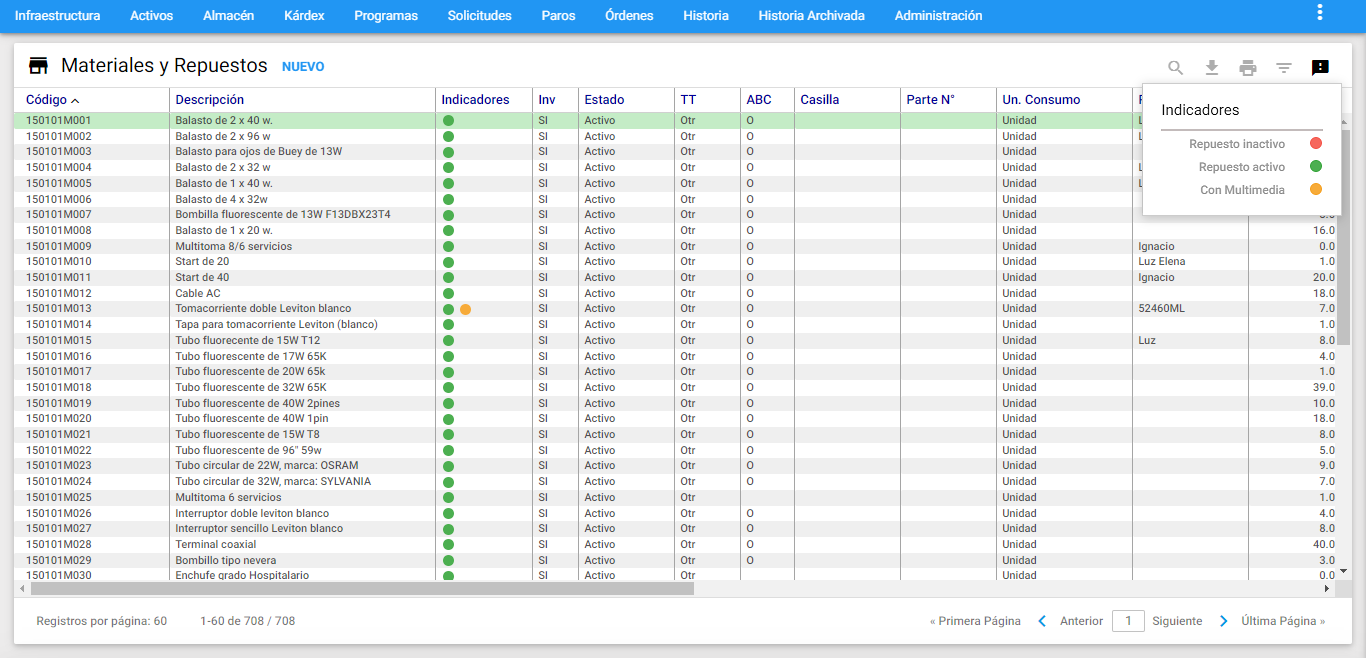 Imagen 19. Almacén - Indicadores
Imagen 19. Almacén - Indicadores
El significado de los colores se visualiza al sobreponer el mouse en el icono que se encuentra al extremo superior derecho y su correspondencia es:
- Rojo: Repuestos definidos con estado inactivo.
- Verde: Repuestos definidos con estado activo.
- Naranja: Repuestos que tienen asociados archivos de imágenes, videos y/o documentos en la pestaña Multimedia.
Subgrupo
Se usa para filtrar o seleccionar grupos de materiales/repuestos que cumplen un conjunto de filtros o criterios. El objetivo de hacerlo es realizar un estudio posterior sobre los registros seleccionados en el subgrupo. Para ingresar a esta opción se debe dar clic al subgrupo ubicado en la parte superior derecha de la ventana Visor de Almacén de Repuestos.
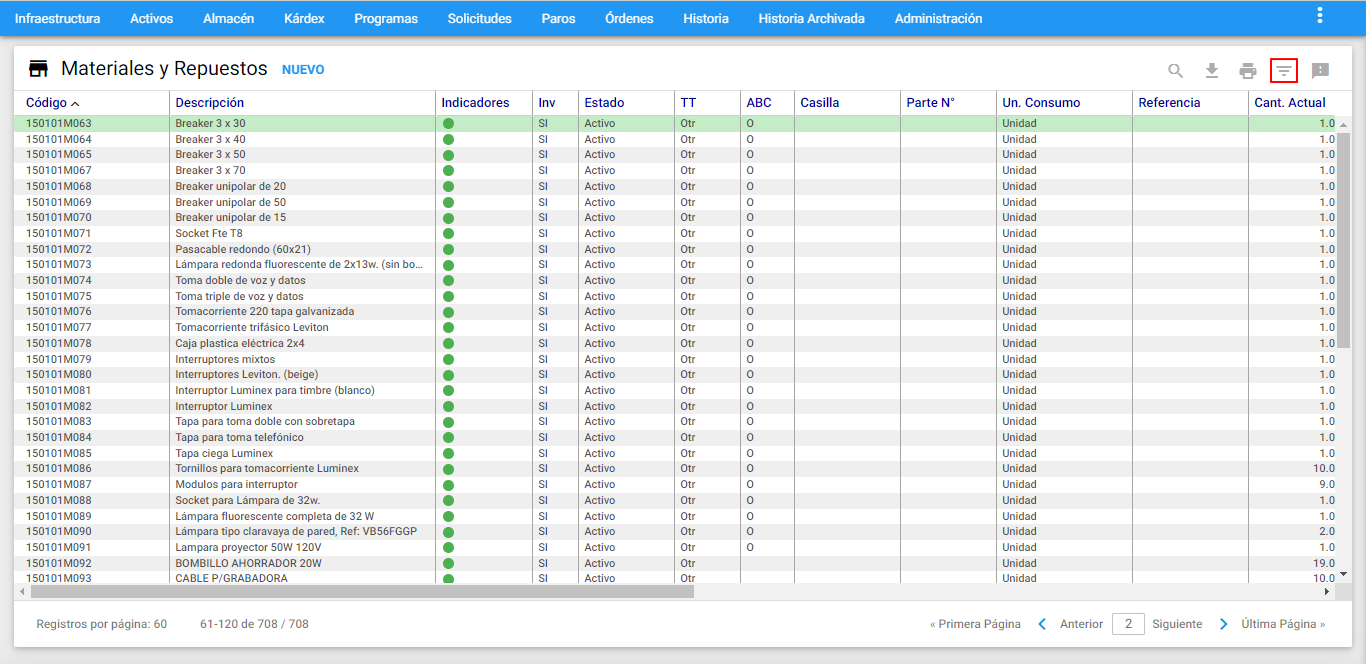 Imagen 20. Almacén - Ir a Subgrupo
Imagen 20. Almacén - Ir a Subgrupo
Los campos que constituyen un criterio de selección haciendo parte de la Ventana Subgrupo de Repuestos son:
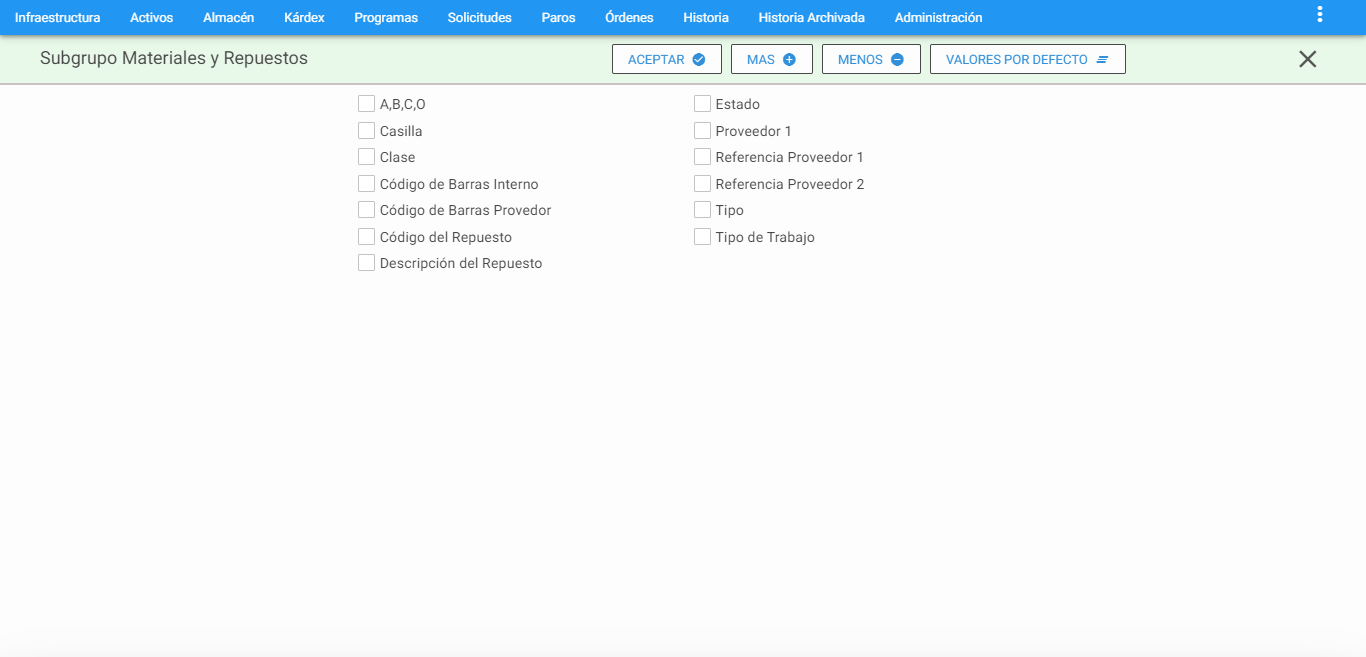 Imagen 21. Almacén - Subgrupo Materiales y Repuestos
Imagen 21. Almacén - Subgrupo Materiales y Repuestos
A, B, C, O: Permite encontrar los materiales/repuestos que tengan una clasificación A, B, C u O definida.
Casilla: Esta opción permite encontrar y agrupar aquellos Materiales/Repuestos que se encuentran en la casilla que se especificó en la información general del Repuesto.
Clase: Esta opción permite encontrar aquellos Repuestos que cumplen con el patrón de clase especificado. También se puede usar los comodines (%), Ejemplo: B, B%.
Código de Barras Interno: Si existe un código de barras interno dentro de la organización para codificar Materiales/Repuestos; este campo permite encontrar el Repuesto que se encuentre asociado al Código de Barras Interno que se ingresó al crear el Repuesto. En este campo se puede usar los comodines (%), Ejemplo: %1%, 1%.
Código de Barras Proveedor: Permite encontrar el Material/Repuesto que se encuentre asociado al Código de Barras del Proveedor que se ingresó al crear el Repuesto. En este campo se puede usar los comodines (%), Ejemplo: %1%, 1%.
Código del Repuesto: Esta selección agrupa los Materiales/Repuestos relacionados por su código. Por ejemplo: si se escribe BAN%, se seleccionan todos los Repuestos cuyo código inicia por BAN. Si se escribe TR% se seleccionan todos los Repuestos cuyo código inicie por cualquier cuarteto de valores pero que en la quinta y sexta posición tengan un TR. El porcentaje es un carácter comodín que significa “todos”.
Descripción del Repuesto: Selecciona los Materiales/Repuestos según criterios que se fundamenten en su descripción. Ejemplo: % Banda% selecciona todos los Repuestos en cuya descripción, en cualquier posición, tengan la palabra “Banda”.
Estado: Permite buscar por el Estado de los Materiales/Repuestos, las opciones del campo desplegable son:
- Activo
- I-EOI (Excedente, Obsoleto, Inservible)
- I-Vencido
- I-Otro.
Familia: Permite hacer un filtro según la familia del Material/Repuesto, es decir, esto aplica para aquellos ítems que tengan esta información diligenciada en su porción/vista parcial Información General.
Parte Número: Filtra según la parte-número del Material/Repuesto, es decir, esto aplica para aquellos ítems que tengan esta información diligenciada en su porción/vista parcial Información General.
Proveedor 1: Lista los materiales/repuestos por el Proveedor seleccionado. La búsqueda se realiza sobre los 3 campos de Proveedor asociado al Repuesto (Proveedor 1, 2, 3). Este campo despliega la lista de los Terceros Tipo PF de la tabla de Infraestructura. En este campo es posible usar comodines (%). Para introducir un nombre en campo manualmente se debe dar clic en el icono el cual se habilita para permitir el ingreso del dato: por ejemplo FER% y el sistema selecciona todos los Proveedores cuyo nombre empieza por FER. Si se escribe %IA% se seleccionan todos los Proveedores en cuyo nombre, en cualquier posición, tengan la palabra “IA”.
Referencia Proveedor 1: A través de esta opción es posible digitar el nombre de la referencia del material/repuesto, y seleccionar aquellos que tienen como referencia proveedor 1. Este campo permite el uso de comodines(%) por ejemplo: %BR1%, BR1%.
Referencia Proveedor 2: Este criterio permite realizar consultas por la segunda referencia correspondiente al segundo proveedor siempre y cuando se haya definido en la porción/vista parcial de Ficha Técnica. Este campo permite el uso de comodines (%), por ejemplo: %BR1%, BR1%.
Tipo: Permite seleccionar de la lista el tipo al que pertenece el material/repuesto, sí es inventariado o no inventariado.
Tipo de Trabajo: Agrupa los materiales/repuestos de acuerdo al tipo de trabajo (TT) al que están asociados.
Nota: Es importante tener en cuenta que cuando se están realizando los subgrupos se pueden utilizar uno o varios de los criterios anteriores simultáneamente. Además es posible hacer unión de selecciones. Esto significa que inmediatamente después de haber realizado una selección es posible hacer otra y unir el resultado de las dos. Para ello, tras definir los criterios de la segunda selección se da un clic al botón MAS y luego en ACEPTAR .
Ir a RP
Esta opción de búsqueda rápida se encuentra ubicada al lado superior derecho de la ventana Visor. Al darle clic al ícono , se abre un campo al lado izquierdo que permite ingresar el código completo del Repuesto/Material. Luego de digitar la información, se presiona la tecla Enter y a continuación se sombrea en color verde el ítem en el Visor así:
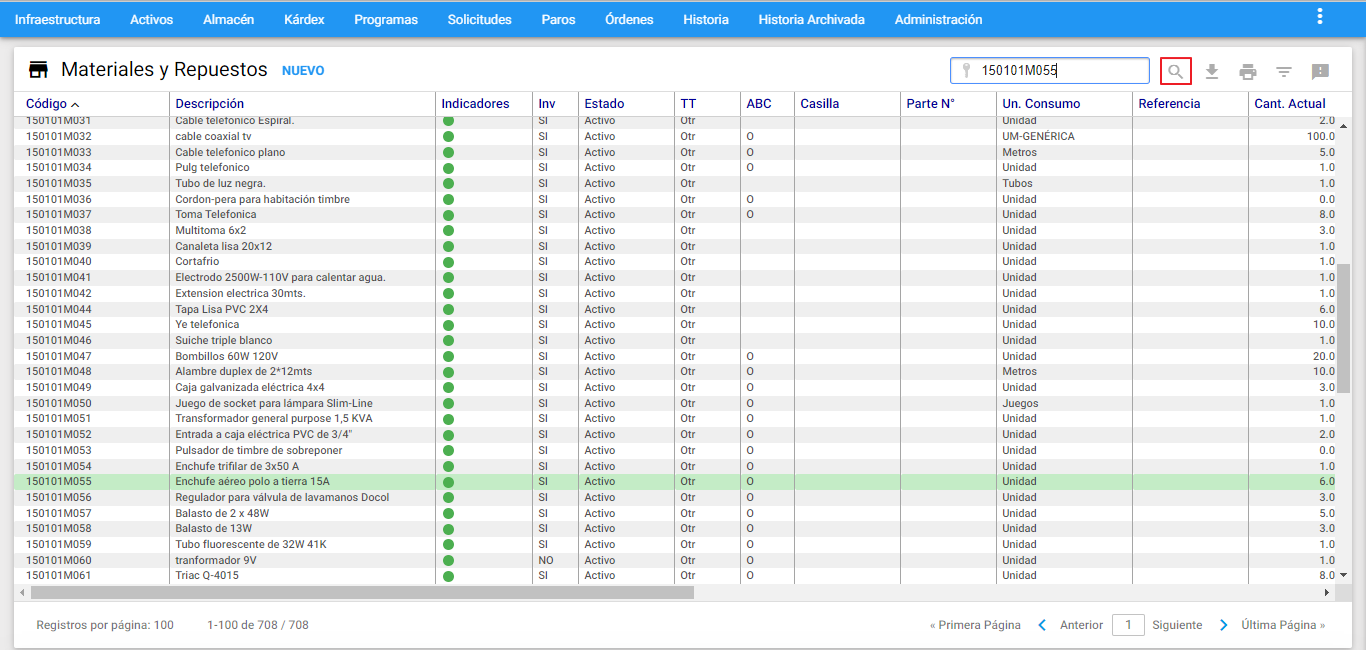 Imagen 26. Ir a AC
Imagen 26. Ir a AC
En caso de escribir el código con algún error, el sistema muestra un mensaje de alerta indicando que el Material/Repuesto no existe, como se ejemplifica a continuación:
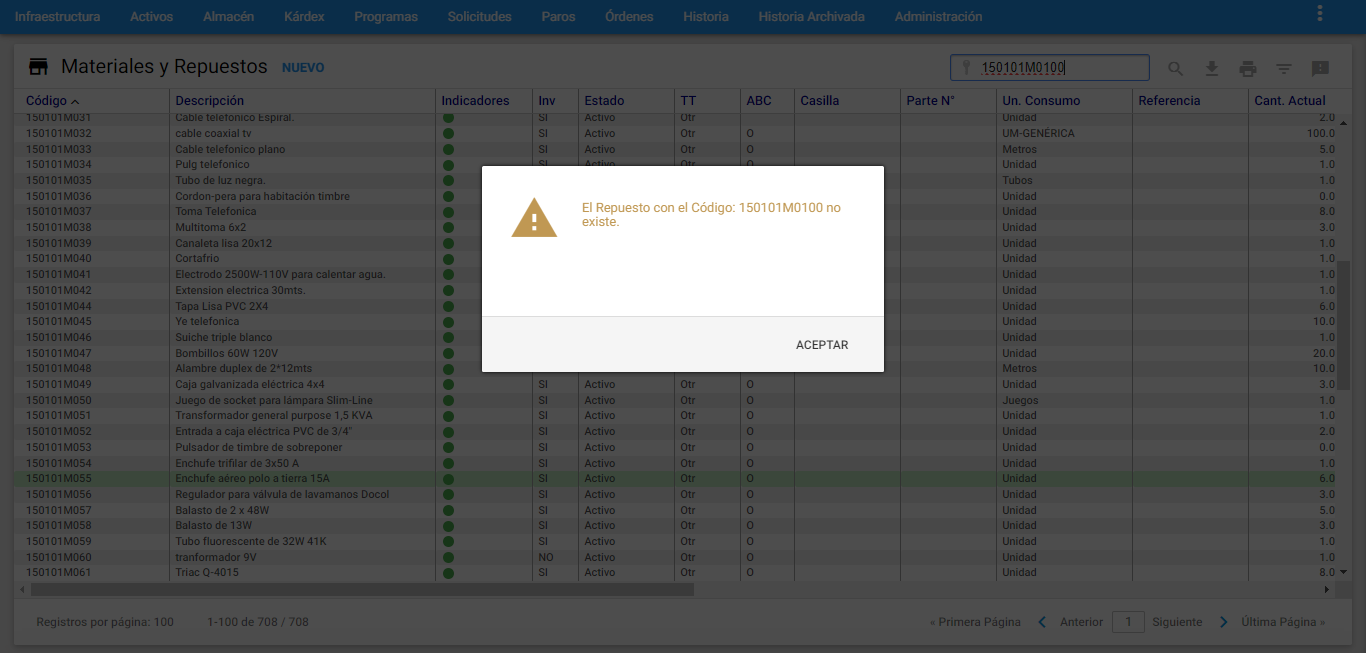 Imagen 27. Mensaje Alerta - Ir a AC
Imagen 27. Mensaje Alerta - Ir a AC
