Ventana Principal de Historia Archivada
Ventana Visor de Historia Archivada
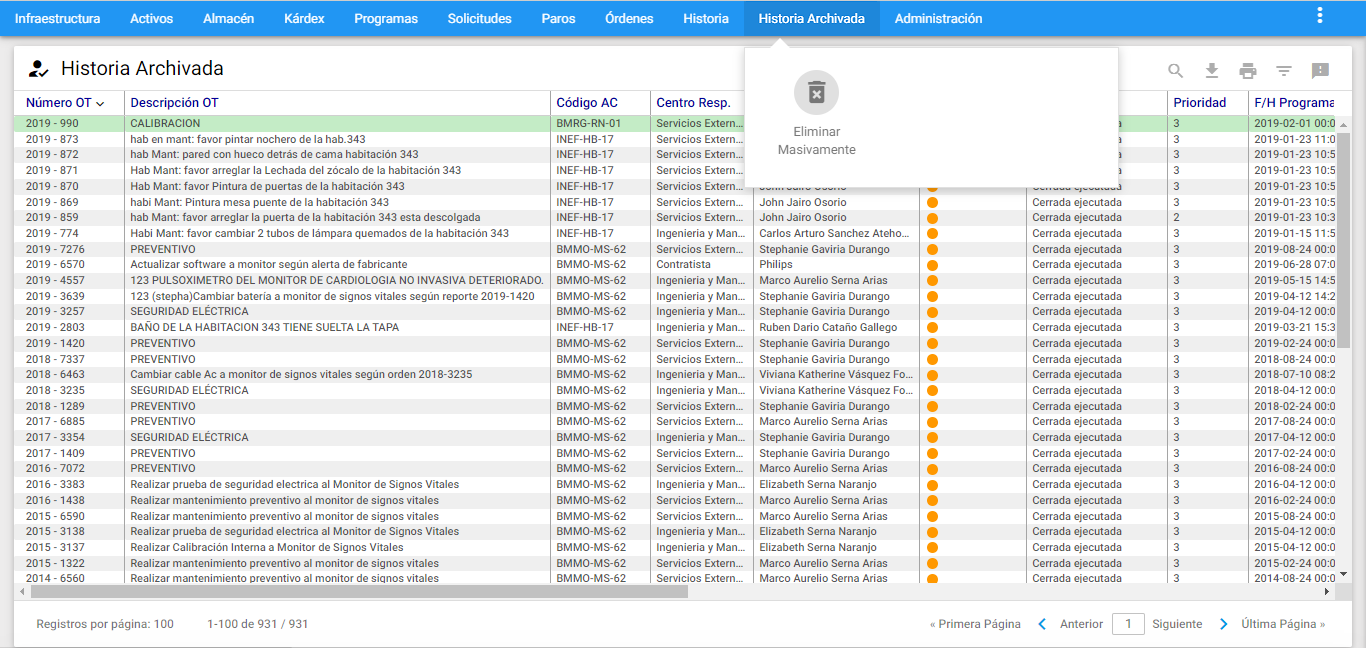 Imagen 1. Historia Archivada - Visor
Imagen 1. Historia Archivada - Visor
A esta ventana se accede haciendo clic sobre la opción Historia Archivada del Menú Principal. A través de ella se ejecutan todas las funciones dedicadas a administrar los registros archivados. Se visualizan todos los registros de la Historia Archivada o una selección de ellos a través de un subgrupo. La HA disponible se despliega a través de las páginas. El tamaño de los registros en el visor, al igual que en todos los visores del sistema se configura desde administración por medio de un usuario administrador.
Los títulos en azul que encabezan las columnas, permiten ordenar de manera ascendente/descendente la información por cada ítem seleccionado, por medio de un clic en el respectivo encabezado.
Ventana Detalle
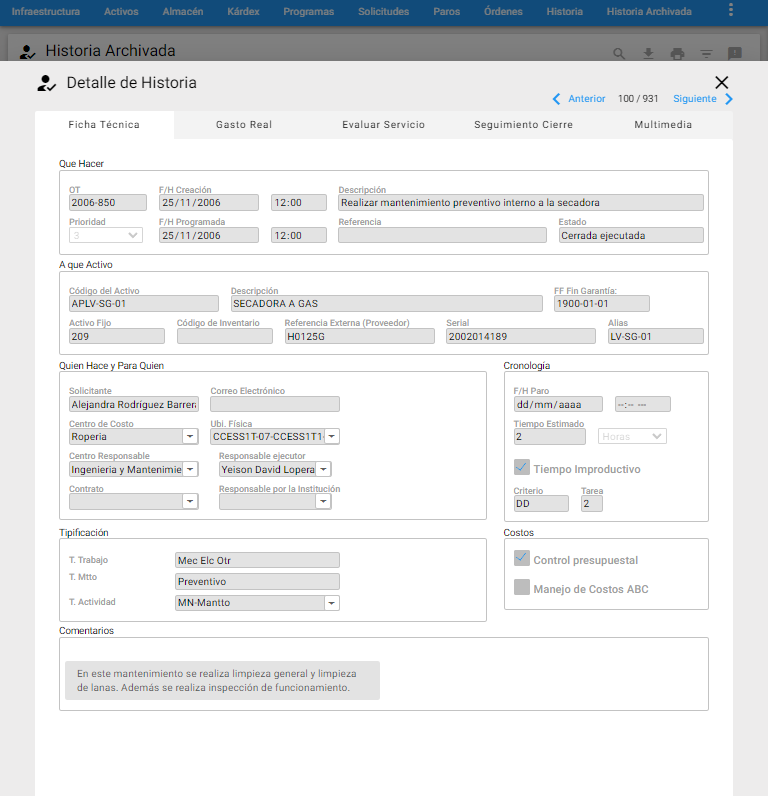 Imagen 2. Historia Archivada - Ventana Detalle
Imagen 2. Historia Archivada - Ventana Detalle
En la gráfica anterior, Ventana Detalle de Órdenes de Trabajo HA, se aprecian sus componentes y sus respectivos contenidos.
Toda la información de esta tabla de HA es inmodificable.
A continuación se describen los campos que componen esta ventana Detalle de Órdenes de Trabajo HA. Sobre cada campo se da una breve explicación:
OT: Aparece el número de la Órden de Trabajo asignado por AM cuando fue generada.
F/H Creación: Es la fecha en la cual se creó la OT. Esta fecha es asignada automáticamente por el sistema.
Descripción: Es un texto corto por medio del cual se indica la naturaleza de la labor a realizar. Debe ser conciso y no dar lugar a ambigüedades, este campo tiene una longitud de 80 caracteres.
Prioridad: Es un número de 1 a 7 que indica la prioridad de realización de la OT. Normalmente 1 significa un trabajo de gran urgencia, mientras que 7 es una labor de baja prioridad.
F/H Programada: En este campo se muestra la fecha programada para realizar la ejecución de la OT.
Referencia: En este campo se indica el número de un documento, que sirvió como referencia o relación a la OT.
Estado: Este campo muestra el Estado de la OT.
Código del Activo: Aquí se estableció el Activo/Equipo que fue objeto de la labor.
Descripción: En este campo se visualiza la información de la descripción del Activo seleccionado.
Activo Fijo: Se visualiza la información del Número de Activo Fijo del Activo/Equipo que se haya definido en la ficha técnica de este mismo.
Referencia Externa Proveedor: En este campo se visualiza la información de la referencia del Activo/Equipo que se haya establecido en la ficha técnica de este mismo.
Serial: En este campo se visualiza la información del Serial del Activo/Equipo que se haya definido en la ficha técnica de este mismo.
Alias: En este campo se visualiza la información del Alias del Activo/Equipoque se haya definido en la ficha técnica de este mismo.
Solicitante: En este campo se definió el nombre del Solicitante de la OT. Cuando la OT fue generada desde una Solicitud de Servicio, este campo contiene el nombre del solicitante ingresado en la Solicitud.
Correo Electrónico: En este campo se definió el correo electrónico del Solicitante del servicio.
Centro de Costo: Es el Centro de Costo asignado a la OT que corresponde a los predefinidos en la tabla de infraestructura y que es Responsablde del pago de los consumos de Gasto Real ue dicha OT.
Ubi. Física: Es el lugar físico en el que se realizó la labor.
Centro Responsable: Muestra el Centro Responsable o grupo de mantenimiento, encargado de realizar la labor.
Responsable ejecutor: En este campo se muetsra a la persona, natural o jurídica, Responsable por la labor ejecutada.
Contrato: Se muestra referenciado el contrato que fue asociado a la OT.
Responsable por la institución: Este campo muestra a la persona de la institución, que acompañó y/o recibió la labor prestada por el Responsable ejecutor, cuando este haya sido un Contratista o Servicio Externo.
T. Trabajo: Indica los Tipos de Trabajo que fueron asociados a la OT.
T. Mtto: Este campo indica el Tipo de Mantenimiento asociado a la OT.
T. Actividad: Aquí se establece el Tipo de Actividad asociada a la OT.
F/H Paro: Para las OT Correctivas, en este campo se registró la Fecha y hora del daño, falla o avería. Cabe anotar, que la fecha y hora consignadas corresponden al momento en que se informó del daño o falla a Mantenimiento.
T. Estimado: Es un campo netamente informativo, e indica el presupuesto aproximado de tiempo que iba a demorar la labor.
Tiempo Improductivo: En este campo se indicó si la parada del respectivo Activo generó tiempo improductivo.
Criterio: Este campo indica el criterio utilizado por AM para haber generado la OT. (Solamente para Órdenes de Trabajo que fueron generadas desde Programadas).
Tarea: Este campo indica cual fue el PM que generó la OT. Es válido solamente en el caso de Órdenes Programadas.
Control Presupuestal: Esta opción indica si la OT debía manejar Presupuesto.
Comentarios: Muestra los comentarios referentes a toda la ejecución de la OT. Los comentarios se visualizan en un sólo recuadro individual.
Vistas Parciales / Pestañas
Gasto Real
Para ingresar a esta opción, se debe dar clic en la pestaña “Gasto Real” de la ventana detalle de Órdenes de Trabajo HA.
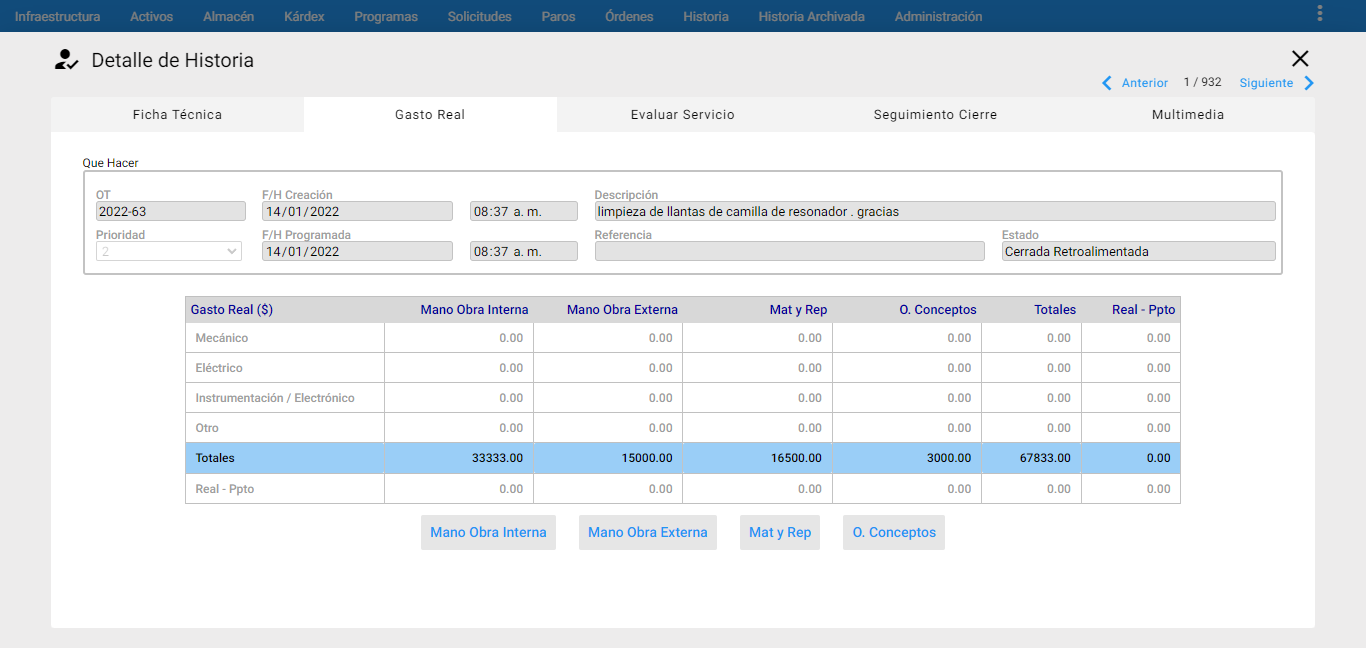 Imagen 3. Historia Archivada- Gasto Real de una OT
Imagen 3. Historia Archivada- Gasto Real de una OT
Esta tabla resume los totales de los gastos reales de Mano de Obra Interna, Mano de Obra Externa, Materiales y Repuestos y Otros Conceptos de Costo que se registraron en la OT de HA:
En la zona inferior, aparecen los botones para consultar exclusivamente: mano obra interna, mano obra externa, mat y rep, y o.conceptos .
Mano de obra Interna
Para consultar dar un clic sobre el botónmano obra interna en el cual se visualizan los siguientes campos:
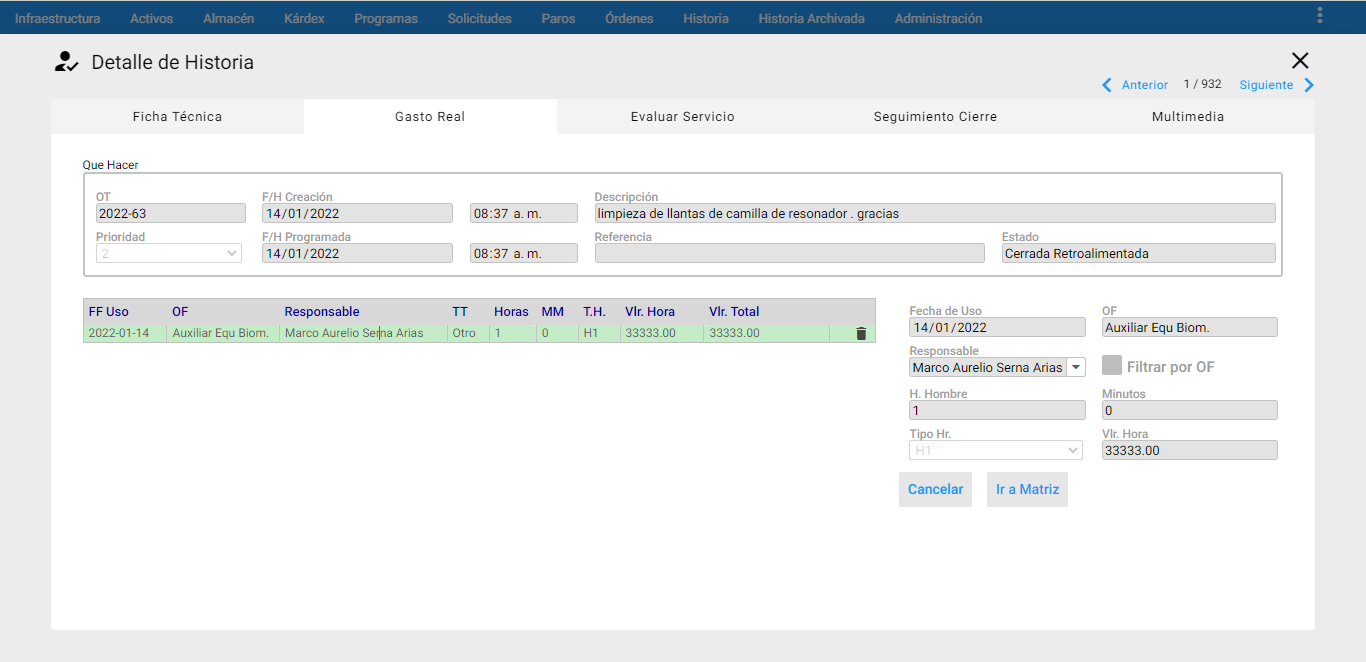 Imagen 4. Historia Archivada- Gasto Real MO
Imagen 4. Historia Archivada- Gasto Real MO
Fecha de Uso: Es la fecha en la cual se utilizó el recurso.
OF: Es el oficio al que pertenece el Responsable asignado.
Responsable: Es la persona que ejecutó la labor.
H. Hombre: Es el número de Horas Hombre consumidas por el Responsable en cuestión.
Minutos: Es el número de Minutos, que junto con las horas, conforman el tiempo total consumido.
Tipo Hr.: Dado que un Responsable a través del Oficio del mismo puede poseer varios tipos de Hora, cada uno con un valor distinto, en este campo se muestra registrado el Tipo de Hora que se asoció al Responsable de la OT.
Vlr. Hora: Es el valor unitario del tipo de hora (Tipo Hr) que se asoció al Responsable en la OT.
Si se desea continuar consultando el gasto real, se debe un clic en ir a la matriz.
Mano de Obra Externa
Para consultar la Mano de Obra Externa se debe dar clic en el botón mano obra externa y dar un clic sobre el registro, en el cual se visualizan los siguientes campos:
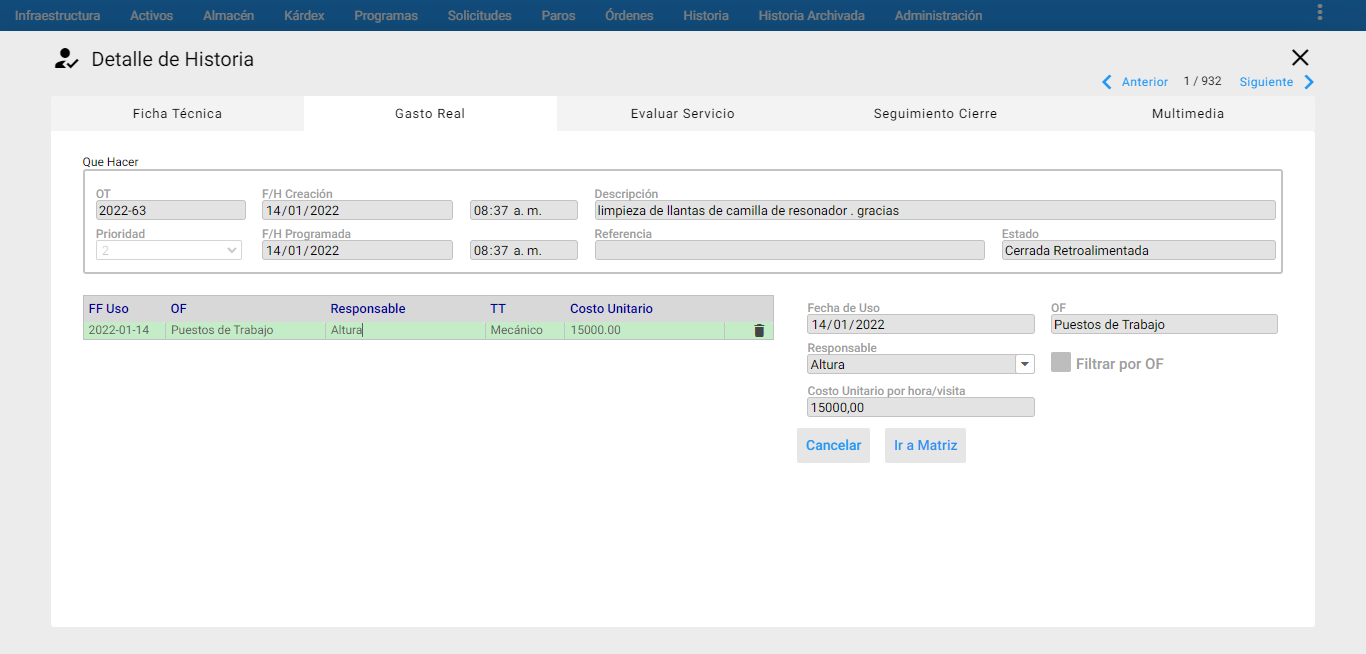 Imagen 5 Historia Archivada - Gasto Real ME
Imagen 5 Historia Archivada - Gasto Real ME
Fecha de Uso: Es la fecha en la cual se utilizó el recurso.
OF: Es el Oficio al que perteneció el Responsable Externo asignado.
Responsable: Es el Responsable Externo que ha ejecutado la OT.
Costo Unitario por hora/visita: Es el valor o el costo unitario por hora o por visita de parte del Responsable Ejecutor Externo asociado a la OT.
Si se desea continuar consultando el gasto real, se debe un clic en ir a la matriz
Ingresar Materiales y Repuestos
Para consultar Materiales y Repuestos se debe dar clic en el botón Mat y Rep y dar un clic sobre el registro, en el cual se visualizan los siguientes campos:
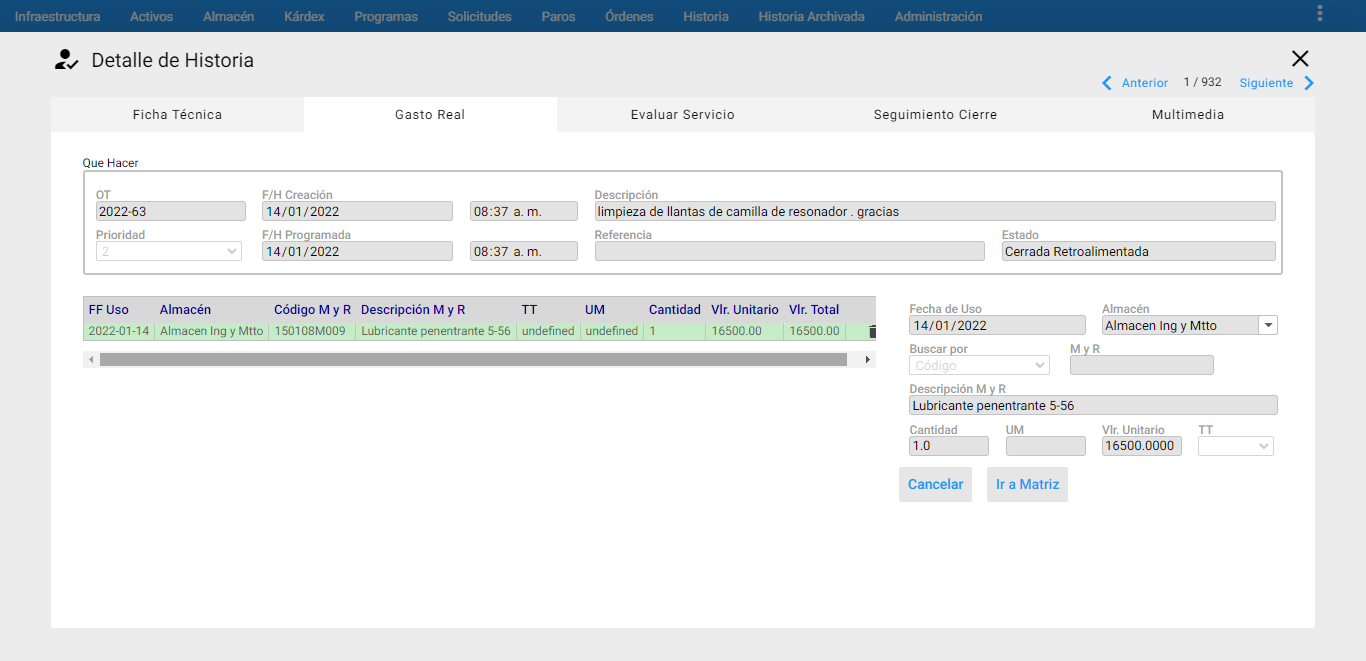 Imagen 6 Historia Archivada- Gasto Real M y R
Imagen 6 Historia Archivada- Gasto Real M y R
Fecha de Uso: Es la fecha en la cual se utilizó el recurso.
Almacén: Se muestra el Almacénn donde se encuentra el Repuesto que se comsumió.
Descripción M y R: Es un campo que muestra la descripción del material y repuesto seleccionado.
Cantidad: Es la cantidad consumida del Respuesto en la ejecución de la OT.
UM: Es un campo que muestra la unidad de consumo del repuesto seleccionado.
Vlr. Unitario: Es el valor unitario del repuesto consumido en la OT.
Vlr. Total: Este campo muestra el valor total consumido para ese Material y Repuesto. Es el producto del Vlr. Unitario por la Cantidad.
Si se desea continuar consultando el gasto real, se debe un clic en ir a la matriz
Ingresar Otros Conceptos de Costo
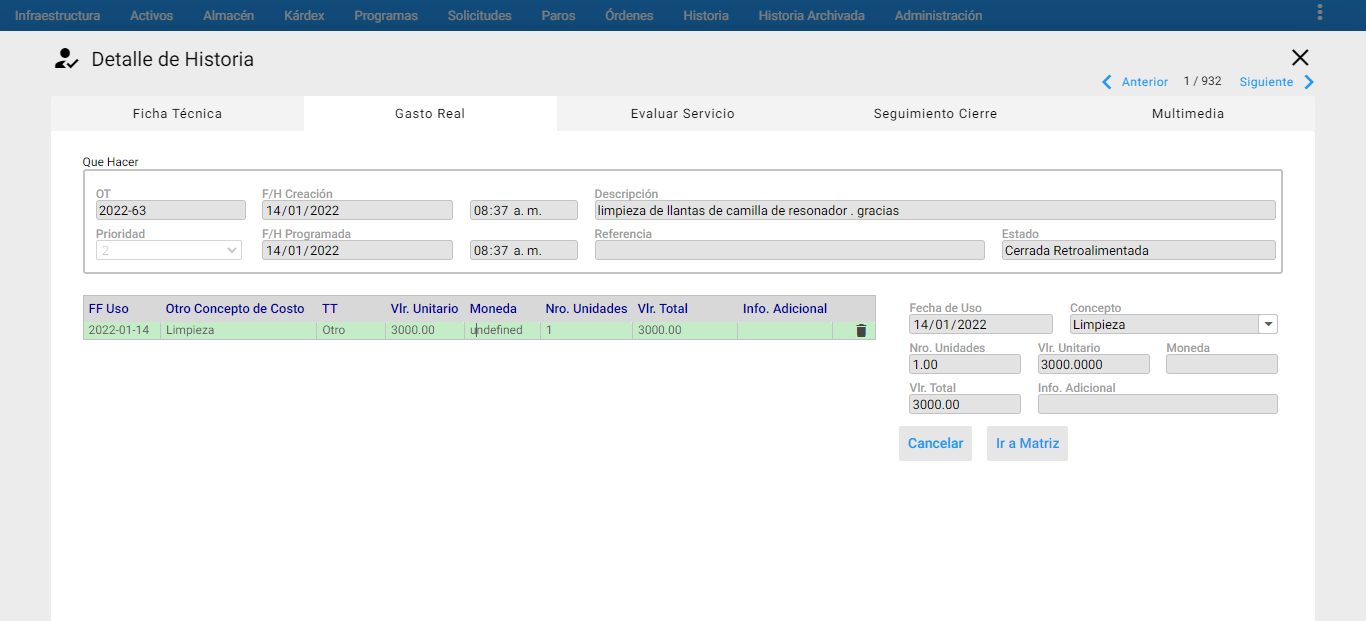 Imagen 7. Historia Archivada- Gasto Real OC
Imagen 7. Historia Archivada- Gasto Real OC
Para consultar Otros Conceptos de Costo o Gastos indirectos, se debe dar clic en el botón O. Conceptos y dar un clic sobre el registro, en el cual se visualizan los siguientes campos:
Fecha de Uso: Es la fecha en la cual se utilizó el recurso.
Concepto: Es el “Otro Concepto‟ que fue cargado a la OT.
Nro. Unidades: Es el número de unidades que fueron consumidas del Concepto de Costo.
Vlr. Unitario: Es el valor presupuestado del “Otro Concepto Costo”.
Vlr. Total: Es el costo total consumido del “Otro Concepto Costo” teniendo en cuenta el número de unidades y el valor unitario.
Info. Adicional: Es un campo donde se definió un pequeño comentario sobre el consumo.
Evaluación de Servicio
Se puede visualizar la evaluación del servicio del personal de mantenimiento o de servicios que realizó la labor. La evaluación fue hecha por un usuario, previamente autorizado, quien fuera el receptor del servicio, una vez que se haya cerrado la OT.
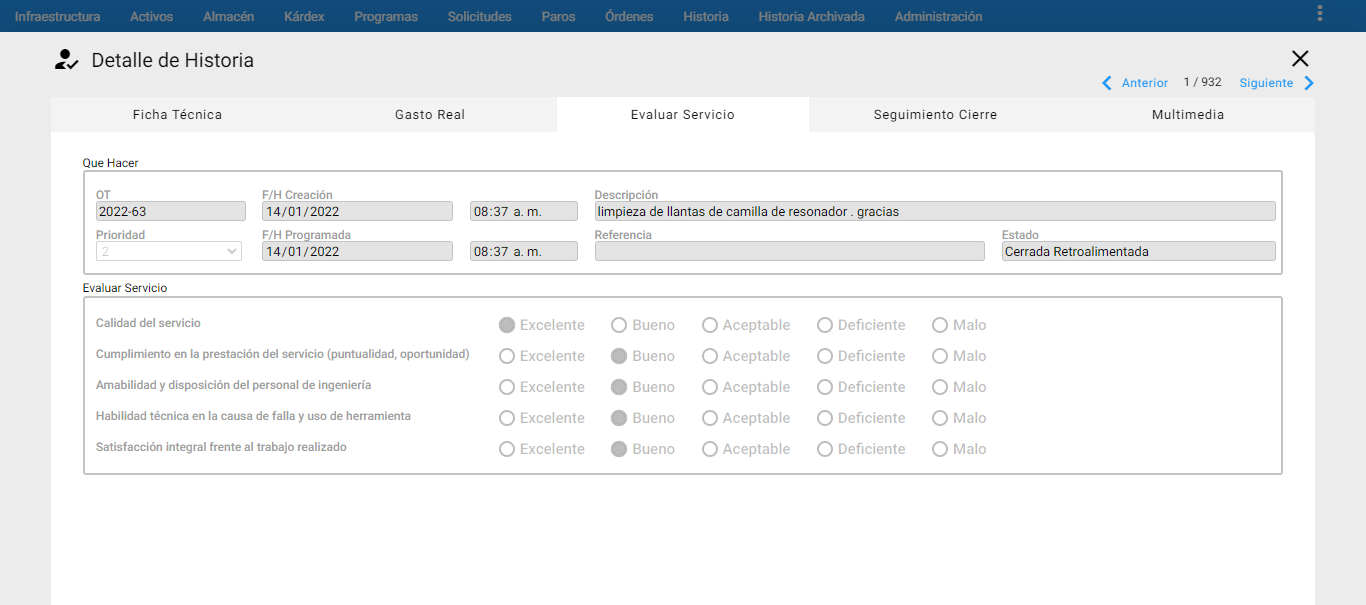 Imagen 8. Historia Archivada- Evaluación del Servicio
Imagen 8. Historia Archivada- Evaluación del Servicio
Multimedia
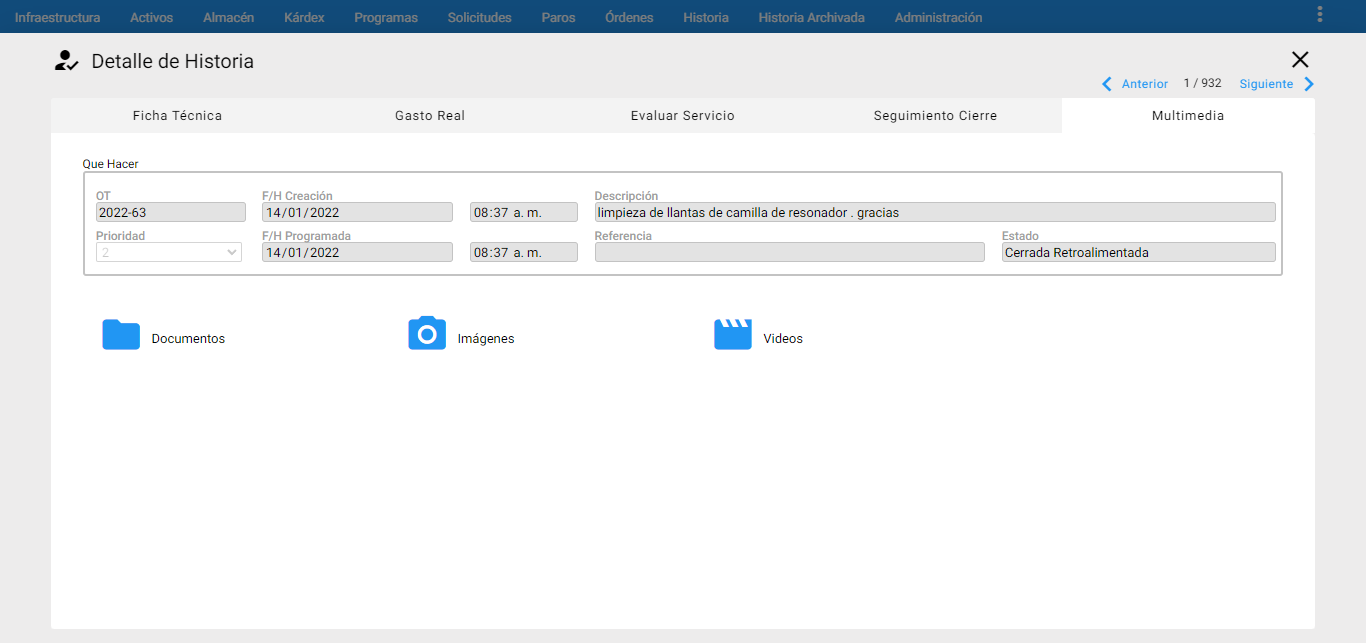 Imagen 9. Historia Archivada- Multimedia
Imagen 9. Historia Archivada- Multimedia
A través de la ventana Multimedia se consulta información gráfica y multimedia que complementó o sustentó la ejecución de la OT. A continuación se describen los campos:
Que Hacer: Es la información general que de la OT.
Documentos: En esta carpeta se relaciona toda clase de documentación relacionada a la OT. Ejemplo: Archivos en Word, PDF, Excel, entre otros.
Imágenes: En esta carpeta se relaciona toda clase de imágenes relacionadas a la OT. Ejemplo: Imágenes en formato JPG, PNG, entre otros.
Videos: En esta carpeta se relacionan porciones de videos relacionados a la OT. Ejemplo: Videos en formato wmv y mp4.
Para ingresar a una carpeta específica se debe de dar un doble clic:
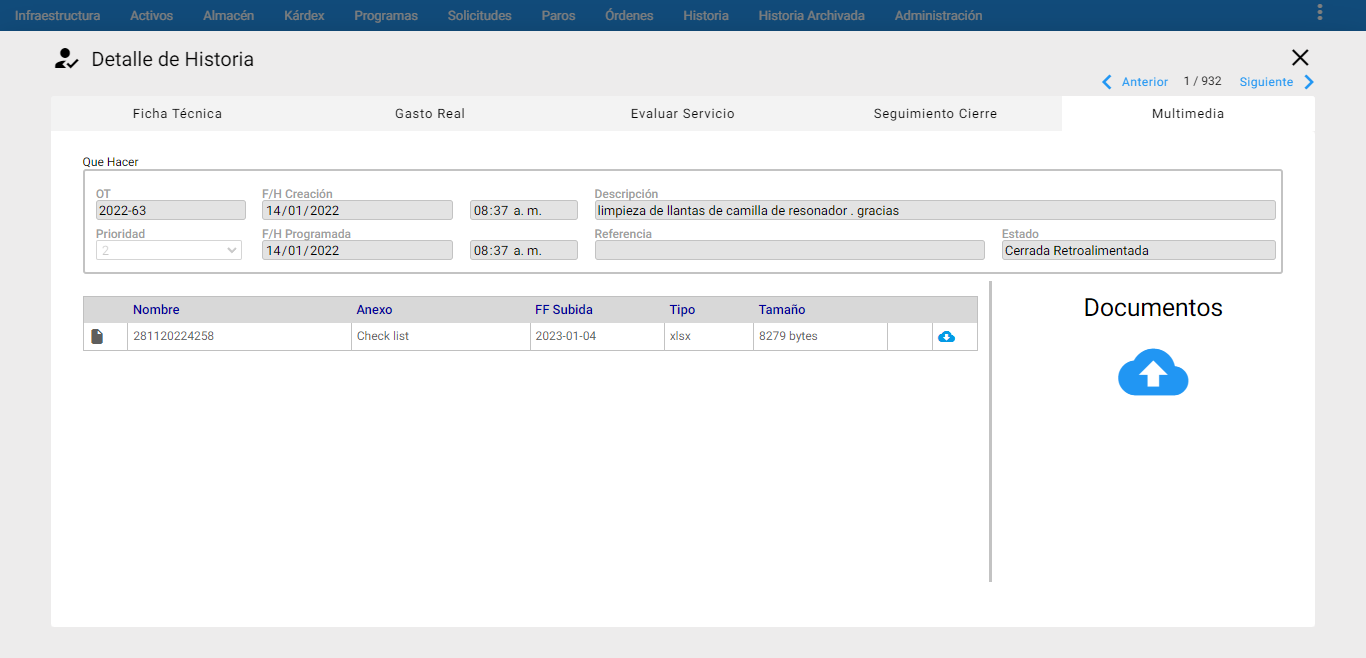 Imagen 10. Historia Archivada - Detalle Multimedia
Imagen 10. Historia Archivada - Detalle Multimedia
Para visualizar los anexos tipo: WORD, PDF, EXCEL, ellos se descargan dando un clic en el ícono .
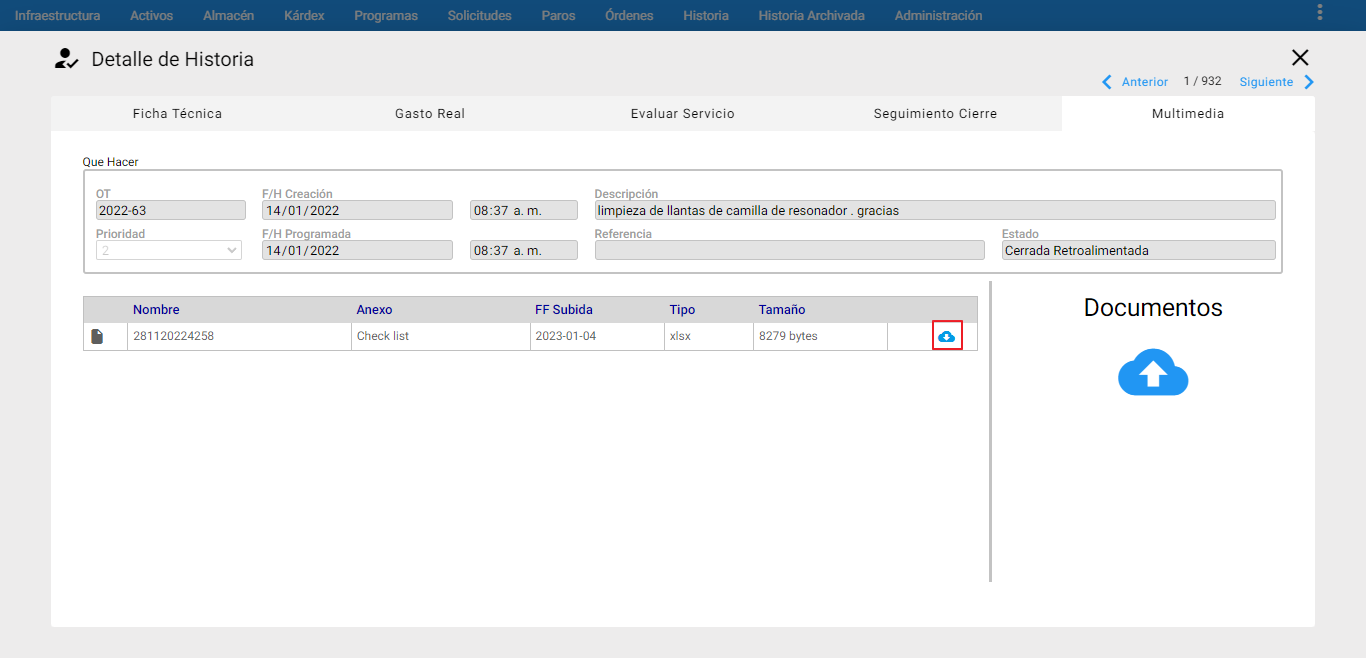 Imagen 11. Historia Archivada- Descargar Multimedia
Imagen 11. Historia Archivada- Descargar Multimedia
