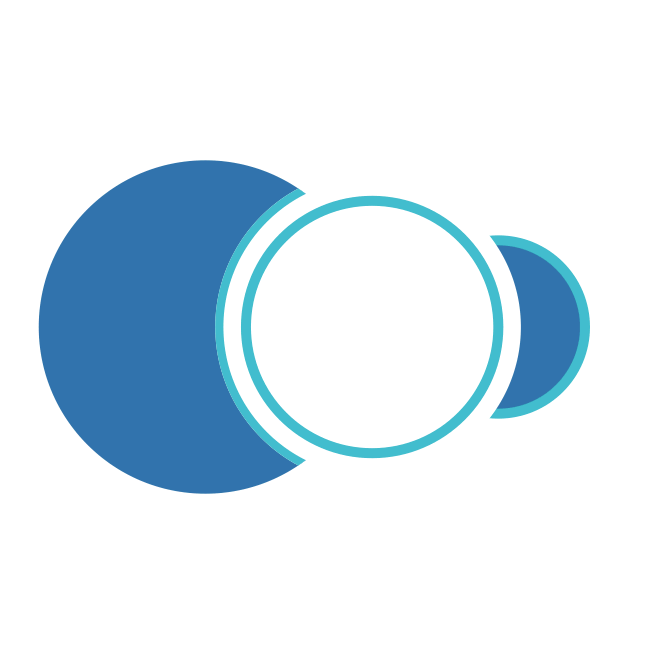Para acceder al Almacén se debe dar un toque sobre el botón Almacen :
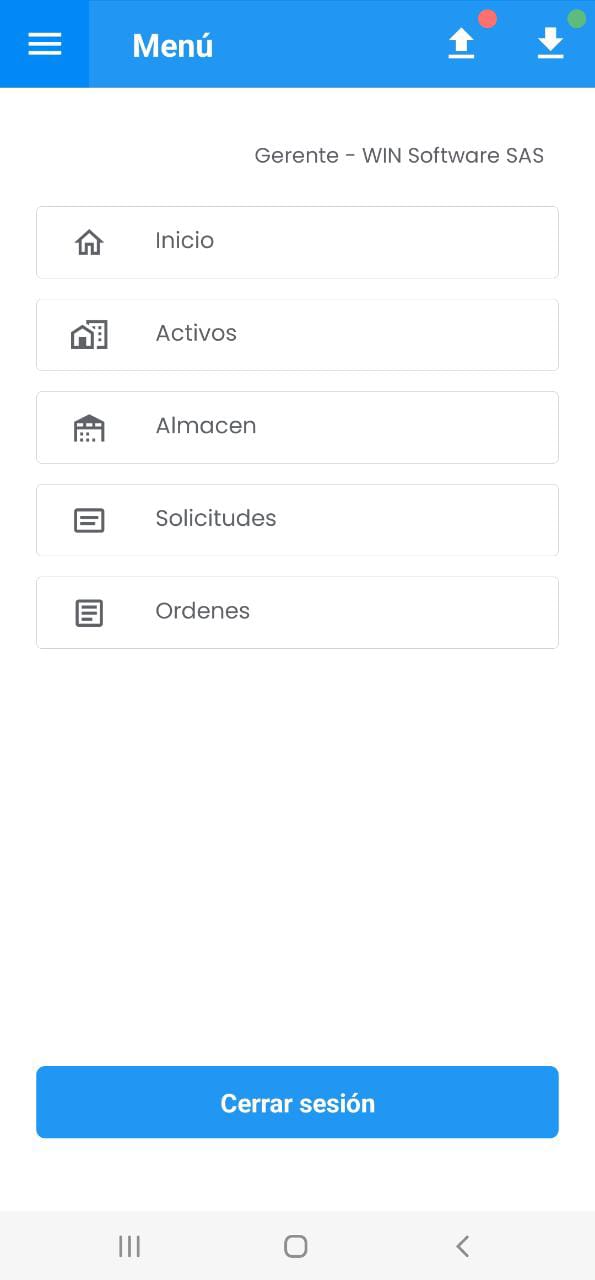
Imagen 50. AMovil - Ir a Almacén
Se muestran los Almacenes definidos en AM, éstos se listan acorde a los permisos otorgados al usuario logueado:
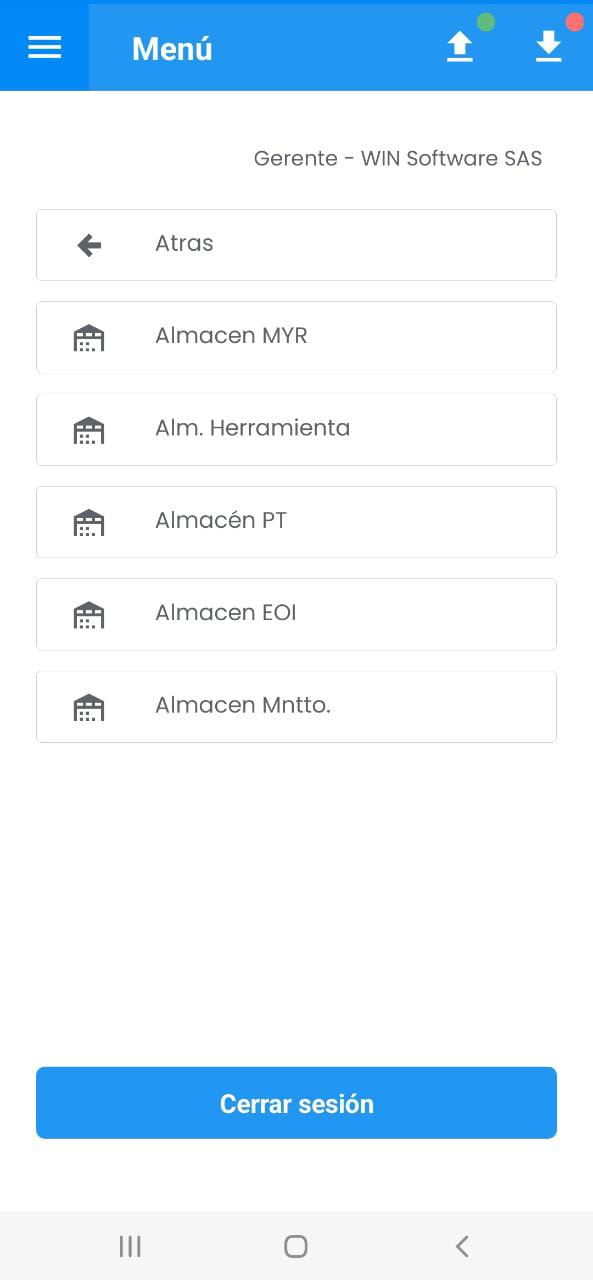
Imagen 51. AMovil - Almacenes
Para ingresar a un Almacén se debe seleccionarlo con un toque, cada Almacén contiene un submenú que permite hacer consulta, creación de Materiales/Repuestos y hacer reservas acorde a los permisos que tenga el usuario.
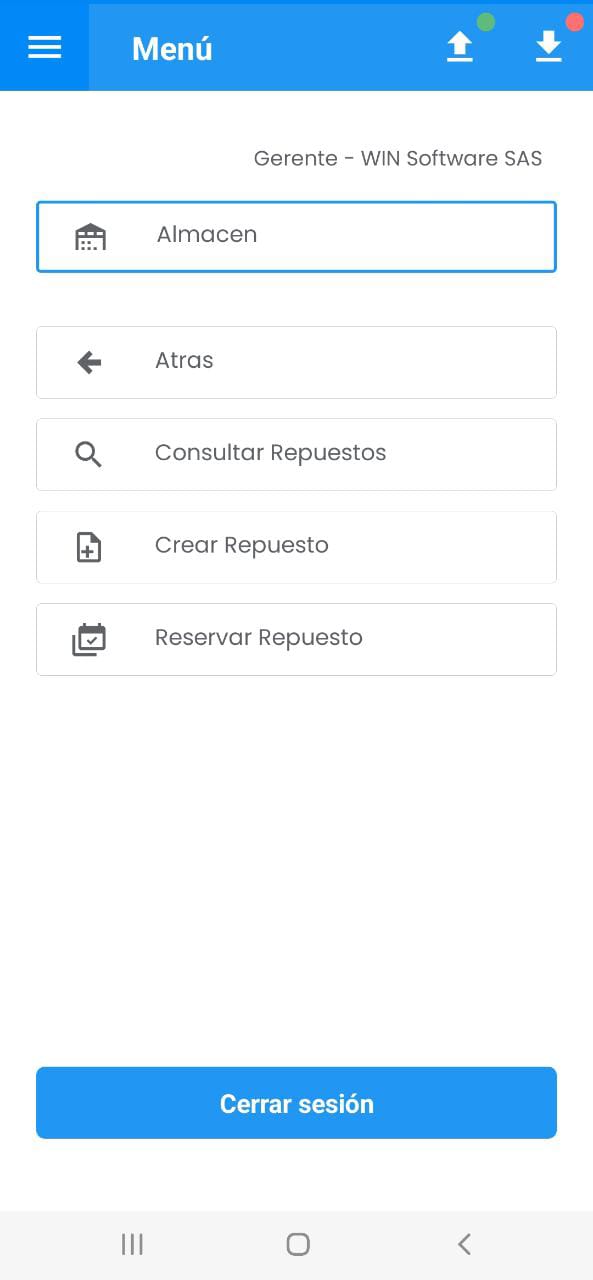
Imagen 52. AMovil - Almacén Submenú
Consultar Repuestos
Para hacer consulta de los Materiales/Repuestos se da un toque sobre el botón Consultar Repuestos, a continuación se muestra el listado de los materiales/repuestos disponibles para el almacén seleccionado y en la parte superior se muestra el nombre del Almacén donde se realiza la consulta:
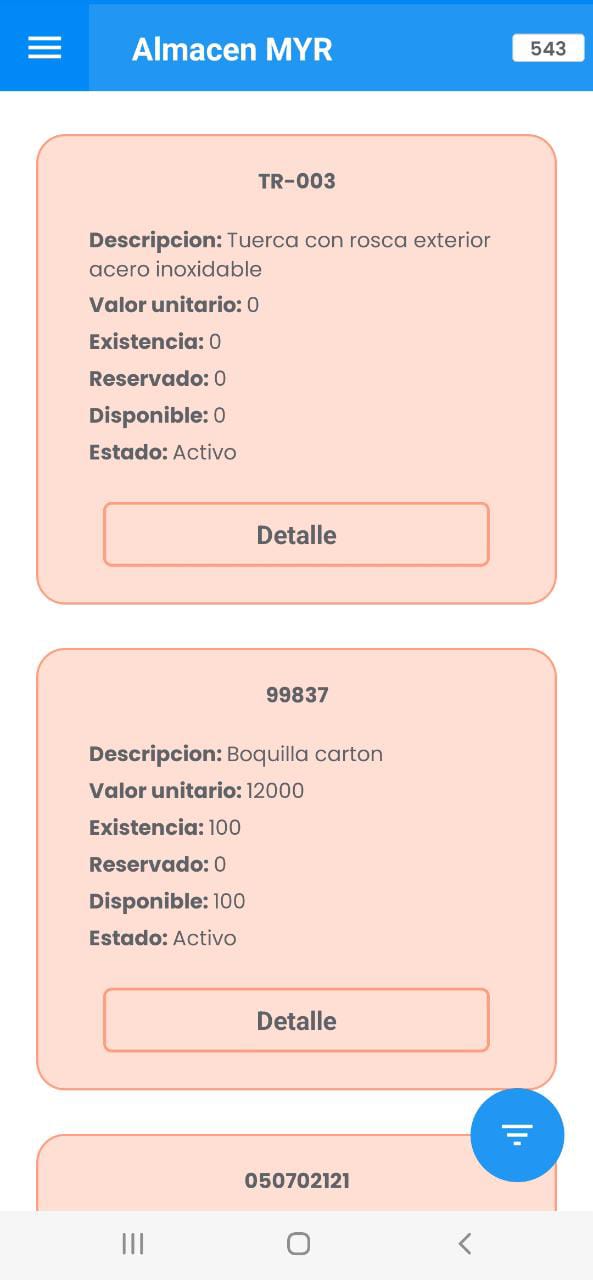
Imagen 53. AMovil - Almacén Consulta Repuestos
Para ingresar al detalle del registro se da un toque sobre el botón Detalle el cual muestra la ficha técnica del Material/Repuesto:
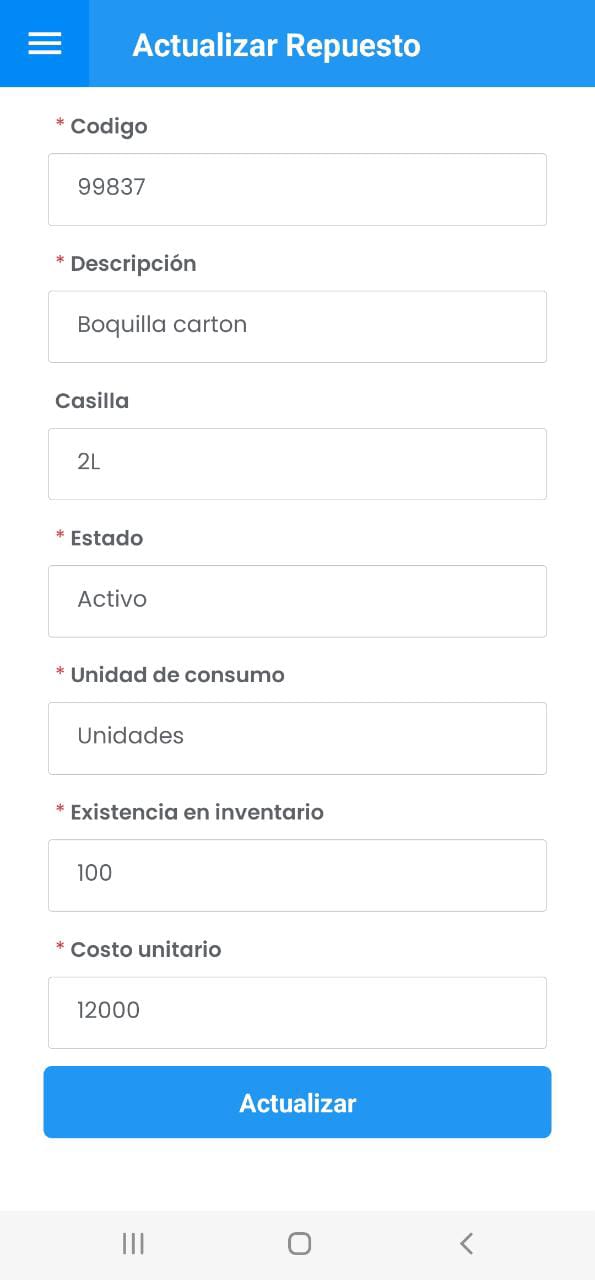
Imagen 54. AMovil - Ficha Técnica Repuesto
Para guardar un cambio sobre la ficha técnica dar un toque en Actualizar. Se muestra un mensaje alerta indicando que se ha actualizado el registro y para continuar dar un toque en Aceptar como se muestra a continuación:
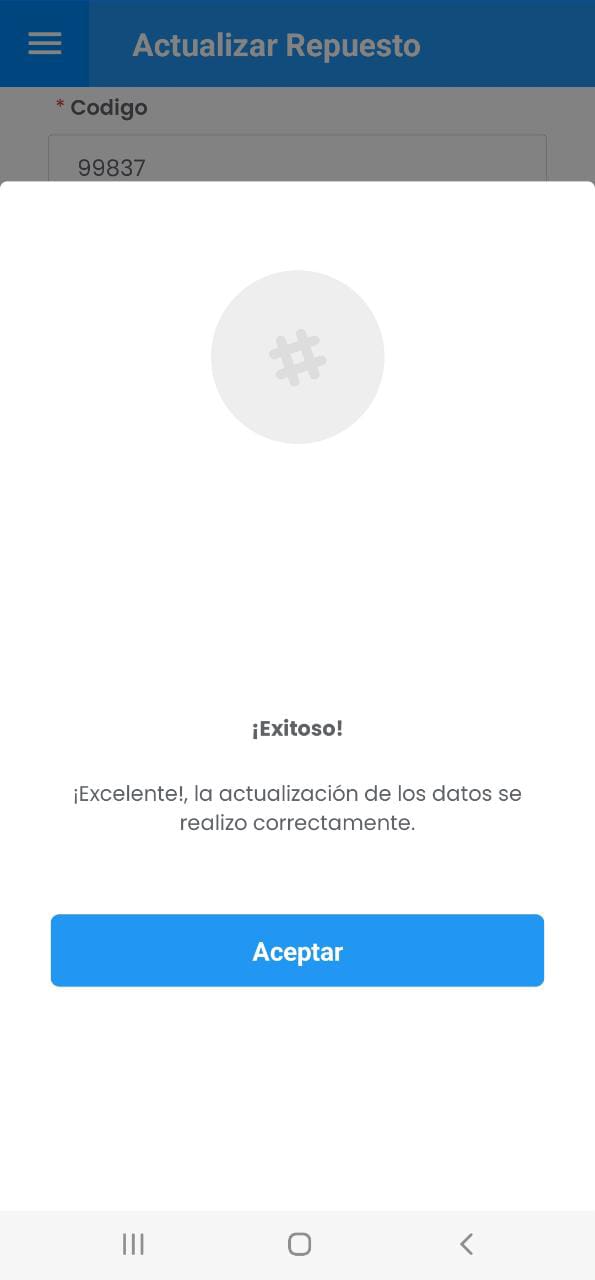
Imagen 55. AMovil - Mensaje Alerta Actualizar Repuestos
Subgrupo Repuestos
El Subgrupo de Materiales/Repuestos permite hacer búsquedas rápidas de registros que cumplan con uno o un conjunto de criterios.
Para ingresar a esta opción se debe dar un toque sobre el icono de Subgrupo ubicado en la parte inferior derecha de la pantalla, como se indica a continuación:
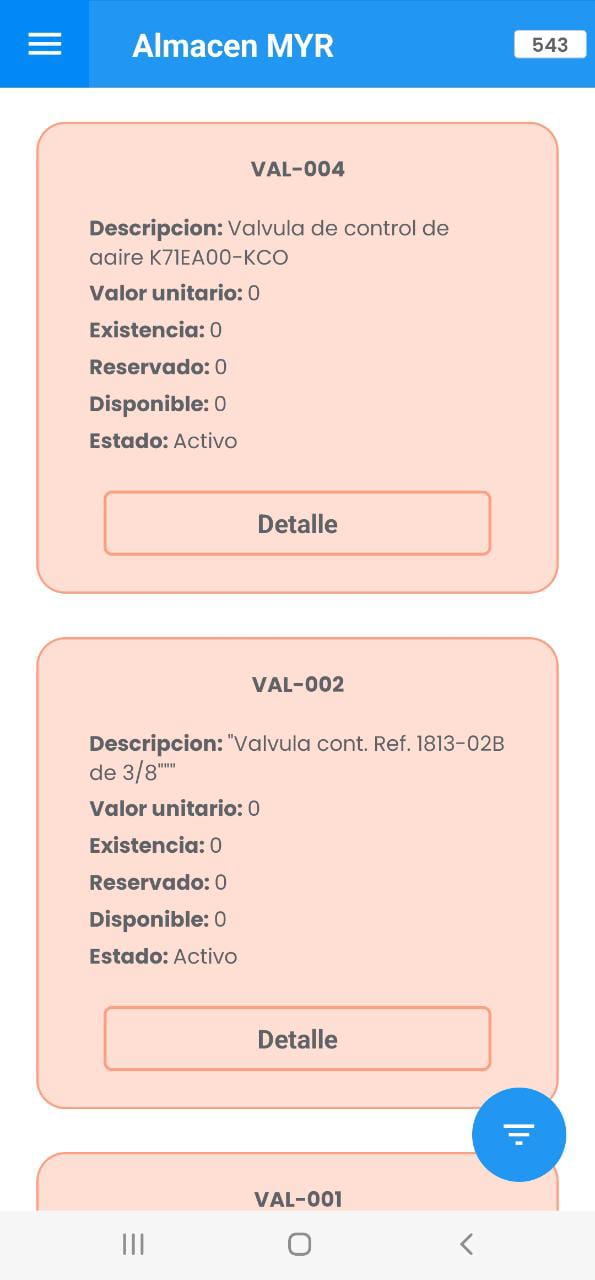
Imagen 56. AMovil - Almacén Ir a Subgrupo
El subgrupo abre la siguiente ventana:
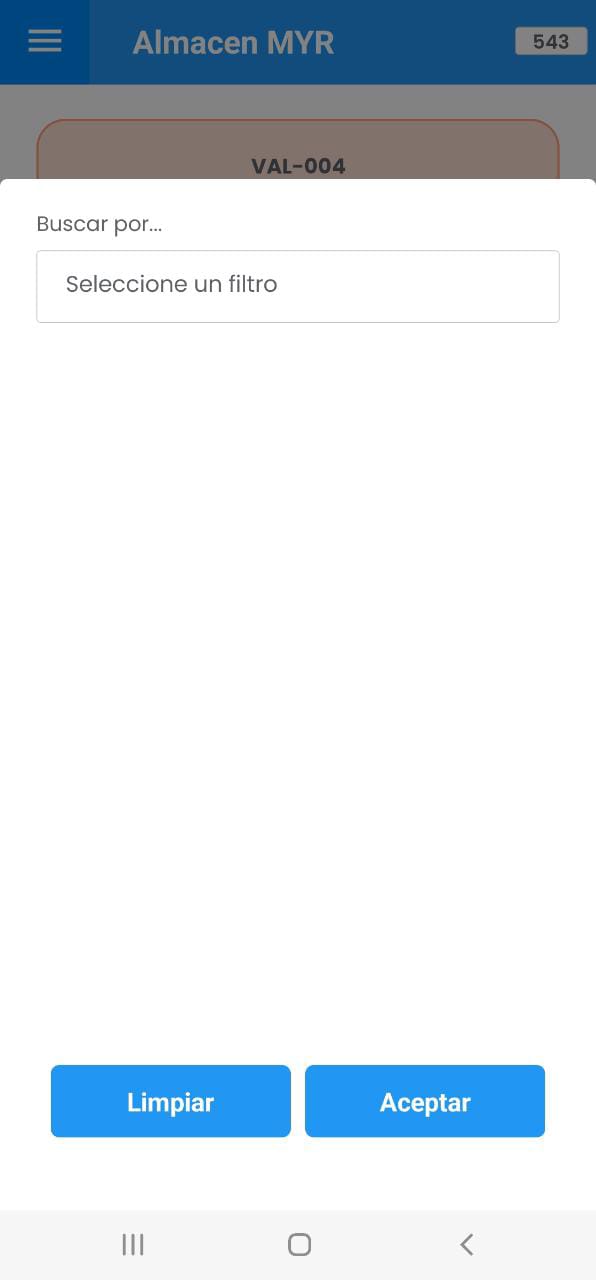
Imagen 57. AMovil - Almacén Seleccionar un filtro Subgrupo
Se debe dar un toque sobre el botón Seleccione un filtro para visualizar los siguientes criterios de búsqueda y seleccionar un criterio:
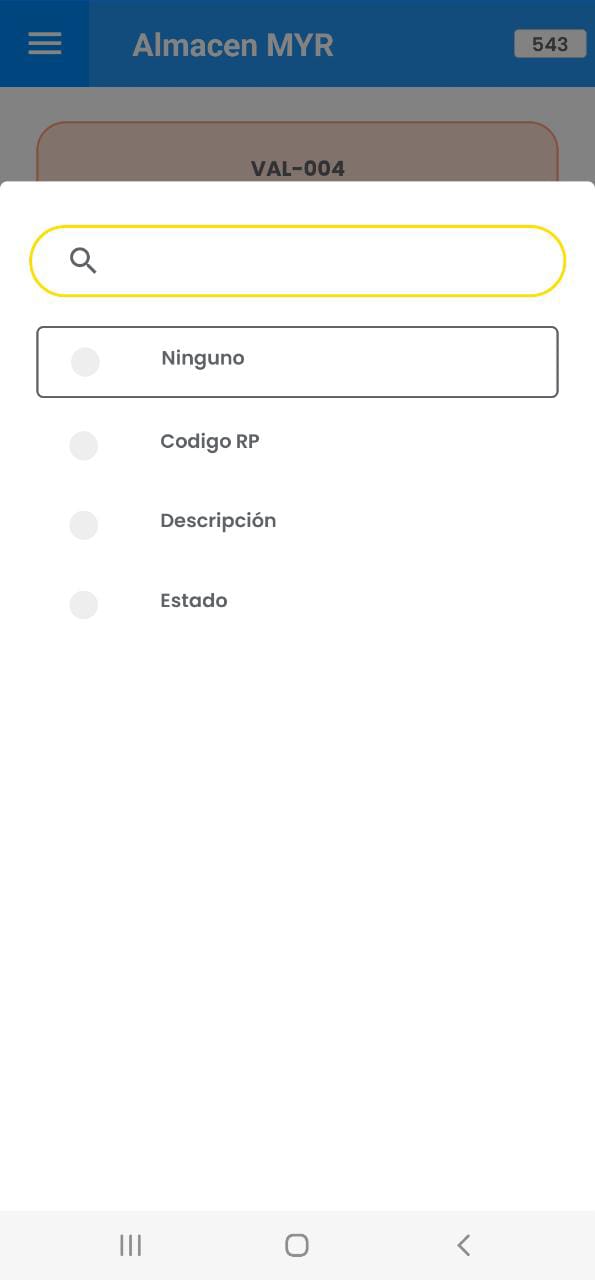
Imagen 58. AMovil - Almacén Subgrupo Criterios de Búsqueda
- Código RP
- Descripción
- Estado
Una vez que se elija el criterio de búsqueda, se muestran los siguientes campos a diligenciar.
A continuaciónn se muestra un ejemplo con el criterio Código RP:
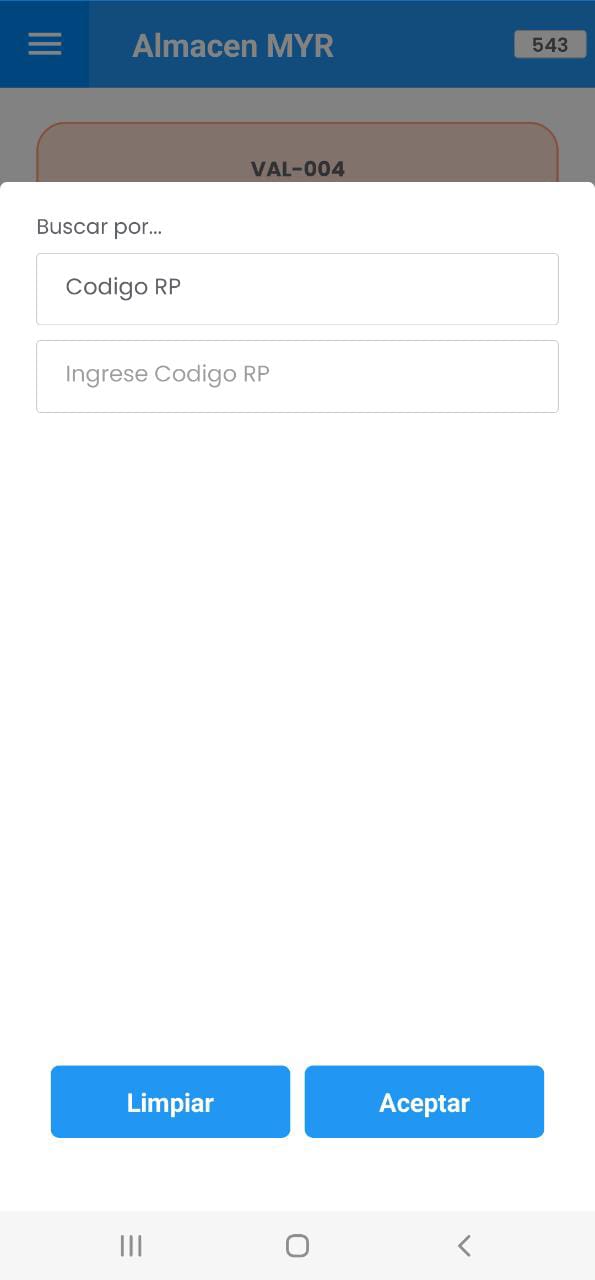
Imagen 59. AMovil - Almacén Subgrupo Criterios de Búsqueda
De la imagen anterior, los botones ubicados en la parte inferior Limpiar y Aceptar son para limpiar el campo y hacer una nueva búsqueda.
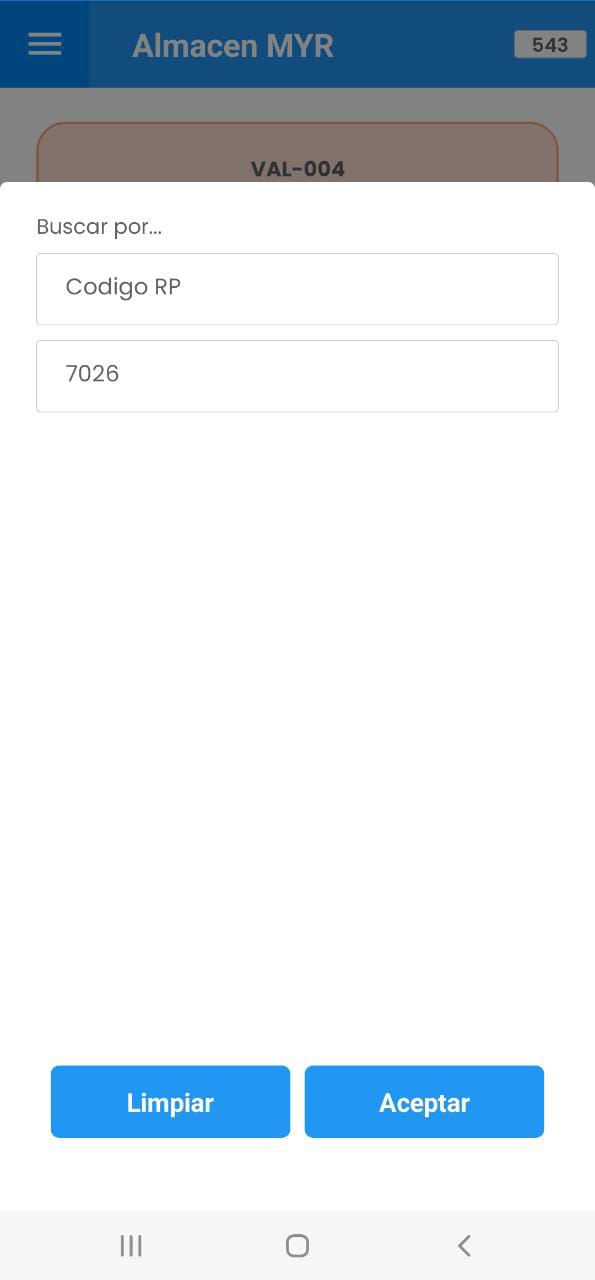
Imagen 60. AMovil - Almacén Subgrupo Código RP
Una vez introduzca los datos, finalice con el botón Aceptar . A continuación se muestra el resultado de la búsqueda 1:
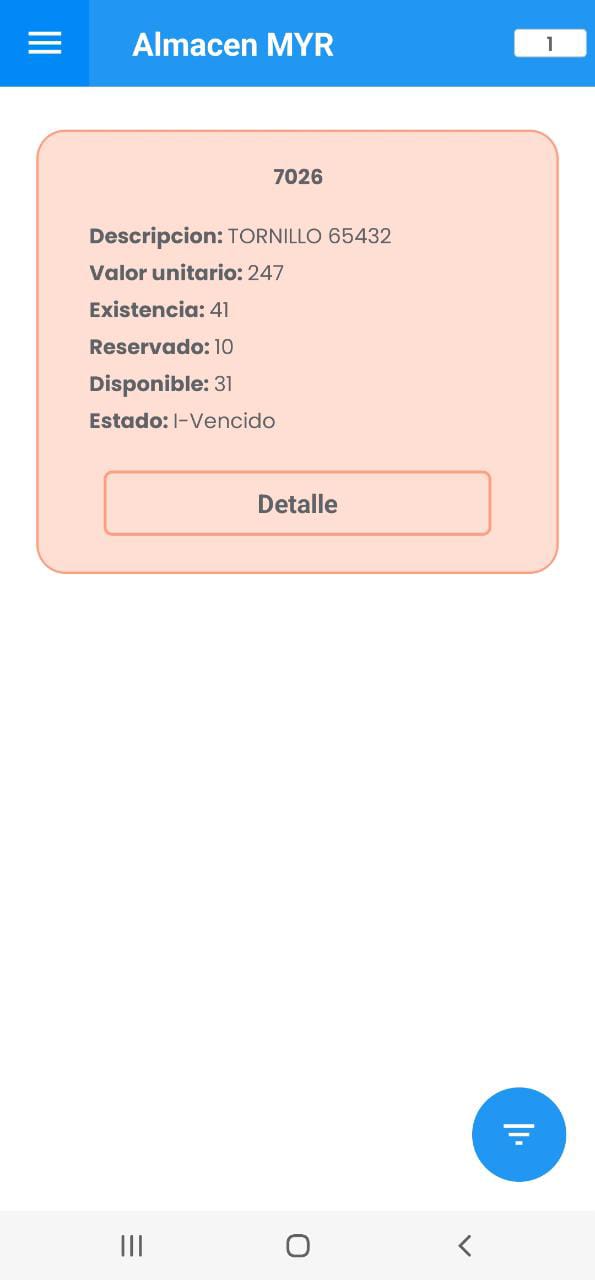
Imagen 61. AMovil - Almacén Subgrupo Resultado
El Subgrupo permanece hasta que el usuario reestablezca los valores por defecto. Para hacer otras búsquedas dar un toque nuevamente en el ícono subgrupo donde se muestran las búsquedas anteriores:
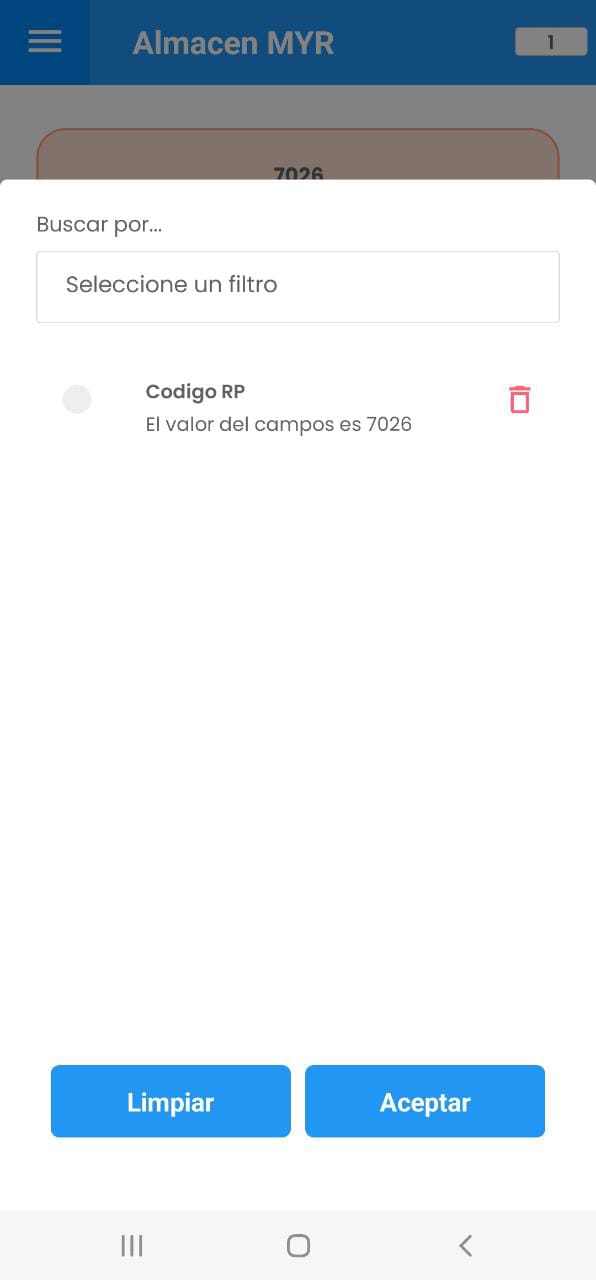
Imagen 62. AMovil - Almacén Subgrupo Búsquedas recientes
Para eliminar el historial completo de búsquedas dar un toque en el botón Limpiar y luego en Aceptar para volver a los valores por defecto.
Crear un Repuesto
AMovil permite crear un registro de Material/Repuesto siempre que el usuario logueado cuente con los permisos desde AM.
Para crear un Material/Repuesto dar un toque en el botón del submenú de Activos Crear Repuesto el cual abre el siguiente formulario:
Los campos con asteriscos en rojo (*) son obligatorios:
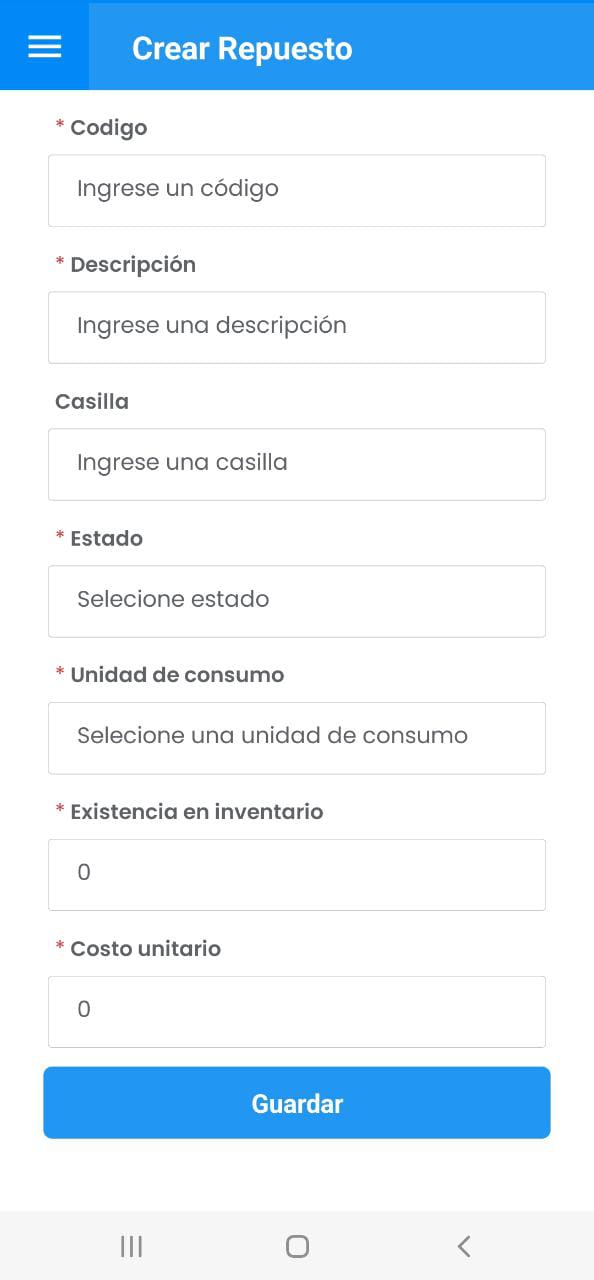
Imagen 63. AMovil - Almacén Crear Repuesto Formulario
Código: En este campo se registra el código del Material/Repuesto, de acuerdo a la política de codificación que se haya definido.
Descripción: Se registra la descripción del Material/Repuesto en lenguaje natural.
Casilla: Es el campo en el que se establece la ubicación física del Material/Repuesto dentro del Almacén. Este campo permite cualquier nomenclatura de organización. Ejemplo. E21B (7,12) significaría Estante 21, lado B, posición matricial fila 7 columna 12.
Estado: En este campo de opciones seleccionables es posible registrar el estado del Material/Repuesto: Activo, EOI (Excedente Obsoleto o Inservible), Vencido y Otro.
Unidad de consumo: Es la unidad mediante la cual se le solicita al Almacén o mediante la cual el Almacén despacha un determinado artículo. Ej. Galones o Unidades.
Existencia en inventario: Registra la cantidad en existencia en el Almacén del Material/Repuesto seleccionado. Este campo puede ser actualizado manualmente o en forma automática a través del módulo de Kárdex en AM. Es un permiso que se otorga desde AM para un usuario en AMovil.
Costo unitario: Es un valor que puede ser actualizado manualmente por alguien que tiene los permisos para hacerlo. Puede también actualizarse automáticamente por el sistema según el sistema de costeo definido para el almacén, a través del Kárdex en AM.
Una vez que se diligencien los campos, finalizar dando un clic en el botón Guardar :
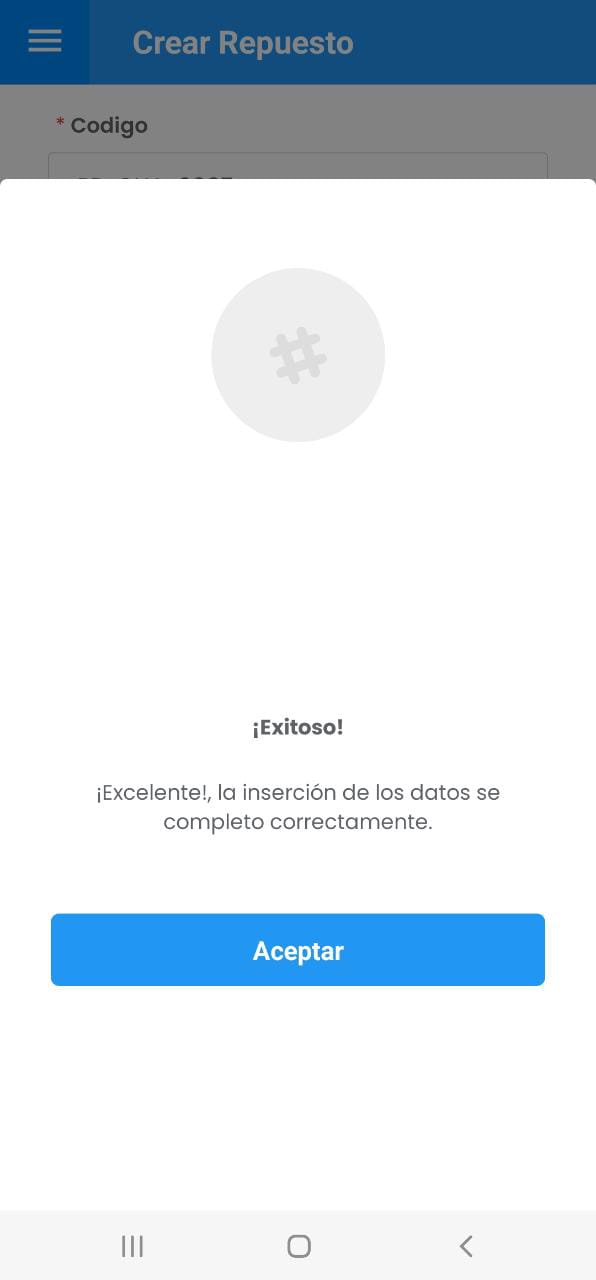
Imagen 64. AMovil - Almacén Crear Repuesto Formulario Mensaje Alerta
Reservar Repuesto
Para reservar un Material/Repuesto se da un toque sobre el submenú de Almacén en la opción Reservar Repuesto .
A continuación se muestra el formulario de Reserva y se da una breve explicación de cada campo:
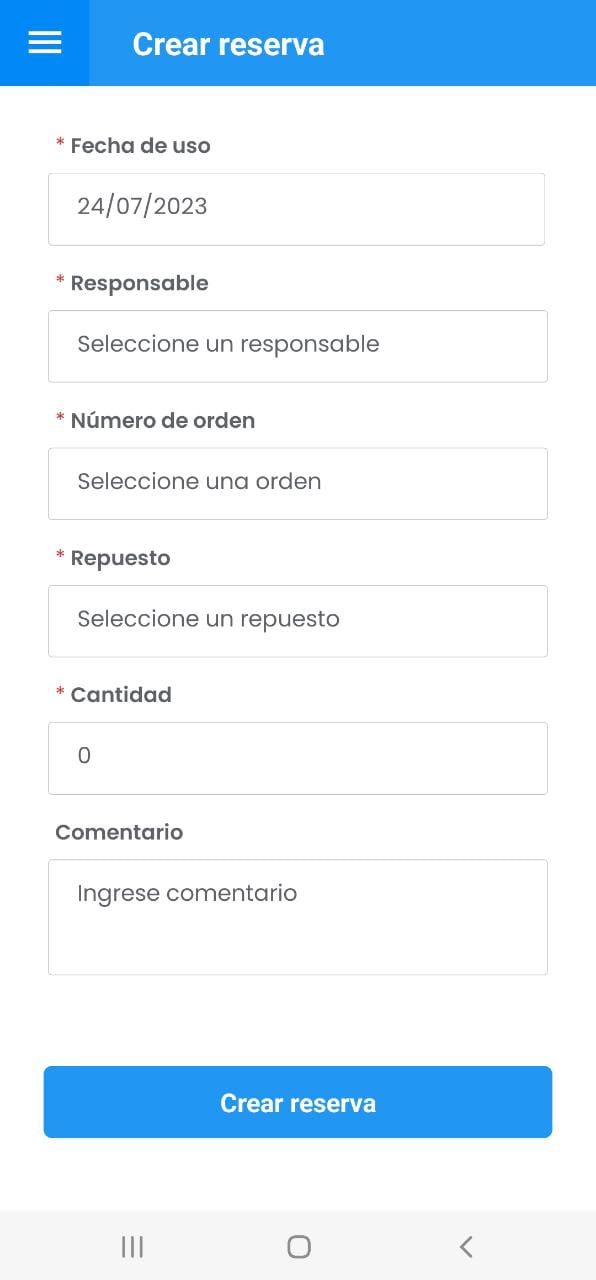
Imagen 65. AMovil - Almacén Crear Repuesto Formulario Mensaje Alerta
Fecha de uso: Es la fecha en la que se tiene planeado utilizar el Material/Repuesto. De acuerdo con esta fecha, la persona encargada del Almacén debe mantener las unidades reservadas, disponibles sólo para quién registró la reserva.
Responsable: Es la persona que registra la Reserva de las unidades del Material/Repuesto seleccionado.
Número de orden: Exige un consecutivo de OT para hacer la reserva y así el Almacenista pueda ejecutar la transacción desde el módulo de Kardex.
Repuesto: Es el Material/Repuesto objeto de la reserva.
Cantidad: Es el número de unidades del Material/Repuesto que se desea reservar.
Comentario: Se pueden agregar observaciones o aclaraciones referentes a la reserva.
Una vez llenados los campos se da un toque sobre el botón Crear reserva se mostrando el siguiente mensaje:
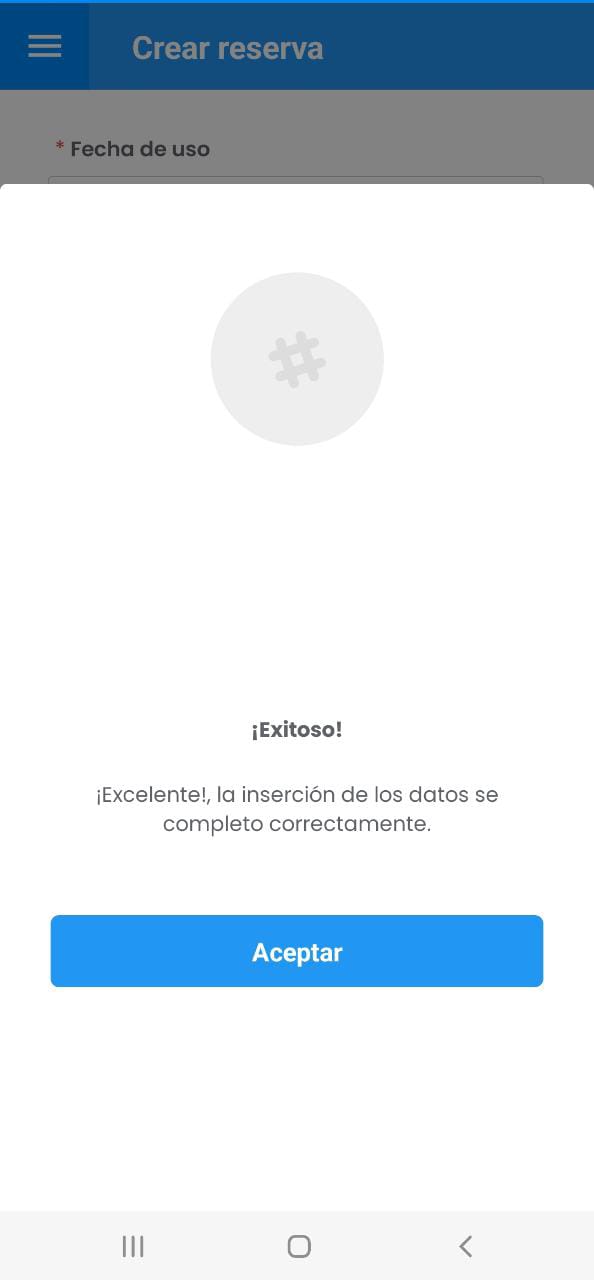
Imagen 66. AMovil - Almacén Crear Repuesto Formulario Mensaje Alerta
Nota: cuando ya existe la reserva para una misma OT se muestra un mensaje que rechaza la reserva.
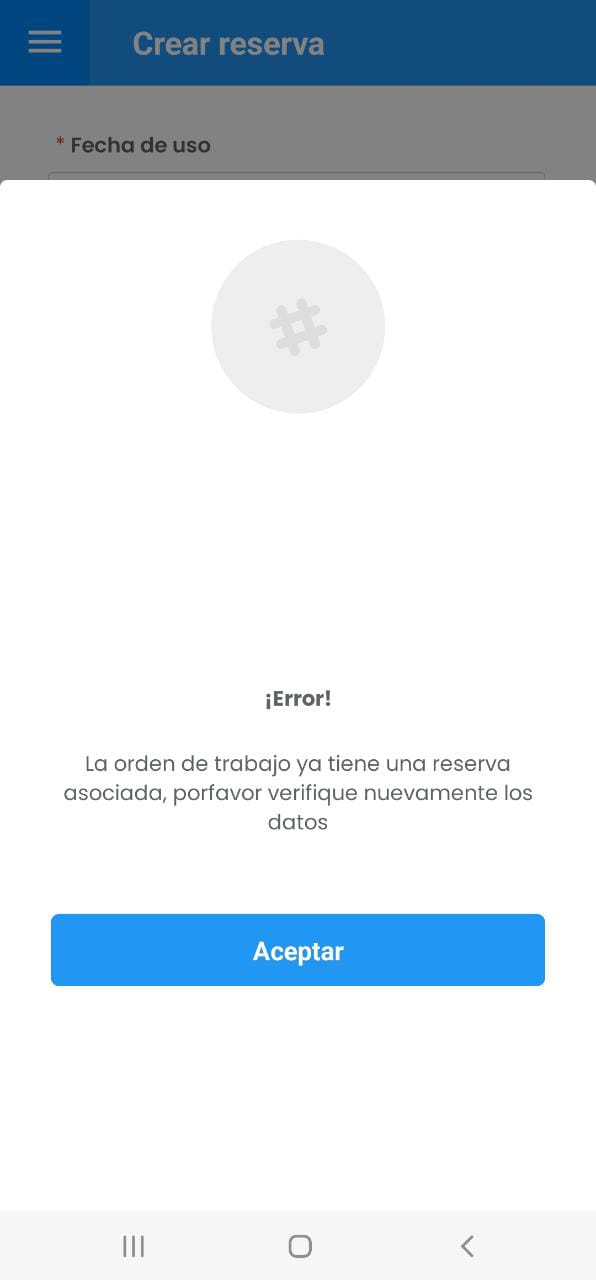
Imagen 67. AMovil - Almacén Crear Repuesto Formulario Mensaje Alerta