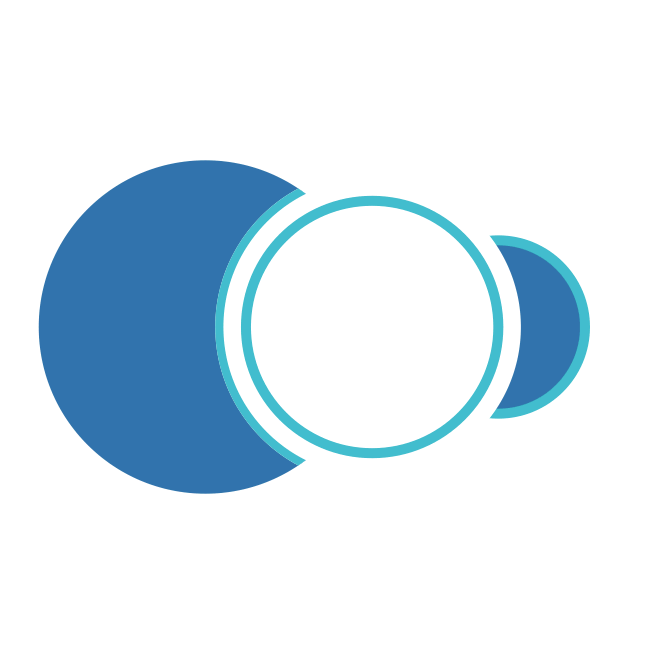Para acceder al Submenú de Activos se debe dar un toque sobre el botón Activos. El listado se muestra completo dependiendo de los permisos que tenga el usuario.
Al ingresar al módulo de Activos aparecen las siguientes opciones:
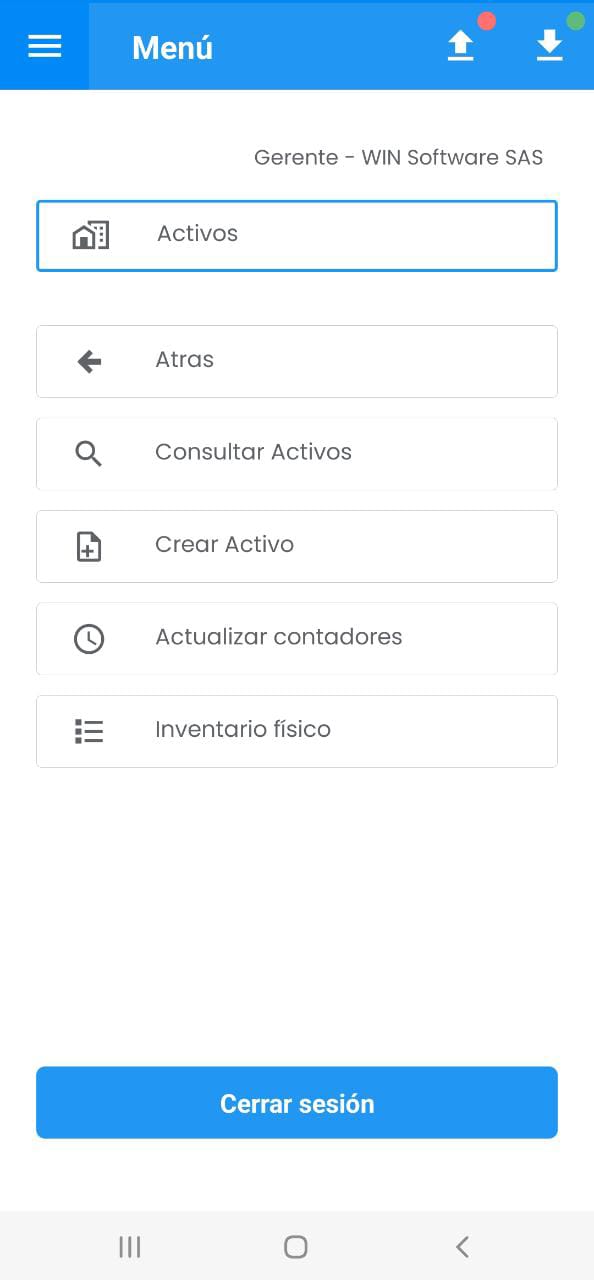
Imagen 9. AMovil - Submenú de Activos
Consultar Activos
Para hacer consulta de algún registro, dar un toque en el botón Consultar Activos el cual muestra el listado de todos los Activos. Cada registro se distingue en una tarjeta azul. Si algún registro tiene un indicador de color naranja significa que el Activo posee registros Multimedia.
En la parte superior derecha se visualiza el número total de Activos registrados en la base de datos 556:
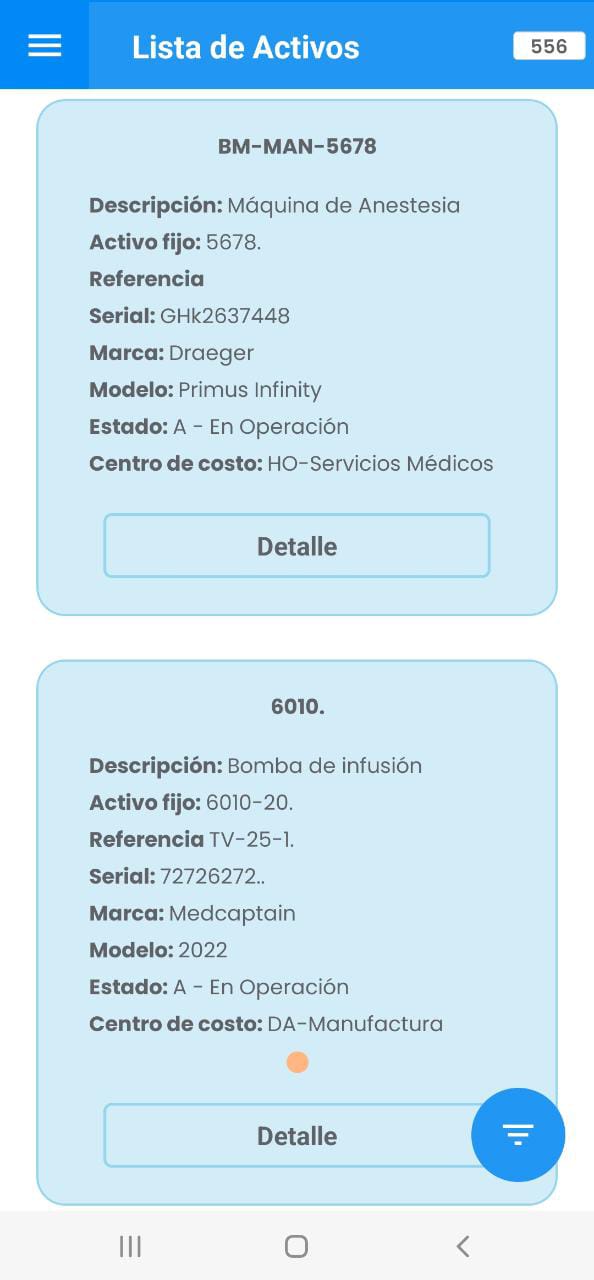
Imagen 10. AMovil - Ir a Detalle Activos
Para visualizar la ficha técnica del Activo, dar un toque sobre el botón Detalle:
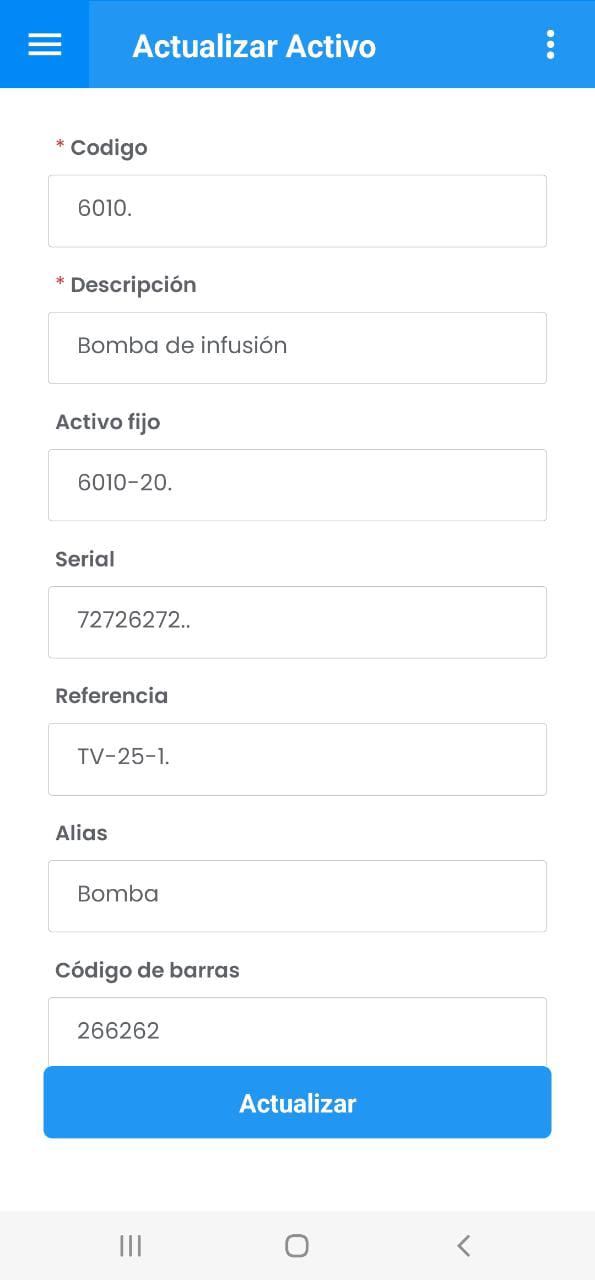
Imagen 11. AMovil - Ficha Técnica Activos
Para guardar un cambio sobre la ficha técnica dar un toque en Actualizar.
El aplicativo confirma que se ha actualizado el registro, para continuar dar un toque en Aceptar como se muestra a continuación:
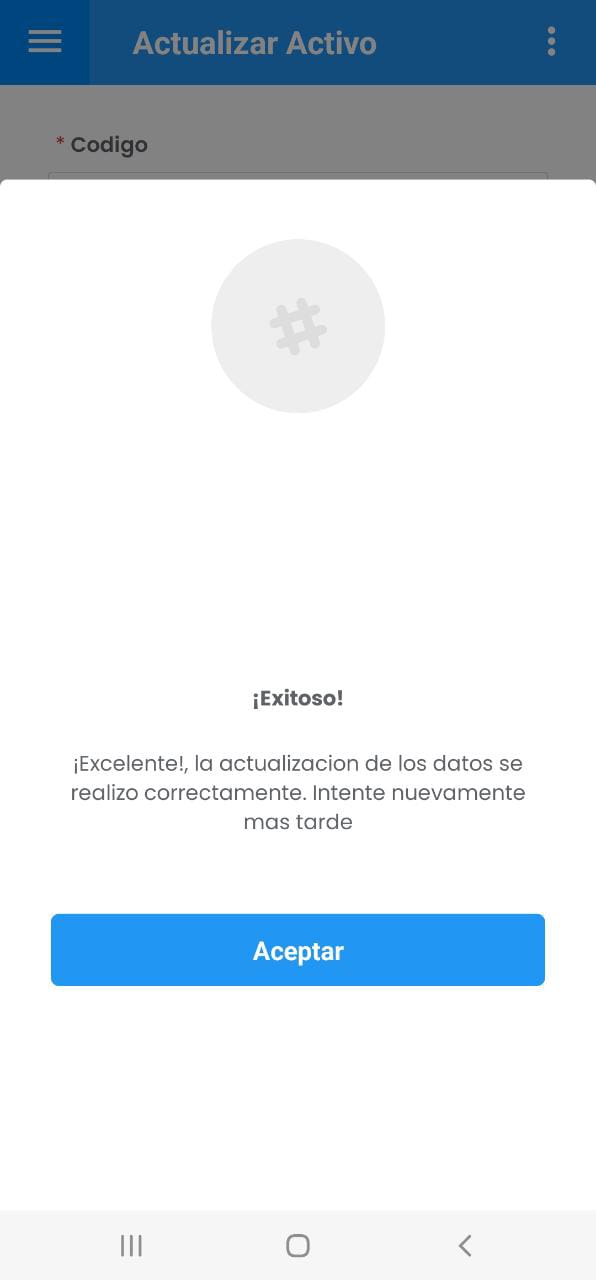
Imagen 12. AMovil - Mensaje Alerta Actualizar Activos
Multimedia en Activos
Para ingresar a Multimedia de Activos, ingrese al Detalle del registro en cuestión; nótese que en la parte superior derecha se encuentra el siguiente ícono , el cual muestra las siguientes dos opciones:
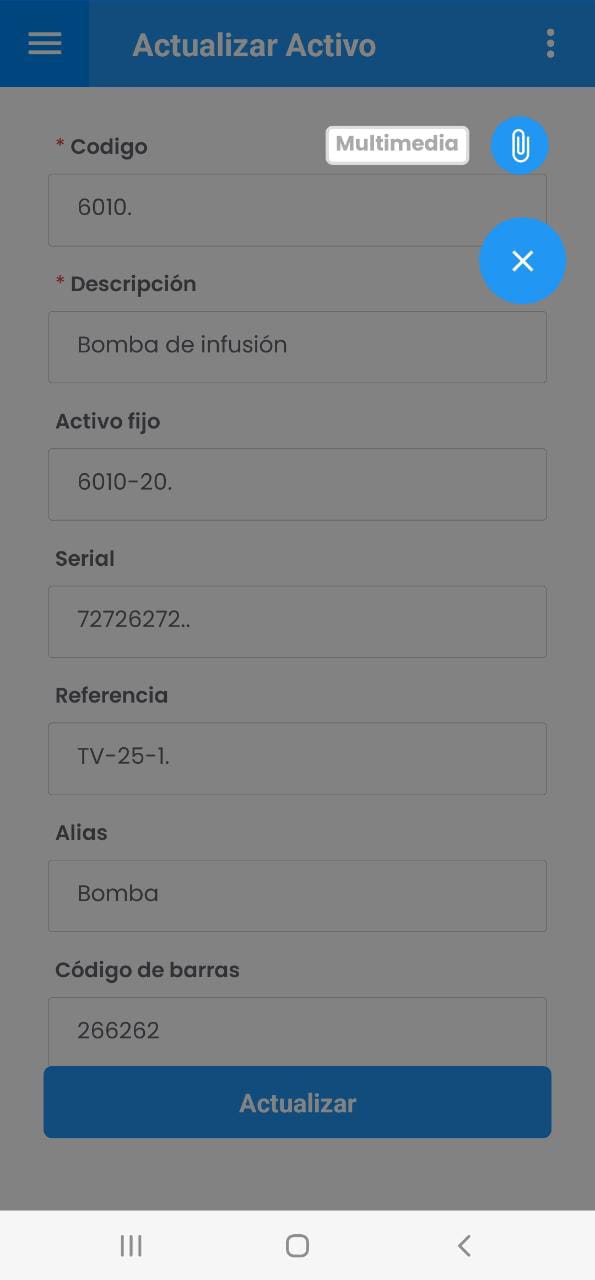
Imagen 13. AMovil - Ir a Multimedia
Para añadir multimedia o descargar los archivos existentes dar un toque en . Éste muestra la información general del Activo y tres carpetas disponibles:
Como se muestra en la siguiente imagen:
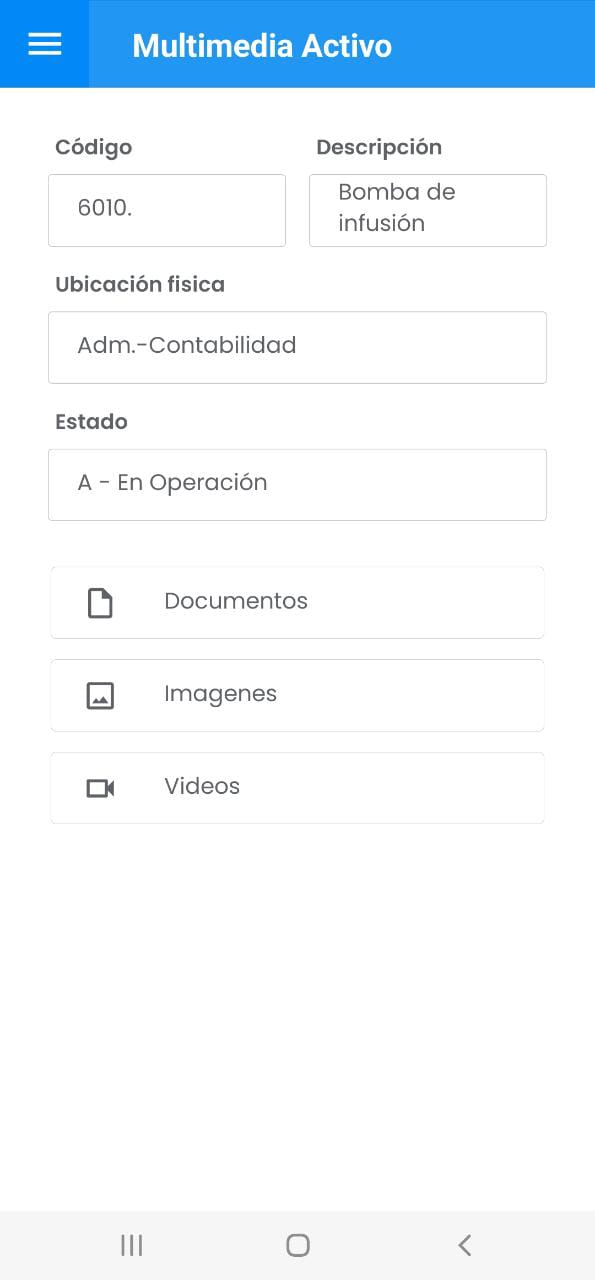
Imagen 14. AMovil - Multimedia
A continuación se ilustra un ejemplo para subir Documentos, el cual es el mismo para Imágenes o Videos:
Para agregar o consultar documentos dar un toque en la respectiva carpeta Documentos.
En caso caso de tener documentos añadidos desde AM, es posible visualizarlos a través del botón .
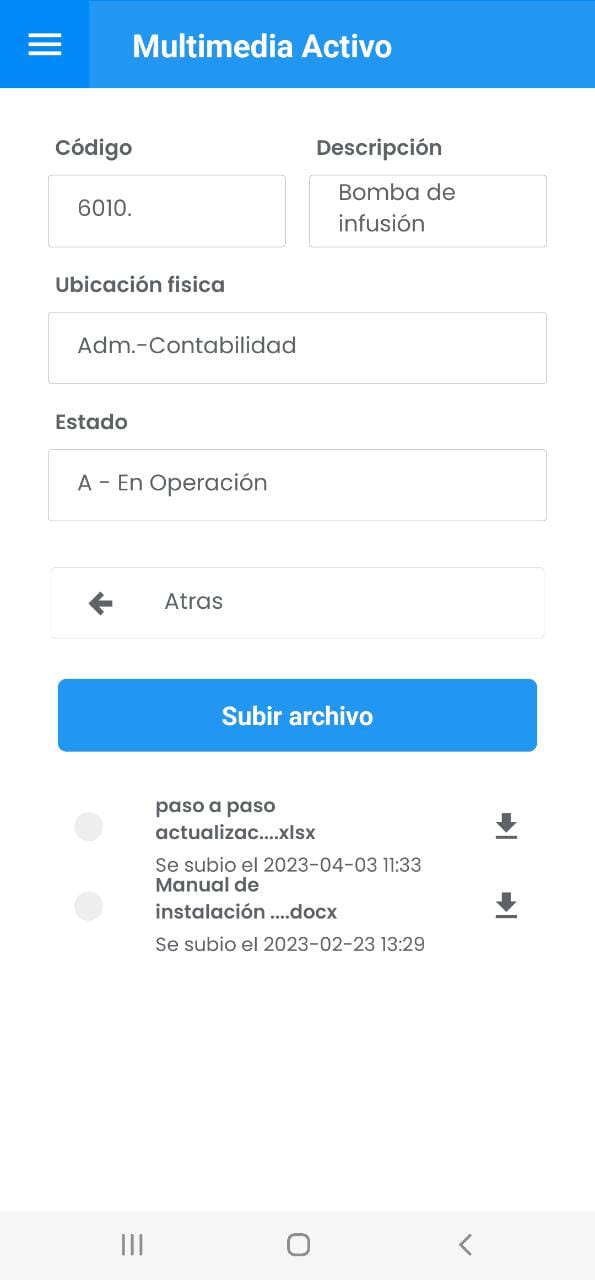
Imagen 15. AMovil - Guardar Multimedia
Para subir un nuevo archivo, continúe dando un toque sobre Subir archivo, éste abre el explorador de archivos de su dispositivo móvil. Una vez seleccione el archivo, se visualiza el nombre del documento debajo del botón Guardar, como se indica en la siguiente imagen:
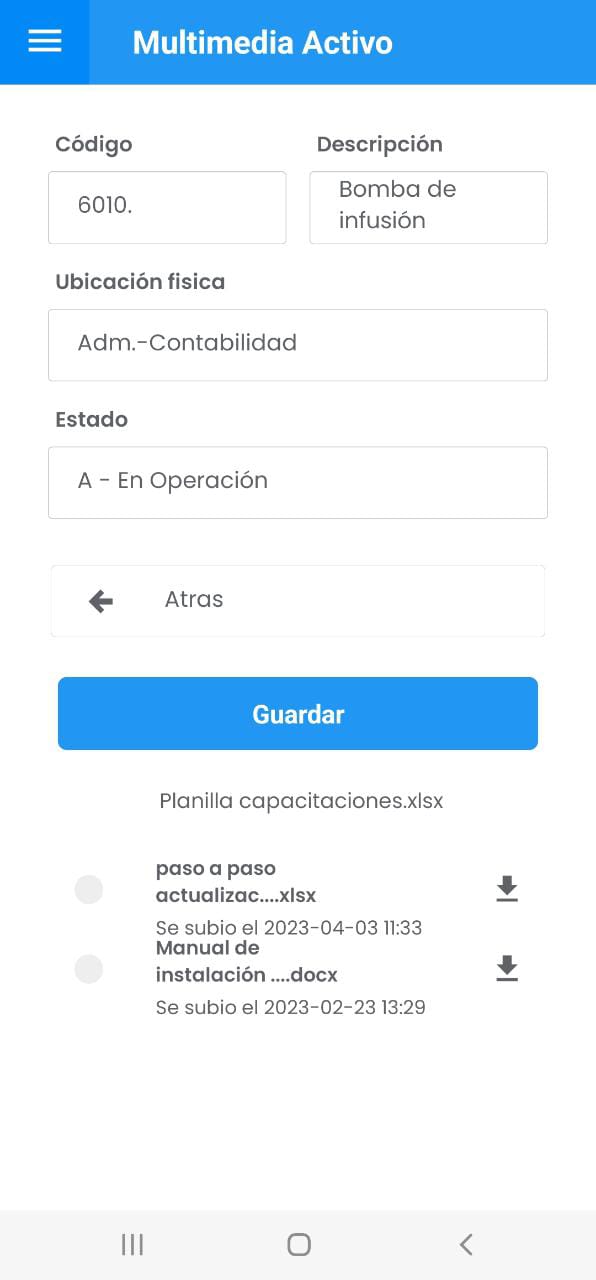
Imagen 16. AMovil - Guardar Multimedia
Finalice dando un toque en el botón Guardar. Cuando se cargue el archivo, el aplicativo muestra un mensaje de guardado exitoso, así:

Imagen 17. AMovil - Mensaje Alerta Guardar Multimedia
Los archivos añadidos se guardan en el orden del mas reciente al mas antiguo como se indica en la siguiente imagen:
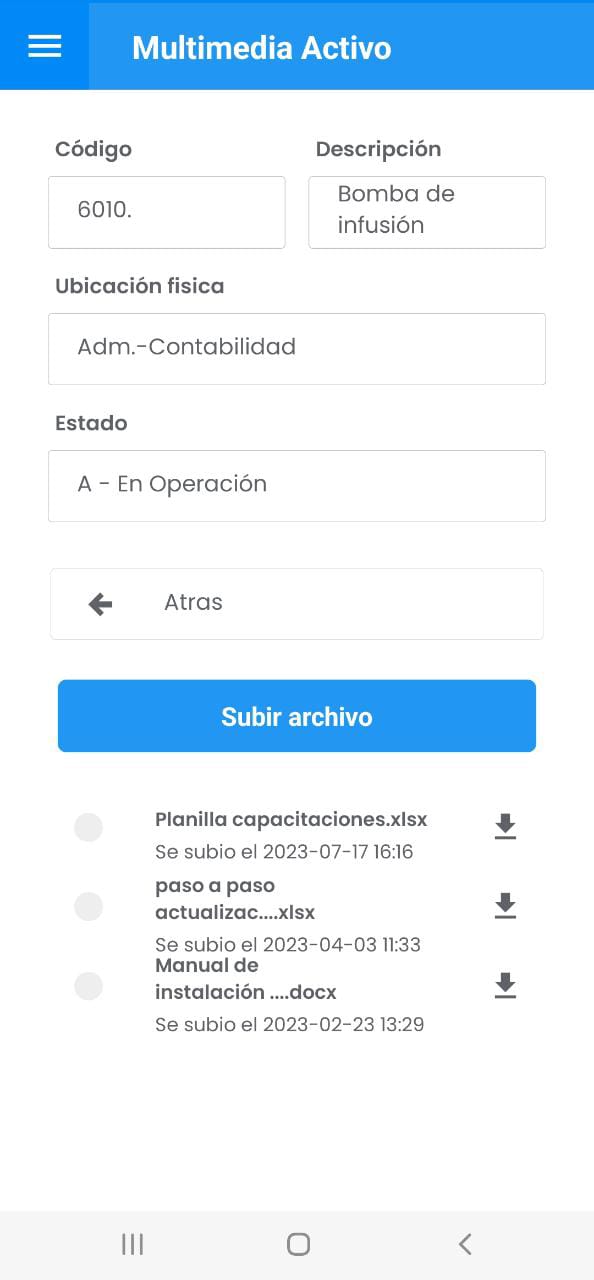
Imagen 18. AMovil - Visualización Multimedia
Subgrupo Activos
Se usa para realizar búsquedas de Activos que cumplen con un conjunto de filtros o criterios.
Para ingresar a esta opción se debe dar un toque al icono de Subgrupo ubicado en la parte inferior derecha de la pantalla, como se indica a continuación:
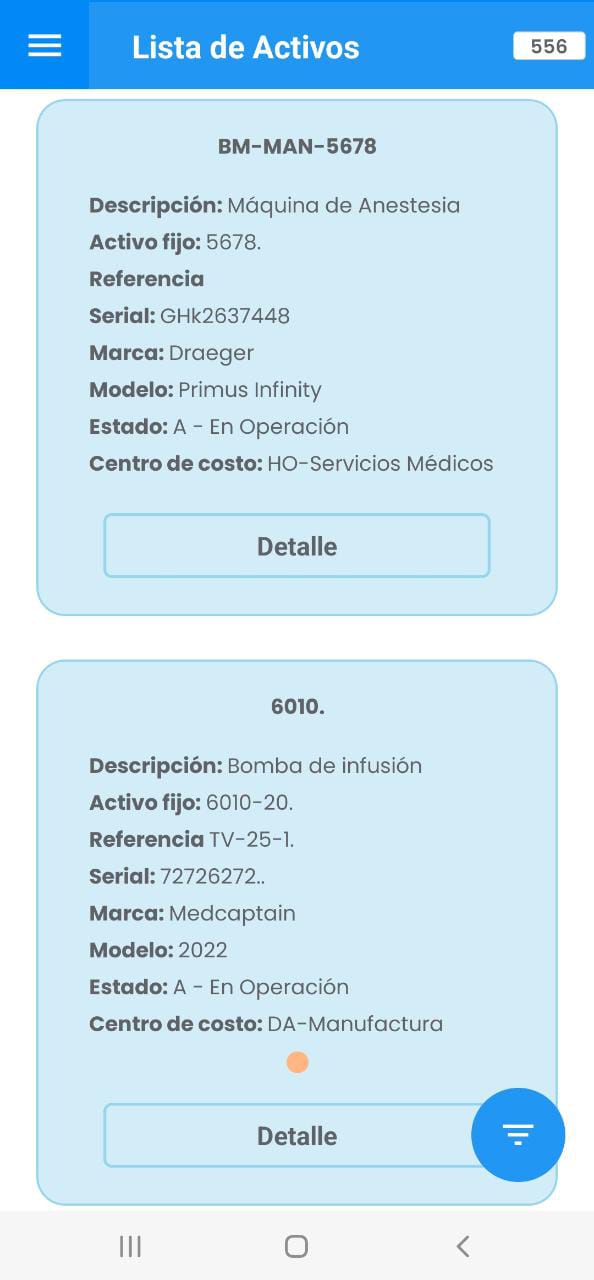
Imagen 19. AMovil - Ir a Subgrupo
Esto lleva a la siguiente ventana, como se indica a continuación:
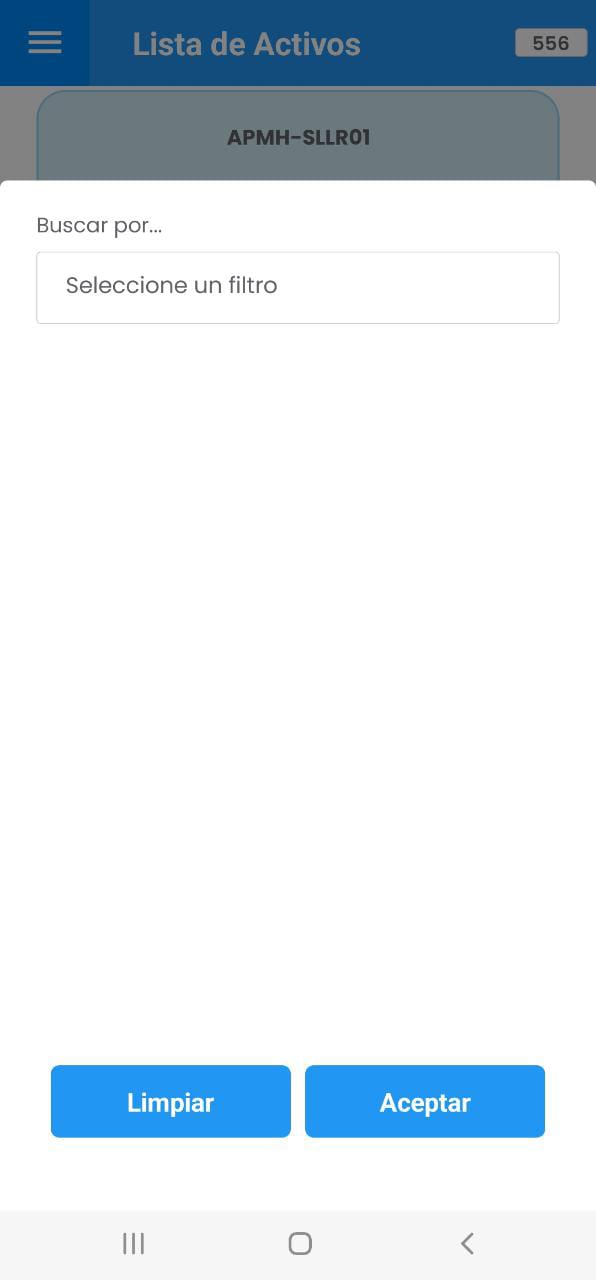
Imagen 20. AMovil - Seleccionar un filtro Subgrupo
Se debe dar un toque sobre el botón Seleccione un filtro para visualizar los siguientes criterios de búsqueda:

Imagen 21. AMovil - Subgrupo Criterios de Búsqueda
- Código AC
- Descripción
- Activo Fijo
- Serial
- Referencia
- Alias
- Tipo
- Responsable
- Centro de Costo
- Ubicación Física
De la imagen anterior, los botones ubicados en la parte inferior Limpiar y Aceptar son para limpiar el campo y hacer una nueva búsqueda.
A continuaciónn se muestra un ejemplo con el criterio Código AC:
Una vez que se haya elegido el criterio de búsqueda, se muestran los siguientes campos a diligenciar:
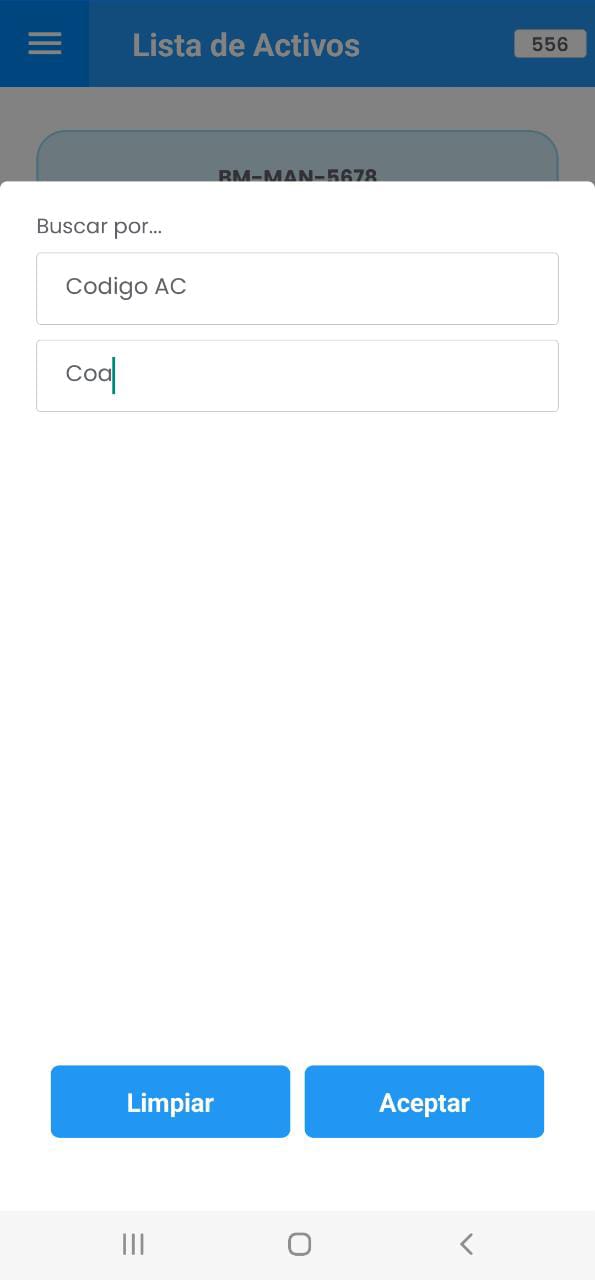
Imagen 22. AMovil - Subgrupo Código AC
Finalice dando un toque en Aceptar una vez que haya ingresado información al campo, a continuación se muestra el resultado de la búsqueda para el código COA. El botón 11 ubicado en la parte superior derecha de la ventana es la cantidad de resultados obtenidos:
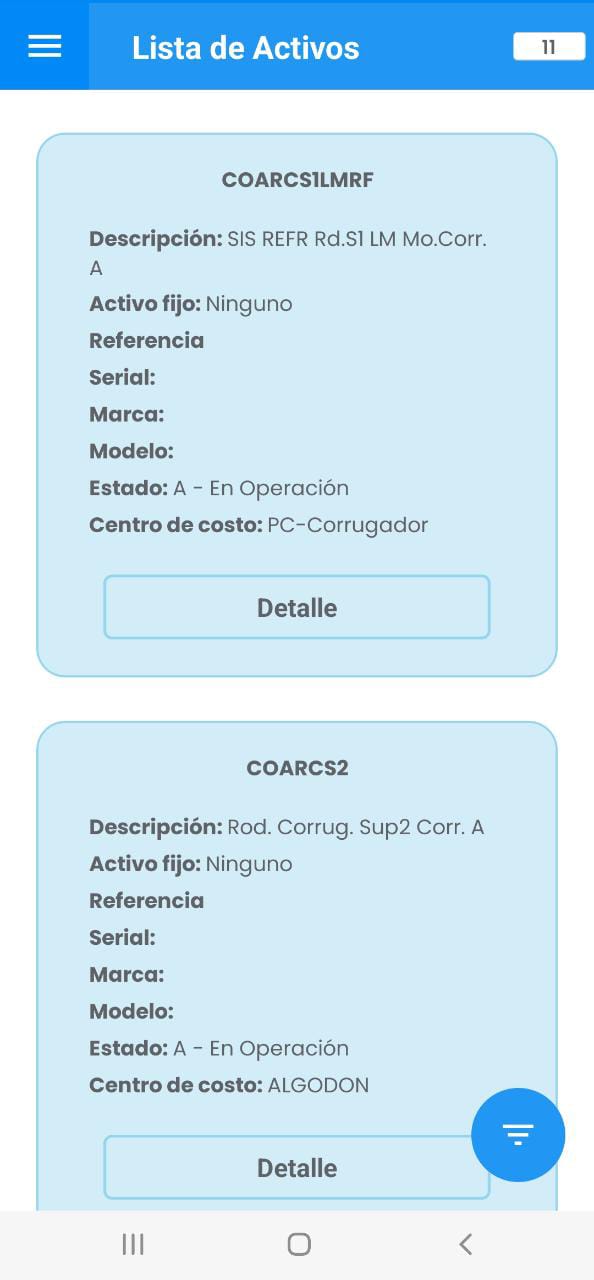
Imagen 23. AMovil - Subgrupo Resultado
El Subgrupo se conserva hasta que el usuario reestablezca los valores por defecto, para reestablecerlo o para hacer otras búsquedas dar un toque nuevamente en el bóton en el cual se muestran las últimas búsquedas realizadas.
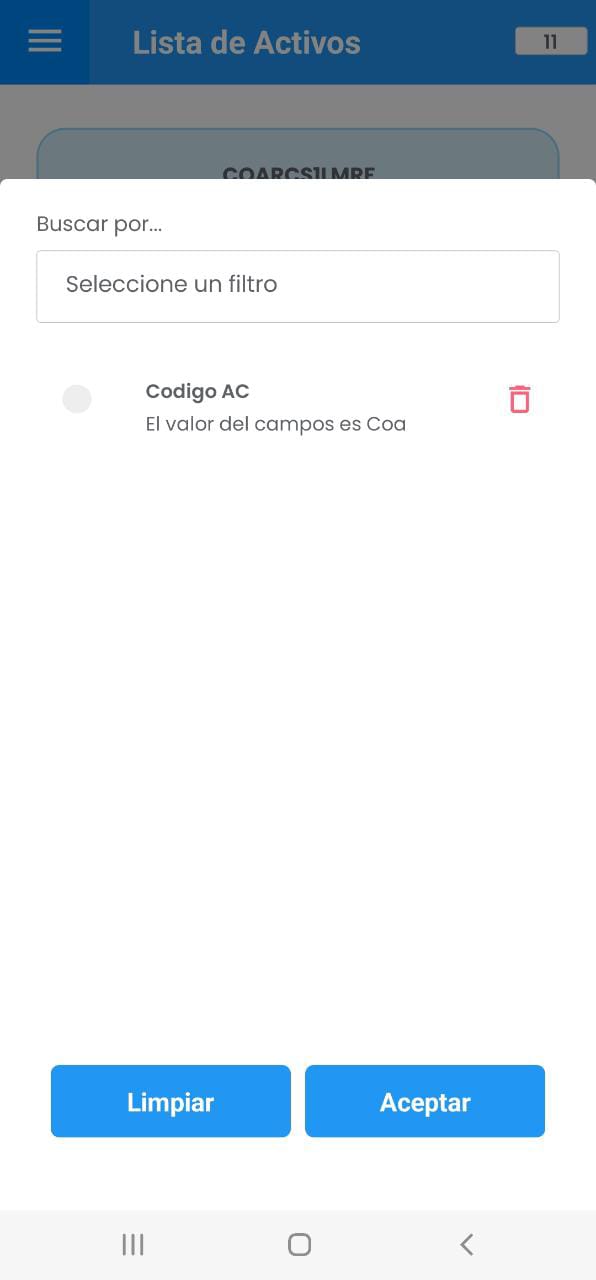
Imagen 24. AMovil - Subgrupo Búsquedas recientes
Para eliminar el historial completo de búsquedas dar un toque en el botón Limpiar y luego en Aceptar para volver a los valores por defecto o puede removerlos uno por uno a través del botón .
Crear un Activo
AMovil permite crear un registro de Activo, siempre que el usuario logueado cuente con los permisos desde AM para ello.
Para Crear un Activo dar un toque en el botón del submenu de Activos Crear Activo , el cual abre el siguiente formulario:
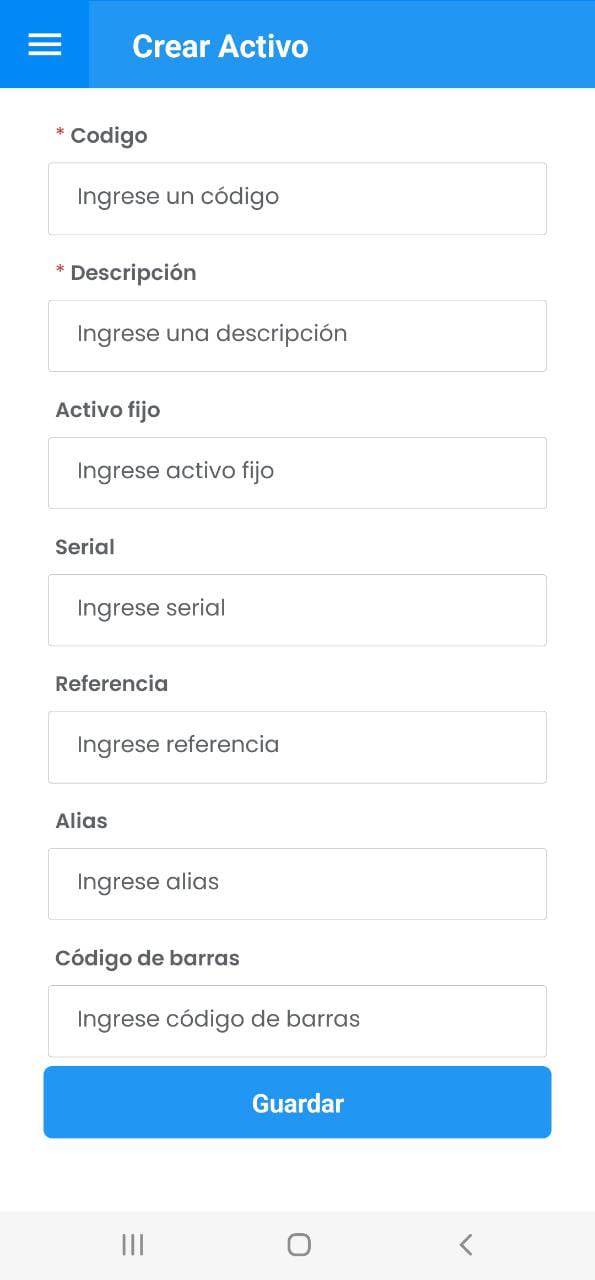
Imagen 25. AMovil - Crear Activo Formulario

Imagen 26. AMovil - Crear Activo Formulario
Los campos con un asterisco (*) al inicio, indican que son campos obligantes. A continuación se da una breve explicación de los campos:
Código: En este campo se registra el código del Activo, correspondiente al código de Mantenimiento, de acuerdo a la estructuración organizacional.
Descripción: Se utiliza para el nombre del Activo.
Activo fijo: Es el Código Contable del Activo, según Contabilidad.
Serial: Este campo se utiliza para registrar el número de serie que identifica individualmente a un Activo según el fabricante.
Referencia: Conocido en AM como la refeencia externa del Proveedor. Se indica el código con el cual el Proveedor identifica el Activo.
Alias: Este campo es el especial para registrar un nombre especial. Igualmente se puede utilizar para registrar códigos antiguos con que se definían este Activo antes de la nueva codificación
Código de barras: Este campo pertenece al Código de Barras Interno del Activo, en caso que exista alguno dentro de la organización.
Marca: Este campo se utiliza para diligenciar la Marca que identifica el Activo.
Modelo: Este campo se utiliza para diligenciar el Modelo que identifica un Activo/Equipo según el fabricante
Tipo: Es una característica particular del un Activo según su uso o el fabricante.
Responsable: Persona propia de la organización encargada de la operación o funcionamiento del Activo. En este campo se traen automáticamente los diferentes Terceros asignados como Responsable Interno/Empleado y Responsable Externo/Contratista.
Centro de Costo: En este campo se registra el Centro de Costo al que está asociado el Activo.
Ubicación física: En este campo se traen automáticamente las Ubicaciones Físicas definidas en la infraestructura, para definir la ubicación geográfica del Activo en la planta.
Estado: El campo estado se utiliza para definir si el Activo actual se encuentra Activo (Operativo) o Inactivo (No operativo o dado de baja temporal o totalmente).
Para insertar el registro dar un clic en el botón Guardar .
El aplicativo muestra un mensaje alerta confirmado el ingreso del registro, como se muestra a continuación:
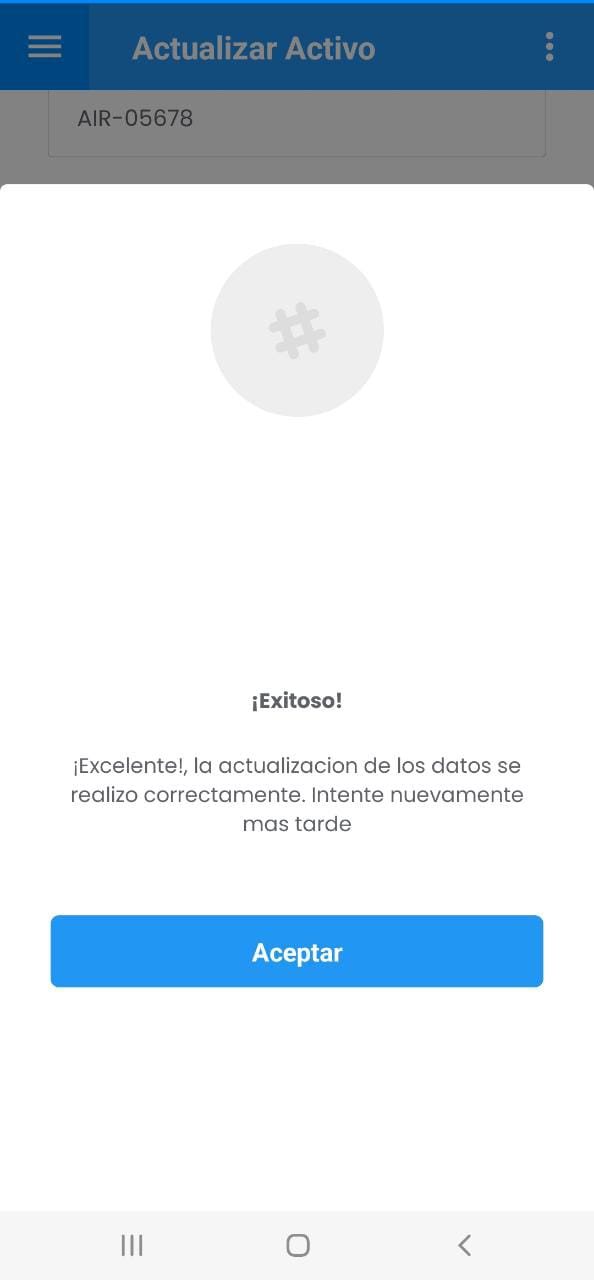
Imagen 27. AMovil - Crear Activo Mensaje Aviso
Actualizar Contadores
Para actualizar contadores se debe dar un toque en el submmenú de Activos, y dar un toque en el botón Actualizar contadores .
Cabe destacar que la configuración de los mismos se hace inicialmente desde AM.
A continuación se muestra el listado de los Activos que tienen asociado un contador 26 :
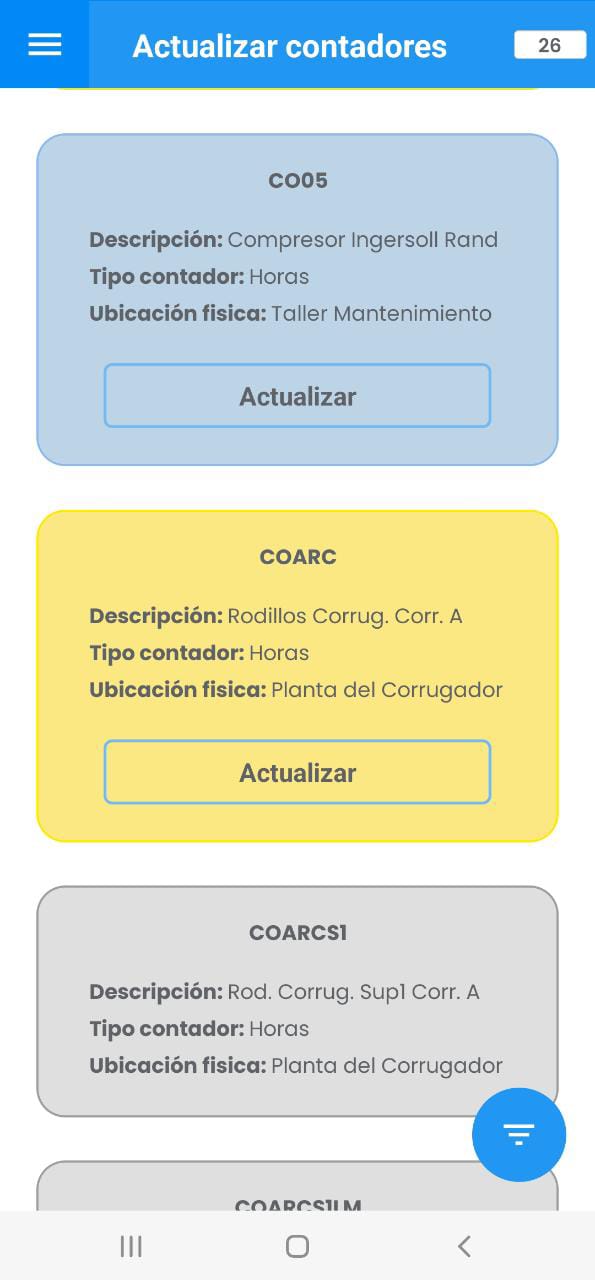
Imagen 28. AMovil - Ir a Actualizar Contadores_
De la imagen anterior se indica lo siguiente:
Los Activos sombreados de color azul son Activos definidos como “Padres” o son unidades funcionales, mientras que los sombreados en amarillo son los que se definieron como “Hijos” o componentes del Activo Padre pero que no poseen el mismo valor o contador que su Activo Padre. Los Activos sombreados en gris indican que son “Hijos” y además, poseen la característica de tener el mismo valor y contador que su Activo Padre.
En esta sección también es posible hacer un subgrupo para actualizar el contador de un grupo de Activos , a continuación se muestra un ejemplo:
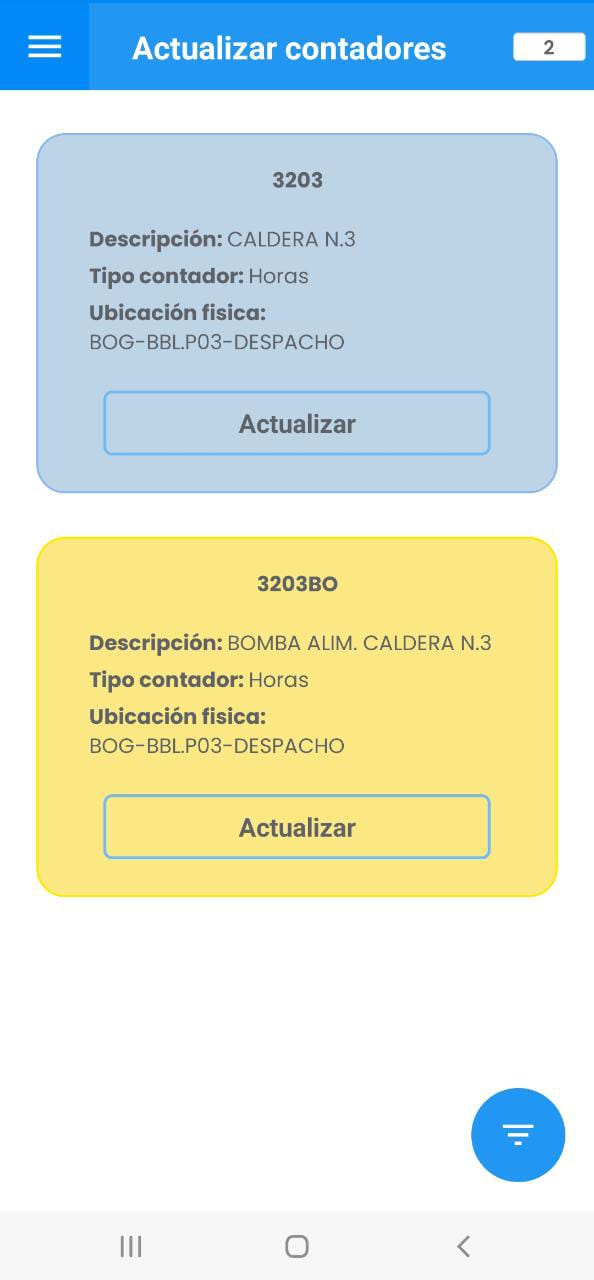
Imagen 29. AMovil - Actualizar Contadores
En la imagen anterior, se visualiza un Activo padre y un Activo hijo que no posee el mismo valor de contador; al presentarse esta diferencia se debe Actualizar el valor de cada uno.
En este ejemplo se muestra el detalle del Activo Padre:
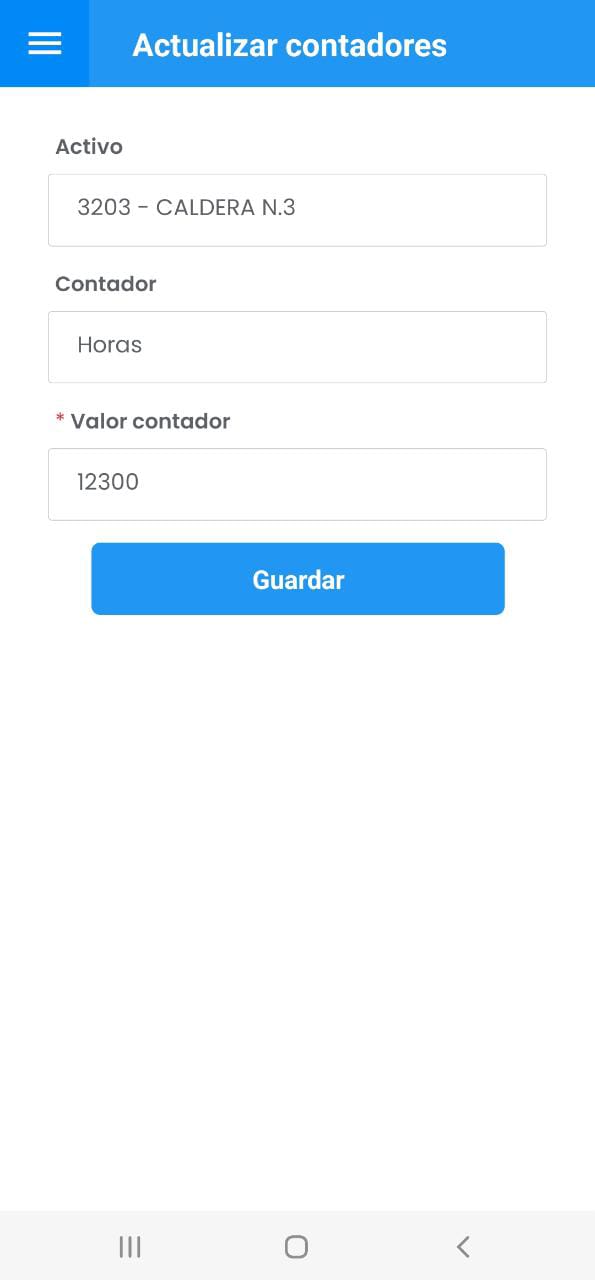
Imagen 30. AMovil - Detalle Actualizar Contadores
Se digita el nuevo valor de medición del contador y finalmente se da un toque en el botón Guardar , el aplicativo muestra un mensaje alerta confirmando los cambios realizados.
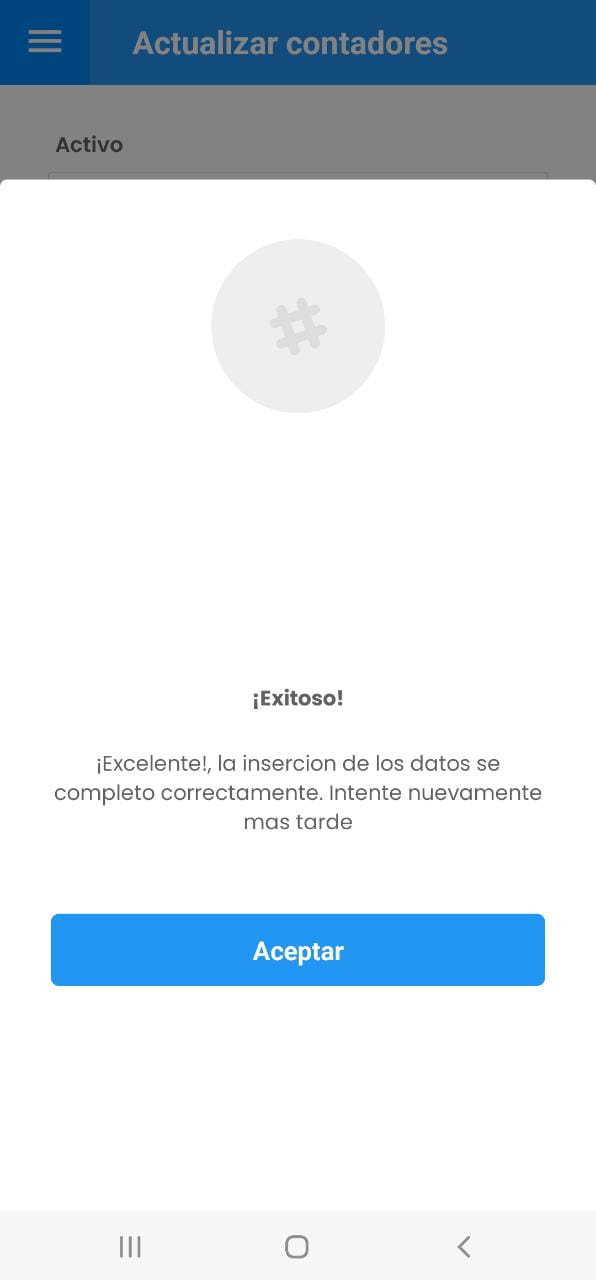
Imagen 31. AMovil - Mensaje Alerta Actualizar Contadores
Cuando se detecta un valor inferior al valor actual del contador del Activo, el aplicativo muestra un mensaje alerta y se deberá revisar nuevamente el valor ingresado:
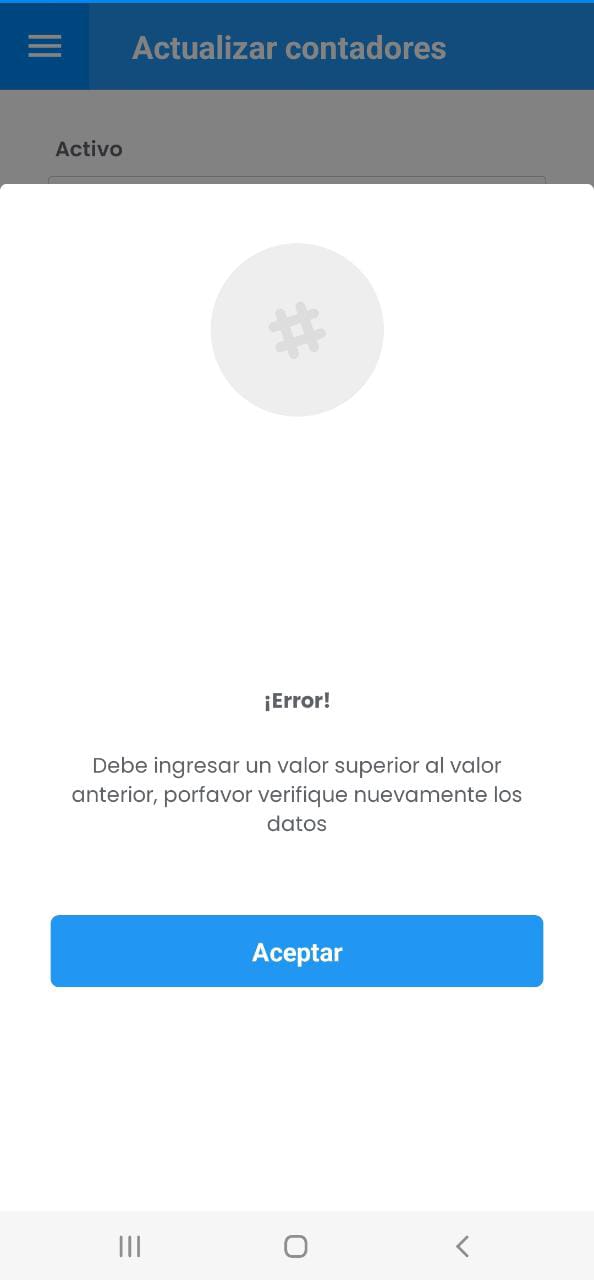
Imagen 32. AMovil - Mensaje Alerta Actualizar Contadores
Nota: los Activos hijos sombreados en gris se actualizan automáticamente una vez se actualice el contador del Activo Padre.
Inventario Físico
Para llevar a cabo esta transacción se debe dar un toque sobre el botón Inventario físico ubicado en el submenú de Activos, el cual muestra el siguiente submenú:
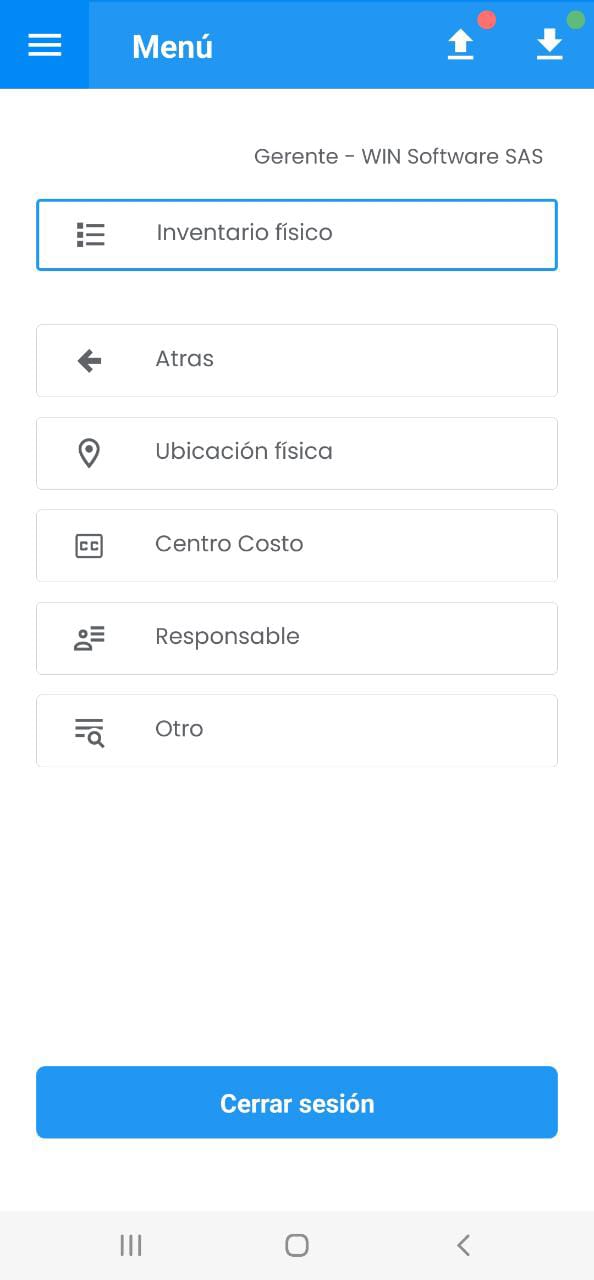
Imagen 33. AMovil - Ir a Inventario físico
Cada una de las opciones anteriores, son criterios por los cuales es posible ejecutar la transacción. Siendo los mas comunes Centro de Costo y Ubicación Física. El objetivo es hacer el conteo de los Activos inventariados y no inventariados.
El criterio Otro despliega un conjunto de otras opciones para realizar el inventario:
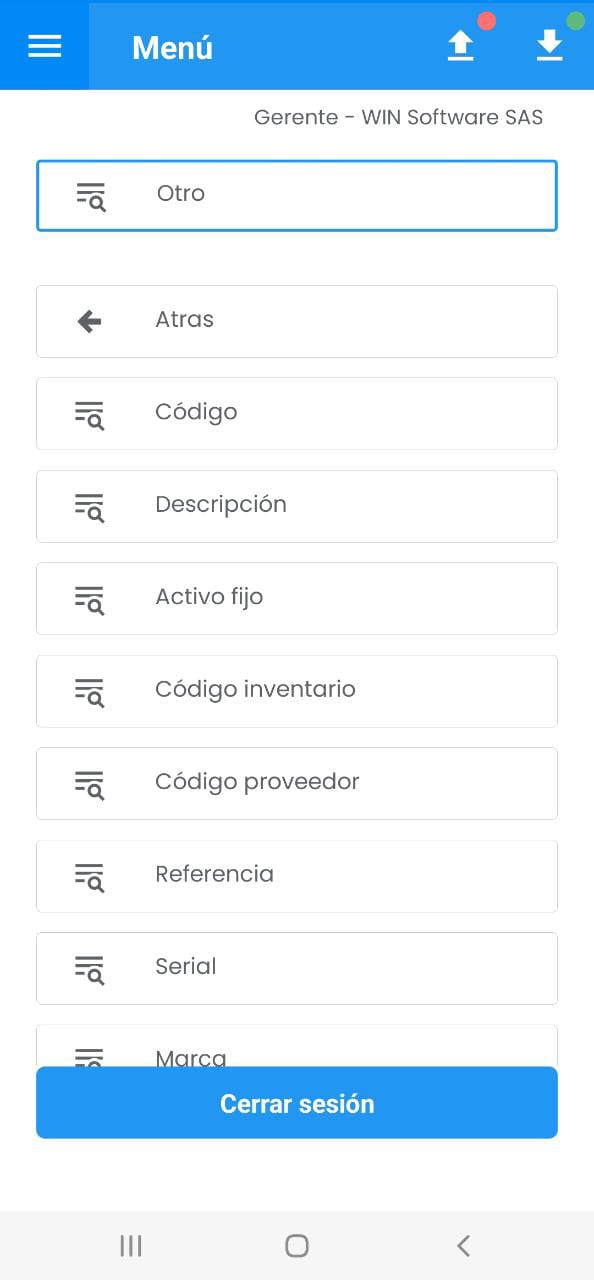
Imagen 34. AMovil - Ir a Inventario físico Otro
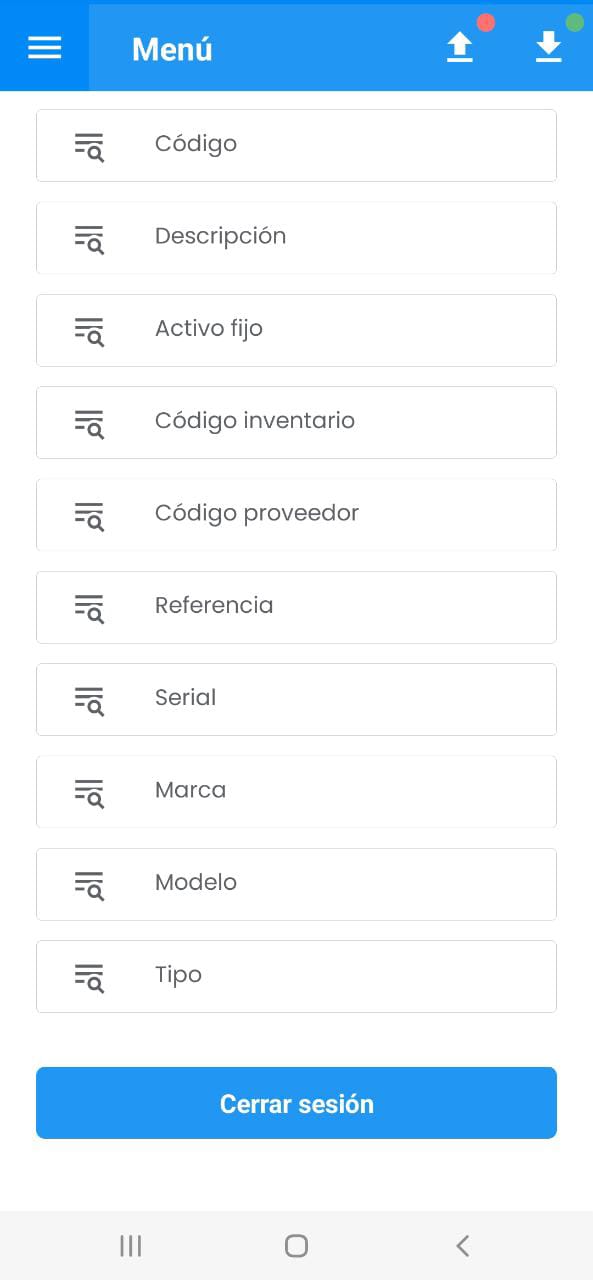
Imagen 35. AMovil - Ir a Inventario físico Otro
Al elegir una de las opciones mostradas anteriormente el aplicativo muestra un mensaje de advertencia, que consiste en recordar que cada uno de los Activos debe tener un código de barras o un código QR o bien un código alfanumérico.
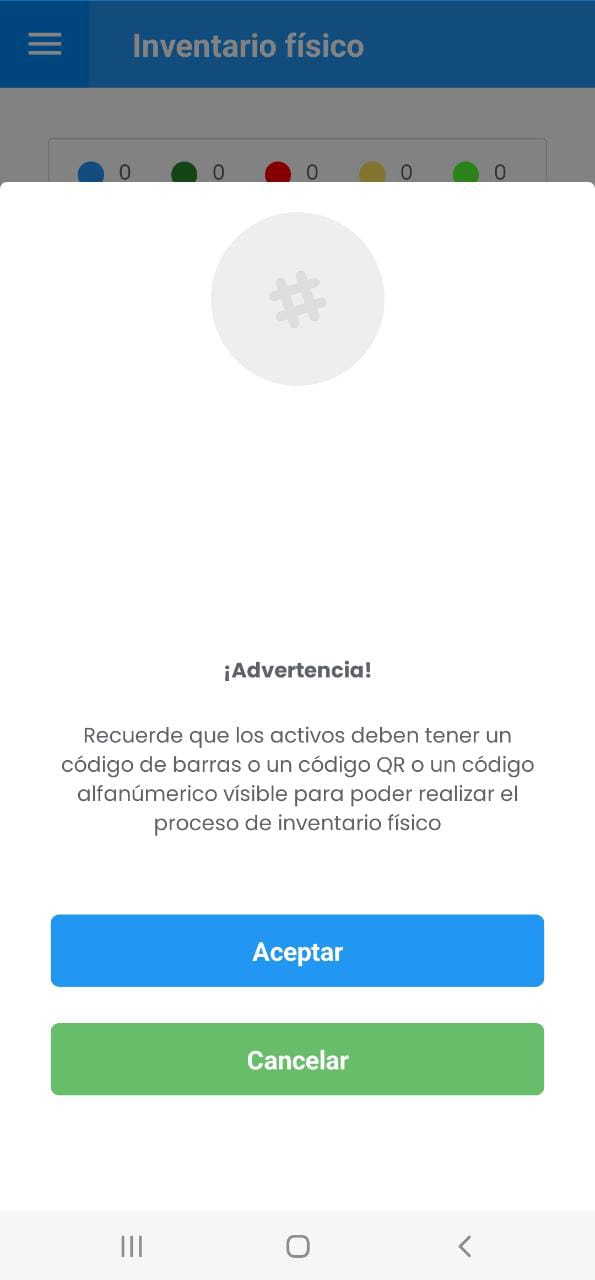
Imagen 36. AMovil - Ir a Inventario físico Ubicación Física
Se ilustra un ejemplo usando el criterio Ubicación Física. Se muestran todas las ubicaciones de la base de datos:
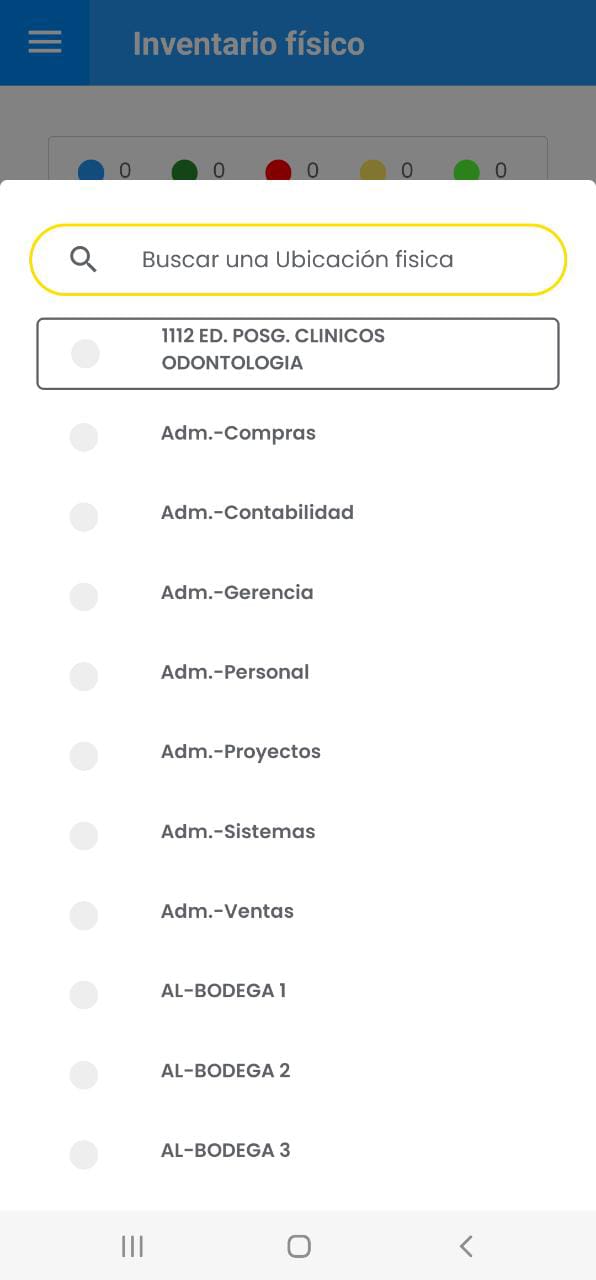
Imagen 37. AMovil - Inventario físico Ubicación Física
Sin embargo, para facilitar la búsqueda use el botón Buscar una Ubicación física y digite una parte del nombre de la ubicación física:
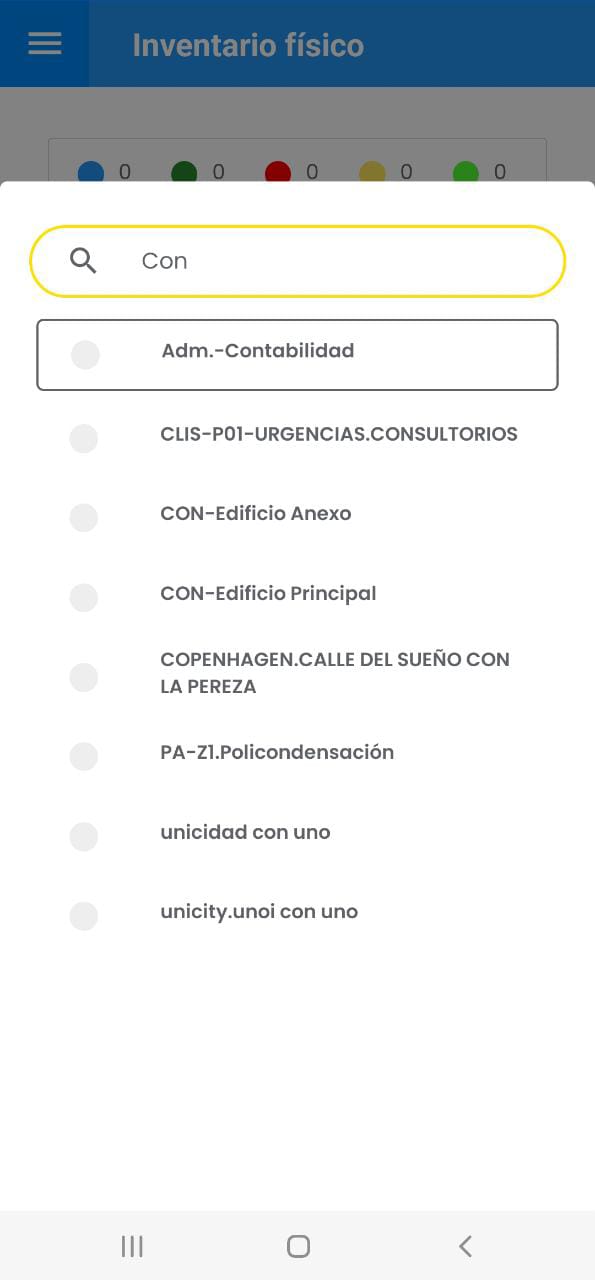
Imagen 38. AMovil - Inventario físico Buscar Ubicación Física
Seleccione la ubicación física de interés, a continuación se visualiza la pantalla para comenzar el inventario:
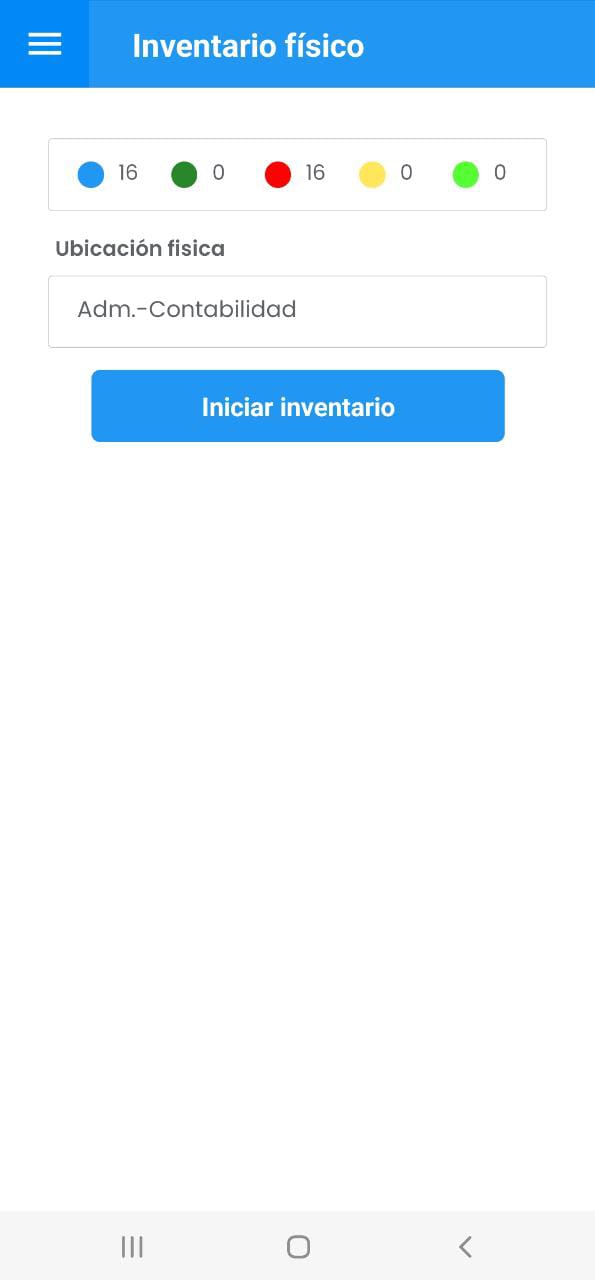
Imagen 39. AMovil - Inventario físico Buscar Iniciar Inventario
A continuación se indica el significado del color de los indicadores:
: Este indicador muestra el total de activos que hay en la ubicación seleccionada o asoacorde al criterio de selección.
: Este indicador muestra el total de activos que han sido encontrados en el transcurso del inventario físico.
: Este indicador muestra el total de activos que aún no han sido encontrados en el transcurso del inventario físico.
: Este indicador muestra el total de activos que han sido encontrados pero que no pertenecen a la ubicación seleccionada.
: Este indicador muestra el total de activos que no han sido registrados en el sistema.
Para comenzar dar un toque en el botón Iniciar inventario.
A continuación se ilustra un ejemplo con el criterio Ubicación Física:
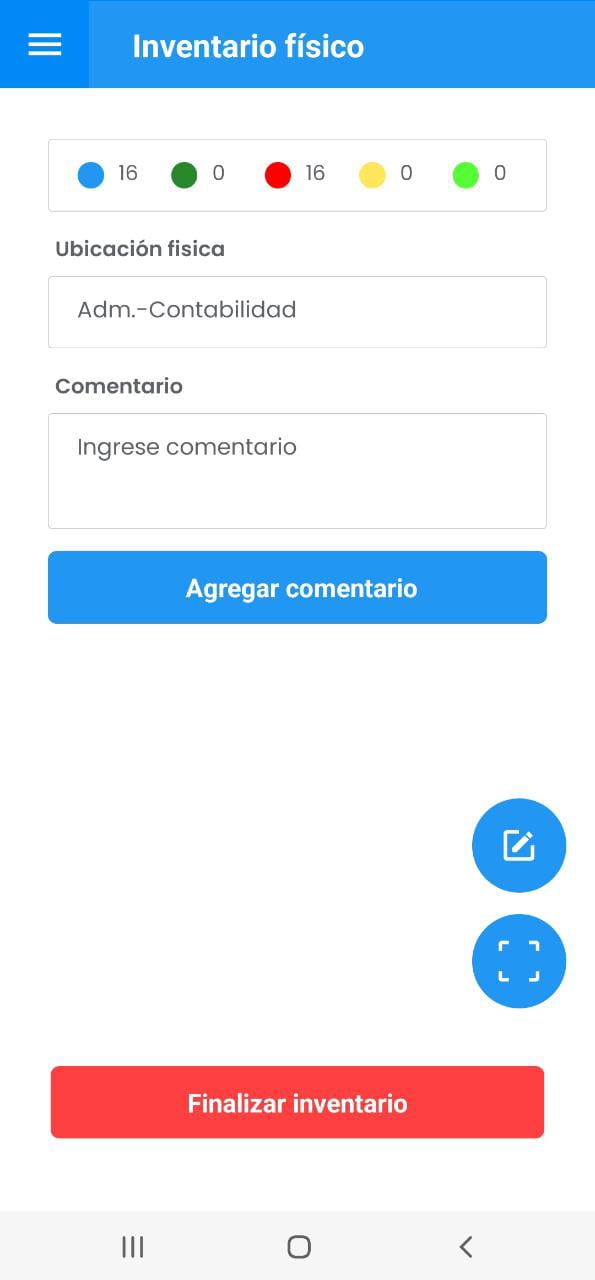
Imagen 40. AMovil - Inventario físico Detalle
Si se da un toque sobre cualquiera de los indicadores de colores ubicados en la parte superior se muestra un mensaje corto que explica su función en la parte inferior derecha:
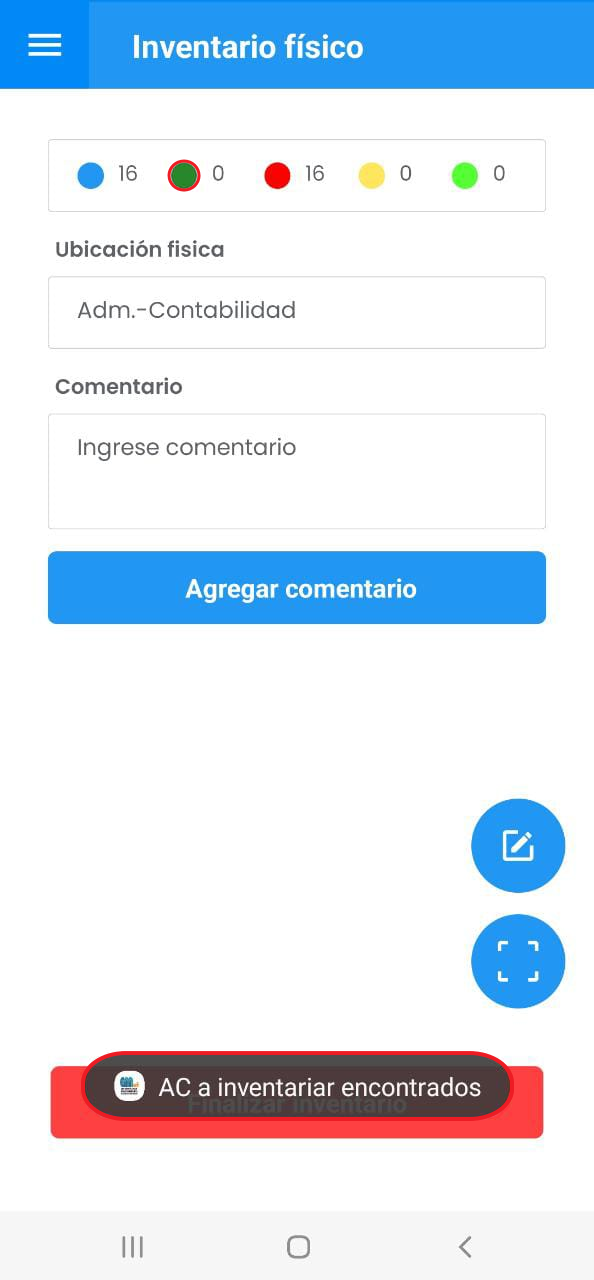
Imagen 41. AMovil - Inventario físico Mensaje Indicador
El botón Agregar comentario permite ingresar un comentario antes, durante y después del inventario.
Para comenzar se sugiere escanear el código QR de los Activos, con el fin de agilizar el proceso . En caso de no contar éste, se encuentra la opción manual de ingresar el código alfanumérico del Activo que corresponde al código principal en AM.
Nota: Para que la lectura del código QR sea satisfactoria; en AM los Activos deben tenerlo registrado en el campo Código de Barras Interno.
Una vez se haga lectura del código QR, se muestra un mensaje en la parte inferior:
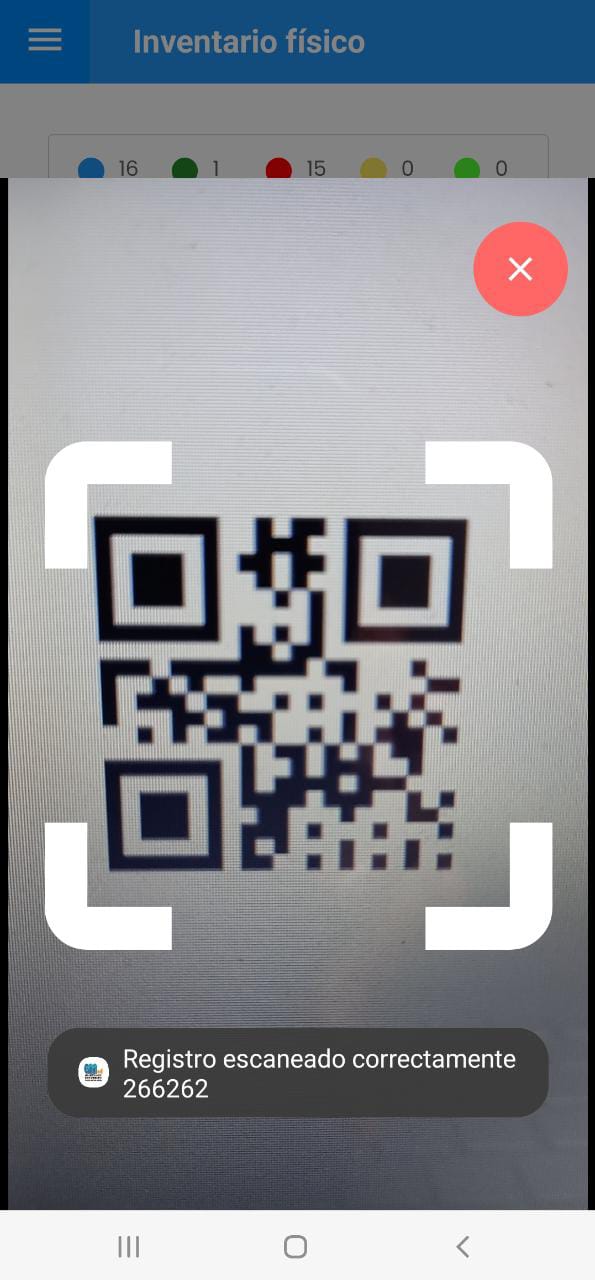
Imagen 42. AMovil - Inventario físico Lectura Código QR
Nota: El inventario puede continuar su curso siempre y cuando el usuario no escoja la opción Finalizar inventario
Para continuar el inventario dar un toque en Continuar inventario, como se muestra a continuación:
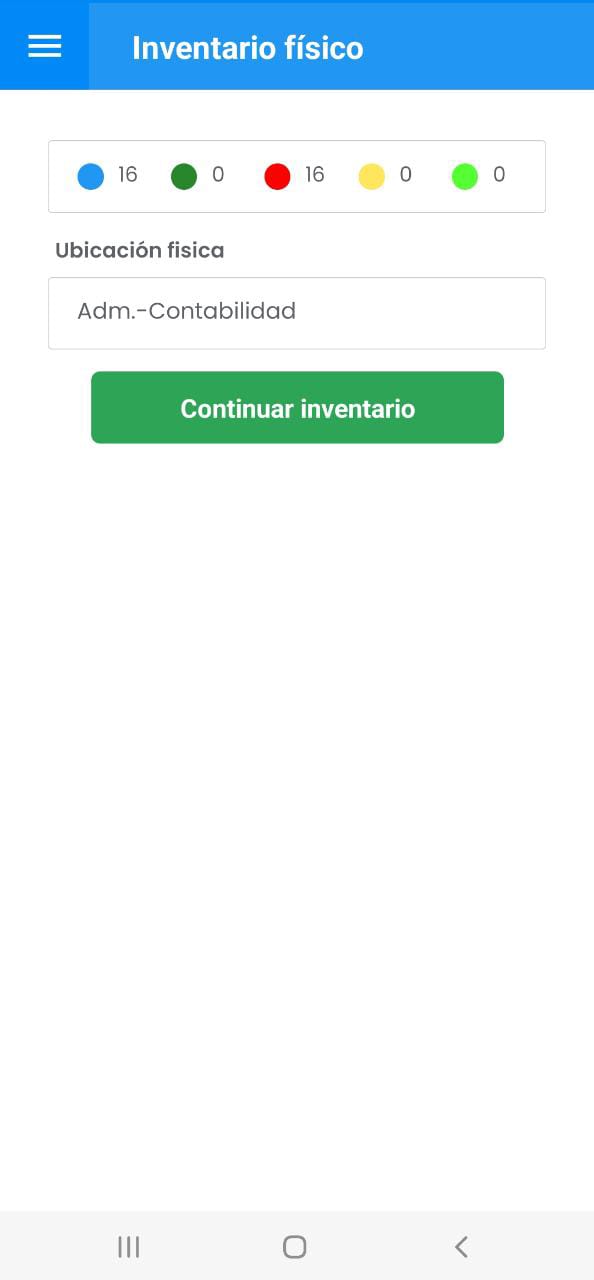
Imagen 43. AMovil - Inventario físico Continuar Inventario
El aplicativo actualiza lo que lleva del proceso:
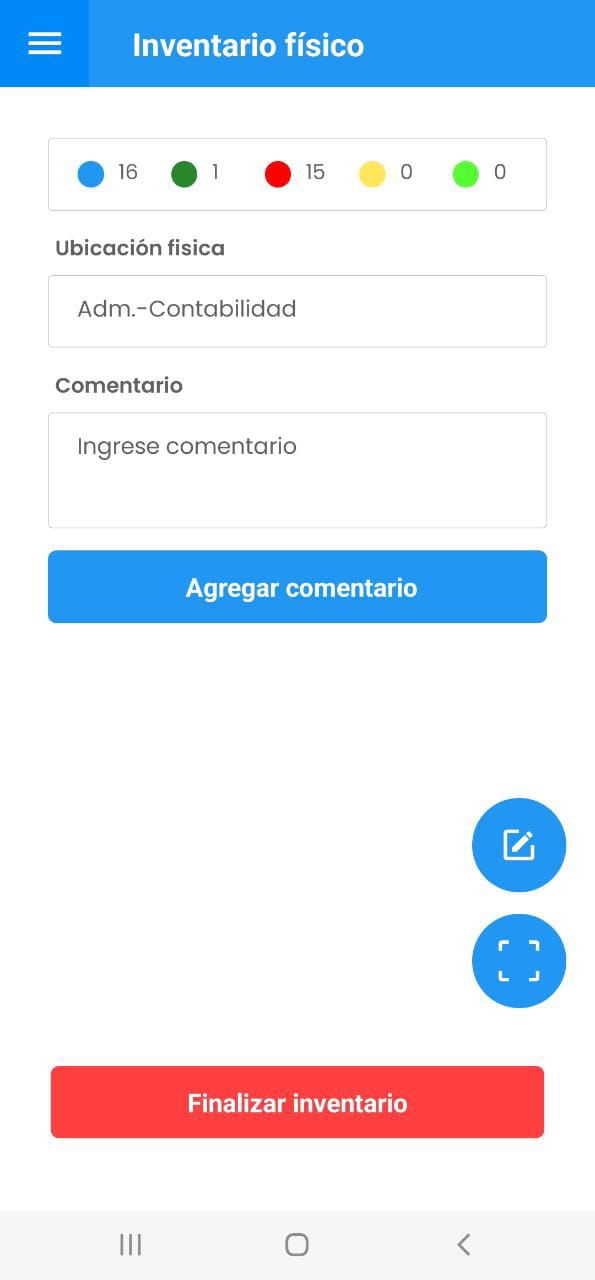
Imagen 44. AMovil - Inventario físico Continuar Inventario
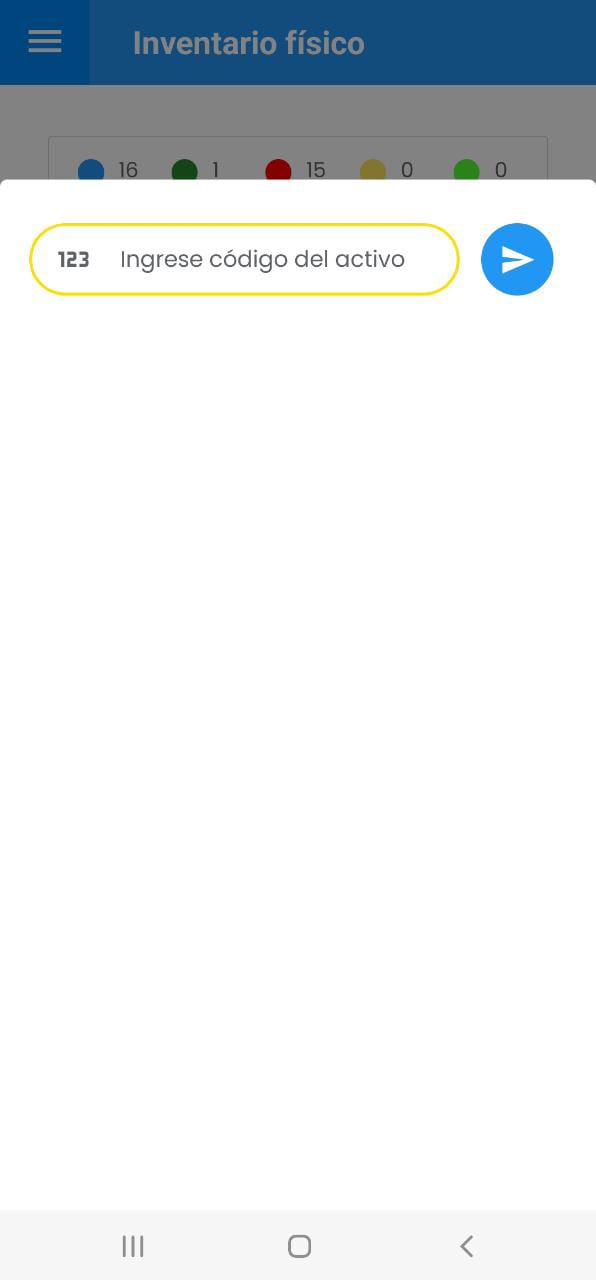
Imagen 45. AMovil - Inventari o físico Continuar Inventario
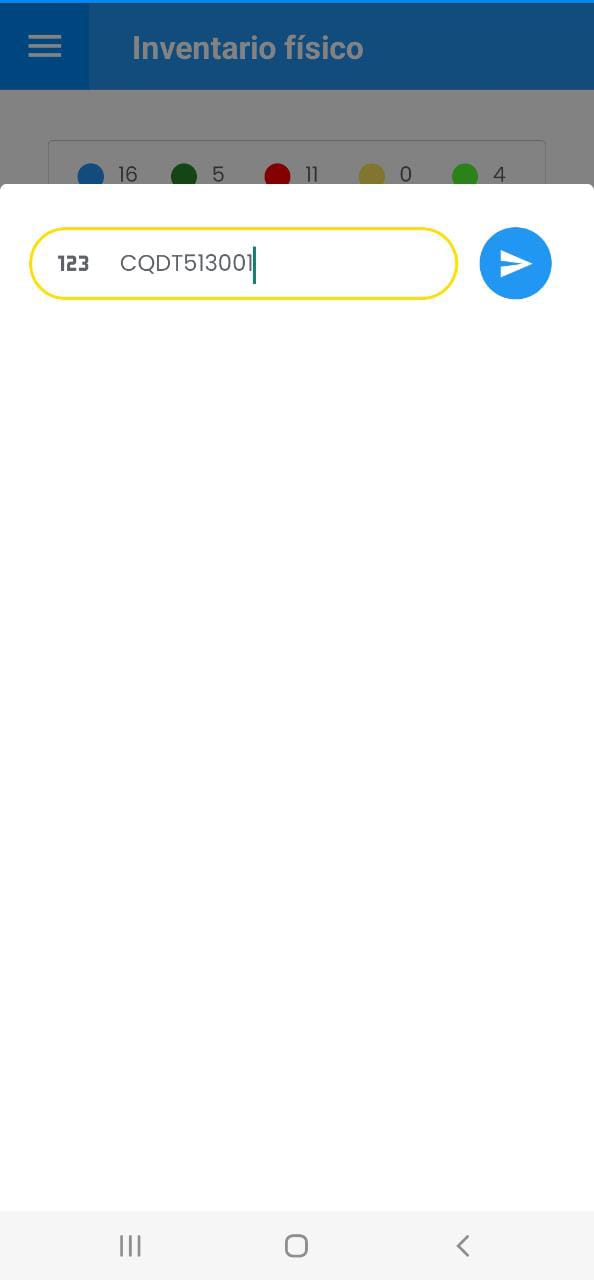
Imagen 46. AMovil - Inventario físico Continuar Inventario
Se muestra un mensaje exitoso en la parte inferior confirmando el registro del Activo:

Imagen 47. AMovil - Inventario físico Continuar Inventario
Al dar un toque en el botón Finalizar inventario se muestra el resultado con la explicación de los indicadores y el detalle de cada Activo con su respectivo indicador como se muestra en la siguiente imagen:
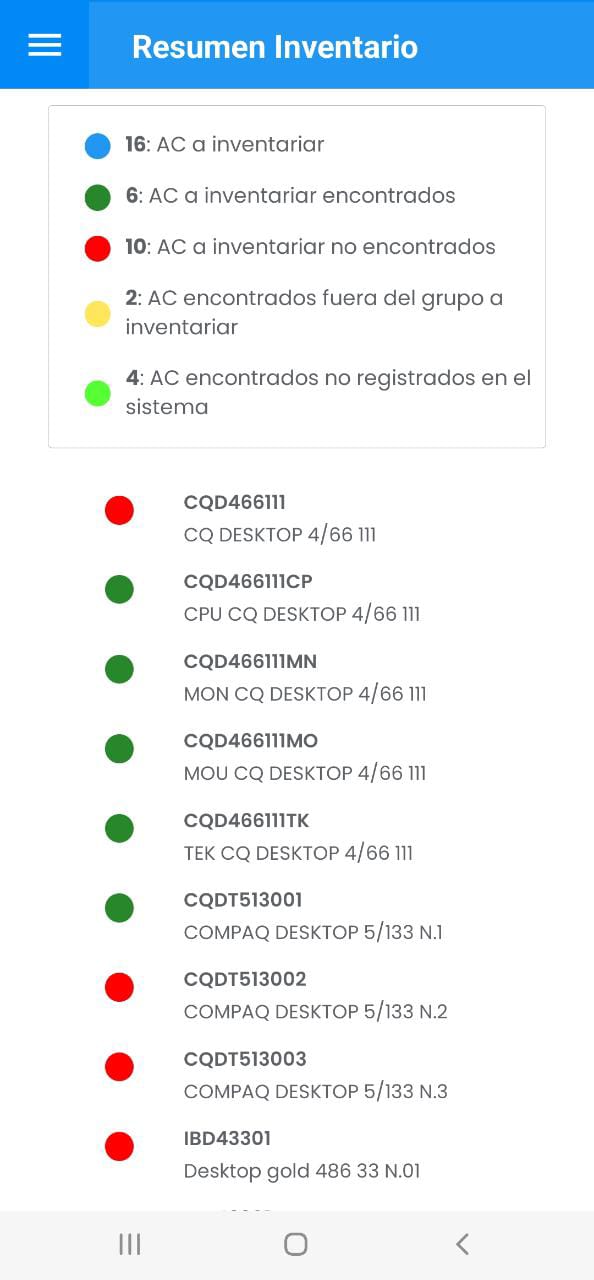
Imagen 48. AMovil - Resumen Inventario
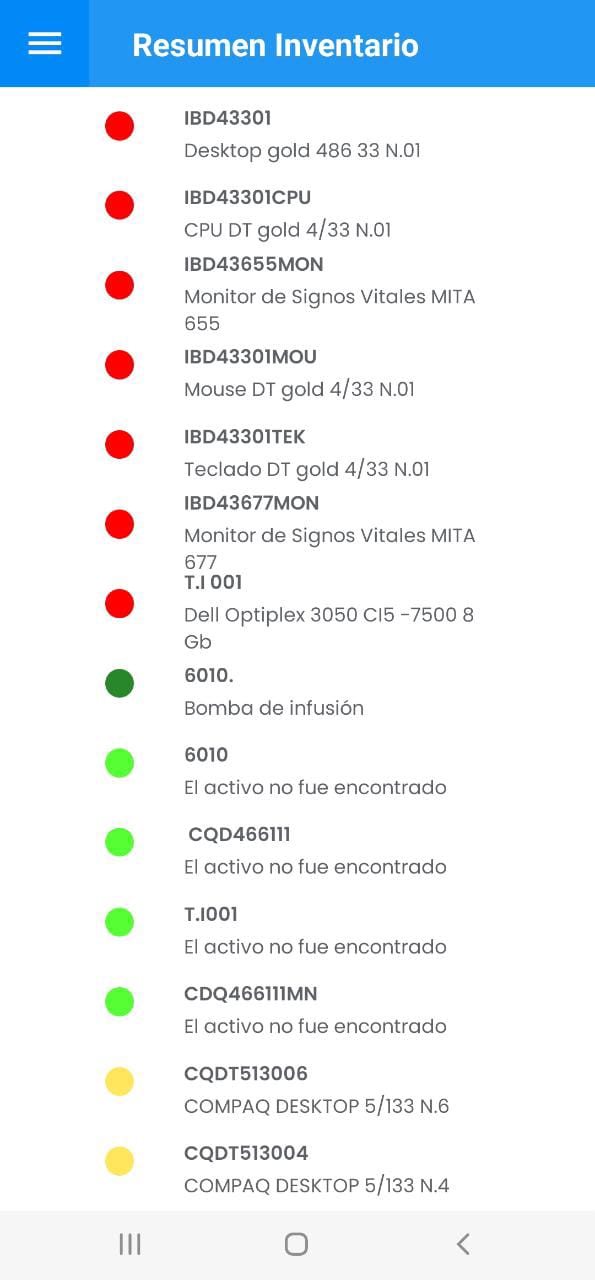
Imagen 49. AMovil - Resumen Inventario