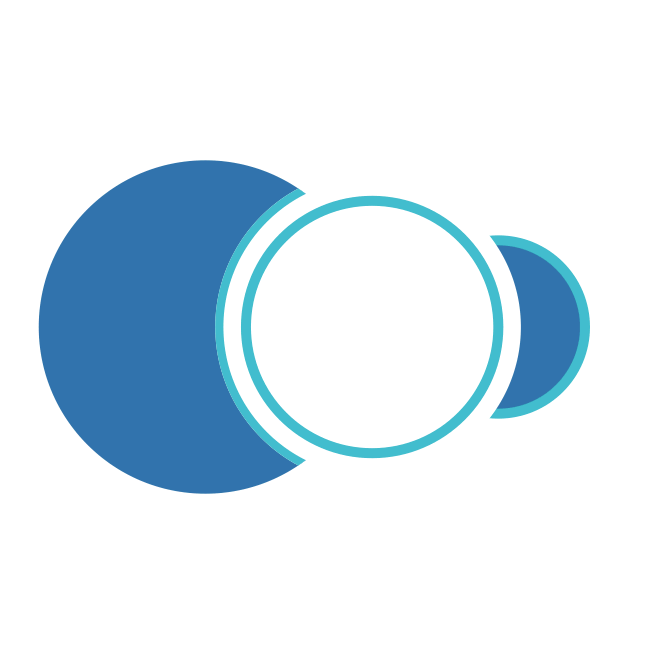Solicitud de Servicio (SS)
AM propone la facilidad llamada Solicitudes de Servicio con dos objetivos: Primero, que un número amplio de personas, autorizadas, dentro de una Organización, soliciten la prestación de un servicio al área encargada, normalmente Mantenimiento, y segundo, que el personal de Mantenimiento pueda registrar de una forma rápida, aquellos trabajos sencillos que realiza; sencillez expresada en términos de bajo costo, corto tiempo y un solo recurso requerido para su ejecución. Para uno y otro caso, se trata de un mecanismo fácil y simple que permite además de generar la SS, hacerle seguimiento hasta su cierre definitivo.
El trámite de una SS consta de varios pasos, entre ellos una inspección análisis previo, y por ello no es éste el mecanismo más adecuado para solicitar servicios urgentes. Se parte de la base además, de que el servicio solicitado puede o no prestarse. La decisión de ejecutar o no la SS, o de ejecutarla como SS o como OT, depende de factores como: Razonabilidad de la Solicitud, Viabilidad de la Solución, Disponibilidad de presupuesto autorizado, tiempo, costo y recursos presupuestados.
A manera de recomendación, para el área de Servicios encargada de recibir y decidir sobre las Solicitudes, se debe tener en cuenta que el volumen de las Solicitudes puede llegar a ser muy alto, principalmente al inicio del ofrecimiento del servicio al gran público de la Organización. Ello debe generar un ejercicio de planeación sobre los recursos requeridos tanto para la recepción de las Solicitudes como para su atención. La planeación debería incluir una buena definición de procesos y de procedimientos, que garanticen la agilidad de los tres aspectos: recepción, decisión y ejecución. No prestar suficiente atención a alguno de ellos puede redundar en insatisfacción de los clientes del servicio.
Creación de Solicitudes de Servicio
Crear una Solicitud de Servicio exige en primera instancia, que el usuario tenga la autorización en el sistema para poder hacerlo. Son potenciales generadores de Solicitudes de Servicio: los usuarios de los servicios de mantenimiento a todo lo ancho de la Organización, el personal de producción, el personal de servicios, el personal administrativo y el personal de mantenimiento.
La creación de una SS se realiza a través del visor de Solicitudes. En cuanto se da un clic sobre el botón nuevo esta ventana adopta la forma que se muestra a continuación (Ventana Detalle). Al crear un registro, automáticamente el estado inicial se muestra en “En Análisis”. A partir del momento en que se “Inserta” la SS, el usuario solicitante no puede modificar ningún campo, pero si puede hacer seguimiento permanente sobre ella.
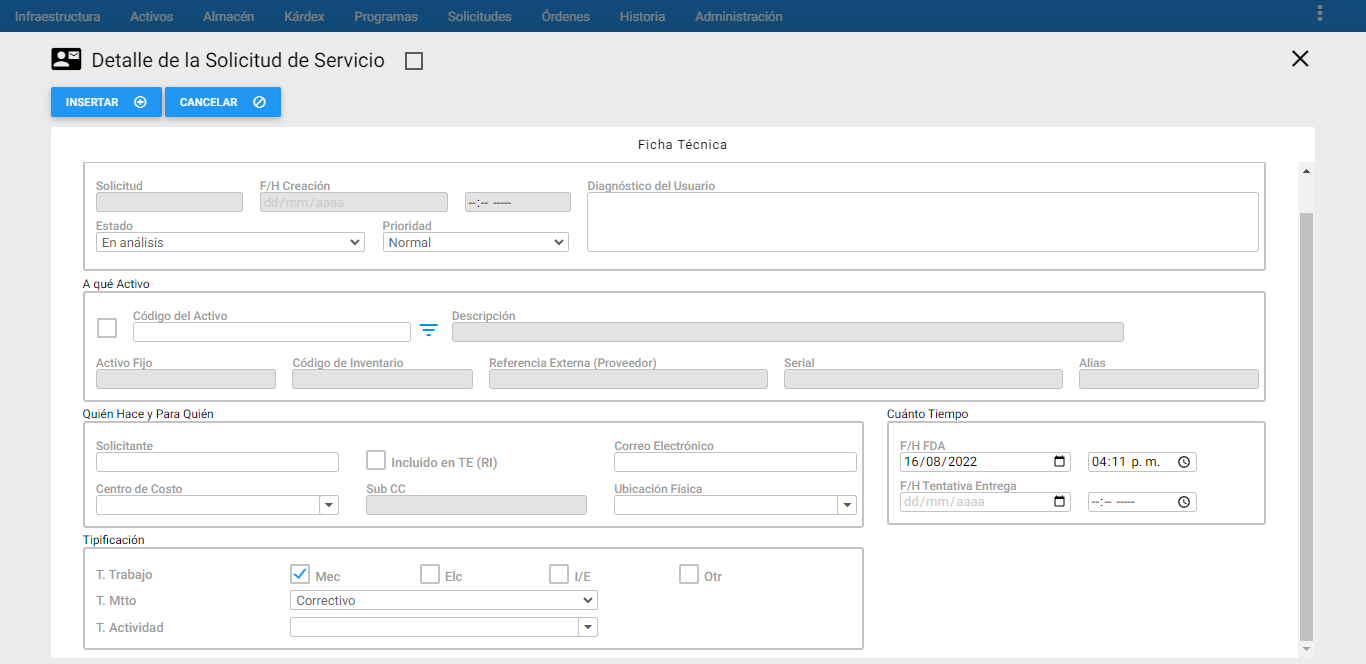 Imagen 1. Solicitudes - Creación de un registro
Imagen 1. Solicitudes - Creación de un registro
Seguimiento y Cierre de Solicitudes de Servicio
El paso siguiente es ejecutado por la persona encargada de Administrar las Solicitudes de Servicio por parte de Mantenimiento. Consiste en la asignación de un recurso interno como responsable ejecutor de la SS. Tal responsable es notificado y se encarga, a partir del momento de la SS, iniciando con una visita e inspección previa, al objeto que requiere de su servicio. En el momento de asignar el Responsable, se registra la fecha y hora, y se cambia el estado de la Solicitud a “Asignada”.
El Inspector visita al solicitante, se entera y profundiza sobre su solicitud y determina sí ejecutar o no ejecutar la SS. Para ello, en este momento, el Responsable estudia la razonabilidad de la solicitud, la factibilidad de su solución y la disponibilidad de presupuesto. Pero también el Responsable estima la cantidad de los recursos requeridos, su costo y el tiempo requerido en términos de horas-hombre. De esta decisión depende el tercer paso: el cierre de la SS. El Responsable decide entonces una de las tres alternativas siguientes:
-
Se decide no ejecutar la Solicitud de Servicio. En este caso, el Responsable cambia el estado a “Cerrada no ejecutada”. Se actualizan y registran los campos referentes a este Estado, se escribe en el campo Diagnóstico/Comentarios la razón por la que se toma la decisión de no ejecutar y se cierra la solicitud haciendo un clic en el botón Actualizar .
-
Se decide ejecutar, como Solicitud de Servicio. Este es el caso en que los costos o estimados se encuentran por debajo de los parámetros predefinidos por la Organización: El costo de ejecución, el tiempo de ejecución y el número de horas hombre son relativamente bajos. Se ejecuta la Solicitud y a continuación se cambia el estado a “Cerrada Ejecutada”, se actualizan y registran los campos referentes a este Estado. El Responsable cierra la Solicitud como ejecutada, haciendo clic en el botón Actualizar .
-
Se decide ejecutar la Solicitud como Órden de Trabajo. En este caso, al analizar los parámetros predefinidos (Costo de ejecución, tiempo de ejecución, número de horas hombre), se establece que es un trabajo apreciable, que exige mayor control para seguimiento posterior y por ello se debe generar una Orden de Trabajo desde la Solicitud de Servicio. Se ejecuta entonces la Solicitud y a continuación se cambia el estado a “Cerrada con OT”. Se actualizan y registran los campos referentes a este Estado y se cierra con un clic en el botón Actualizar .
Acto seguido el sistema crea una Órden de Trabajo, esta nuevo registro, contiene toda la información que se había registrado previamente en la Solicitud de Servicio, lo que significa que no hay que reingresarla. Existe la posibilidad de hacer acceso directo desde la Solicitud, a la Órden de Trabajo, dando un clic en el hipervínculo azul que se observa en el Detalle de la SS. De igual forma, estando en la ventana Detalle de la Órden de Trabajo, es posible regresar directamente a la SS, dando un clic sobre el hipervínculo azul que se observa en la parte izquierda.
Ventana Visor de Solicitudes de Servicio
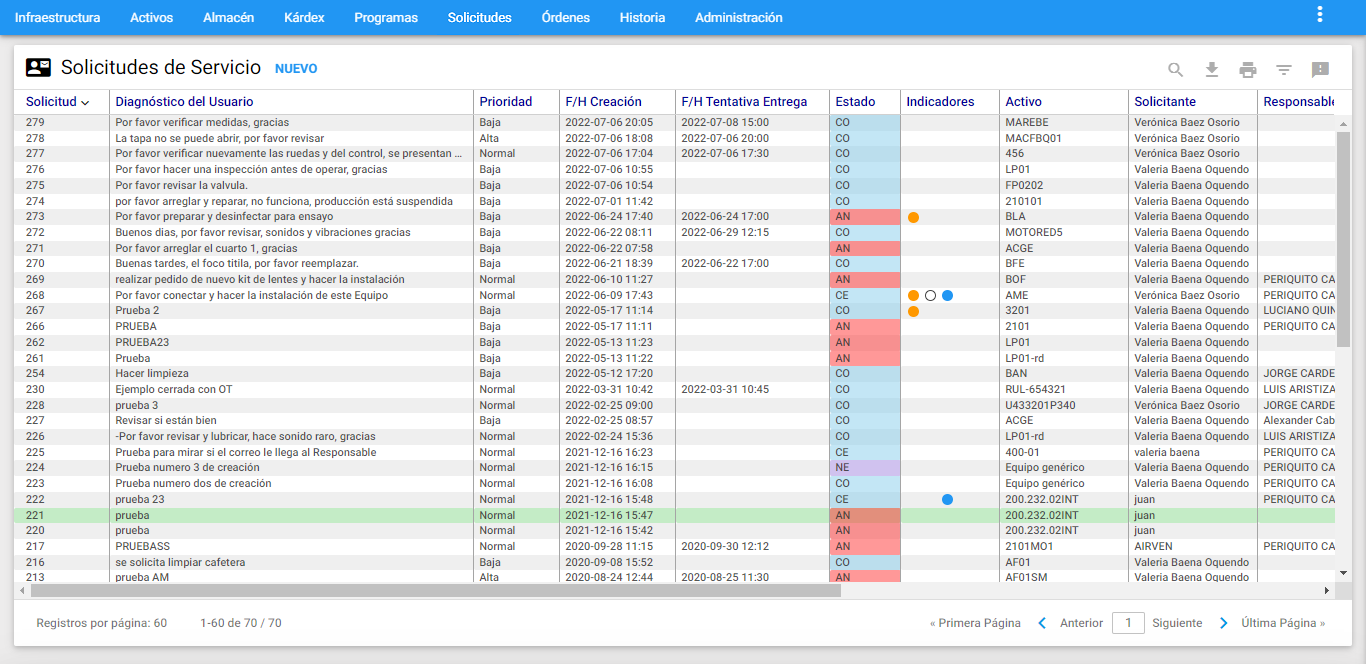 Imagen 2. Solicitudes - Ir a Solicitudes
Imagen 2. Solicitudes - Ir a Solicitudes
A esta ventana se llega haciendo clic sobre la opción solicitudes del Menú Principal. A través de ella se ejecutan todas las funciones dedicadas a administrar las SS. Se listan todas o una selección (Subgrupo) de ellas. El conjunto de SS disponible a ser desplegado se muestra a través de páginas. El tamaño de las páginas es configurable desde la opción <a class=”btn blue>administración</a> del menú principal, en la sección “Valores por Defecto” por parte de un usuario autorizado.
Al hacer clic sobre algún registro del Visor el sistema responde mostrando la información de esa Solicitud, en forma detallada, en una ventana llamada Ventana Detalle.
Los títulos en azul que encabezan las columnas son también botones que permiten ordenar la tabla, según el título seleccionado. Para elegir un registro de la tabla se da un clic sobre él o se desplaza el cursor con las teclas de desplazamiento.
En la Ventana Visor en la columna estado, se define una semaforización de las Solicitudes de Servicio. La finalidad de esta columna es mostrar de manera gráfica el estado de la Solicitud de Servicio. La definición de colores está definida, según la siguiente convención:
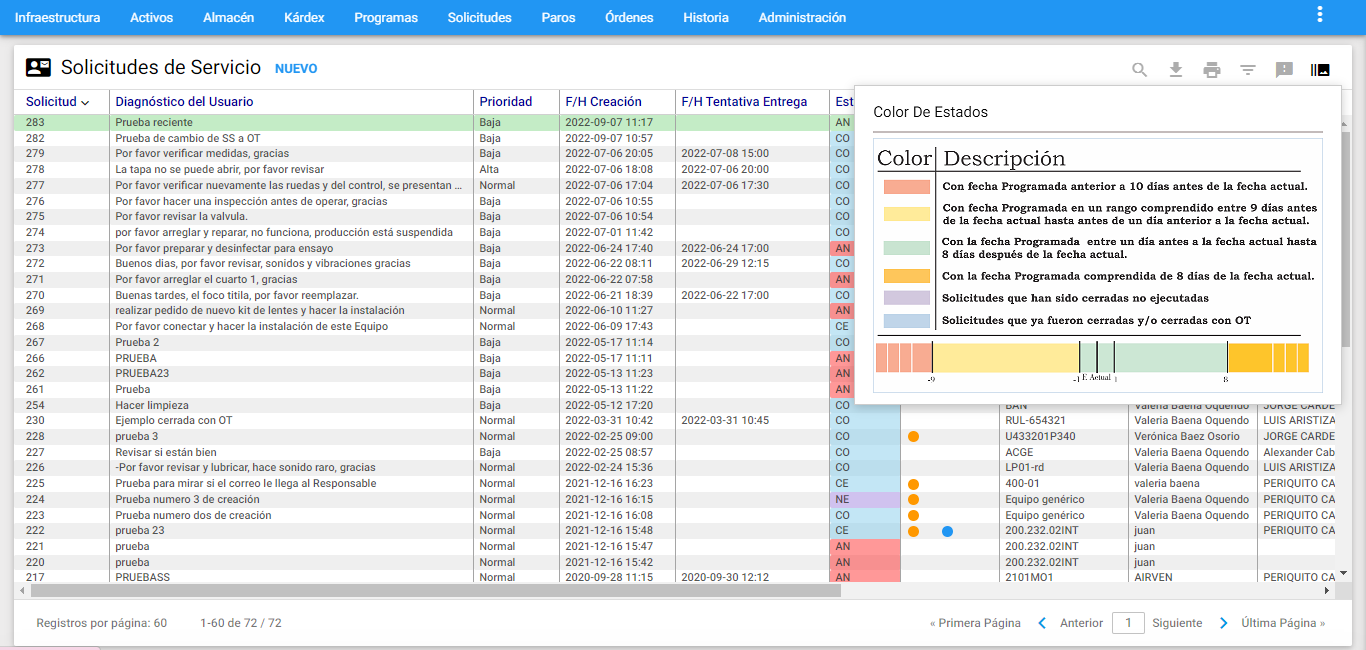 Imagen 3. Solicitudes - Semaforización
Imagen 3. Solicitudes - Semaforización
Ventana Detalle
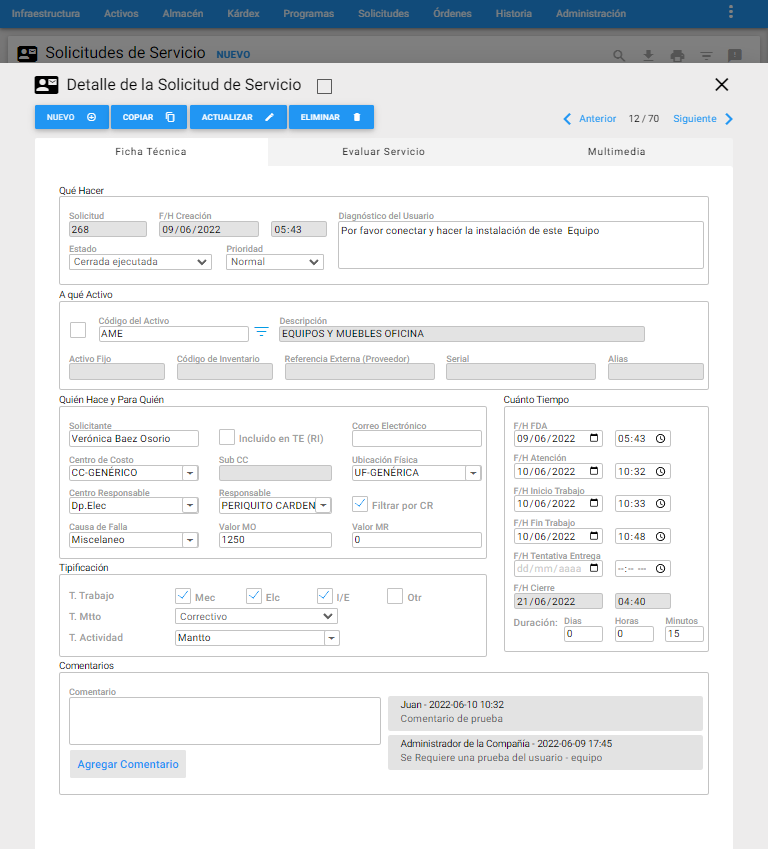 Imagen 4. Solicitudes - Ventana Detalle
Imagen 4. Solicitudes - Ventana Detalle
En la gráfica anterior, que muestra la Ventana Detalle del registro es donde se encuentra toda la información relevante a la SS seleccionada en el Visor.
A continuación se describen los campos que componen el registro, sobre cada campo se da una breve explicación:
- Qué Hacer
Solicitud: En este campo el sistema registra en forma automática el número de la Solicitud o consecutivo cronológico. El número de la SS solo es asignado al concluir su proceso de Creación.
F/H Creación: En este campo se registra la fecha y la hora en la que se registró la Solicitud por parte del Usuario solicitante. Por defecto se sugiere la fecha del sistema.
Diagnóstico del Usuario: Es un campo de texto en el que se explica brevemente la situación o problema del Objeto de Mantenimiento, que obliga a diligenciar la Solicitud de Servicio. El tamaño de este campo es de 400 caracteres.
Estado: Es el campo descolgable desde donde se eligen las opciones que permiten hacer seguimiento al estado de la solicitud. Las opciones disponibles son:
- En Análisis (AN)
- Asignada (AS)
- Cerrada No Ejecutada (NE)
- Cerrada Ejecutada (CE)
- Cerrada con OT (CO)
Al modificar este campo hacia el estado “Asignada”, el software registra automáticamente en el campo F/H Atención, la fecha y hora en que se asigna la Solicitud de Servicio y obliga a que se elija en el campo Responsable, el Responsable asignado a la Solicitud de Servicio.
Prioridad: Es el campo descolgable en el que se define la prioridad de la Solicitud. Ésta puede ser asignada por el usuario solicitante en el momento de crear la SS. Las opciones disponibles son:
- Alta
- Media
-
Baja
- A qué Activo
En esta línea se pretende identificar claramente el Activo o el Objeto de Mantenimiento para el cual se está solicitando el servicio.
Es un recuadro que está conformado por los siguientes campos donde se pretende identificar claramente el Activo o el Objeto de Mantenimiento:
El primero es un cuadro de selección que se marca cuando la Solicitud tiene un objeto de mantenimiento identificable. Eso quiere decir que el solicitante puede identificar el Objeto de Mantenimiento de manera manual describiendo el nombre del Activo y Ubicación Física.
Código del Activo: En este campo se visualiza la información del código del Equipo/Activo seleccionado.
Existen dos opciones para Identificar un Activo:
-
La primera es a través del ícono de subgrupo . Para ello se da un clic sobre el icono. Acto seguido se muestra la ventana de visor de Equipo/Activos, a en esta ventana nueva es posible también en la parte superior hacer un subgrupo, una vez se haya seleccionado en el visor el registro o se visualice el sombreado verde, es posible añadirlo a través un doble clic sobre él o hacer uso del botón Aceptar. Automáticamente se observa la información del Activo registrada en el módulo de Activos.
-
La segunda consiste en hacer uso del teclado, es decir, en el campo código se puede ingresar el Activo Fijo, el Código del Activo o Serie, solo se permite escribir unas de las tres informaciones completas y a continuación hacer uso de la tecla “Tabular”. Automáticamente se identifica la información del Activo registrado desde el módulo de Activos.
Cuando el Equipo o el Activo, Objeto de la Solicitud de Servicio no pueden ser identificados a través de las claves disponibles, posiblemente porque no está registrado en el módulo de Activos, se procede a hacer el registro en el sistema.
Nota: Al momento de Cerrar una Solicitud de Servicio que se creó con un Activo no existente, identificado en lenguaje natural, el sistema requerirá un Activo válido. Se hace necesario entonces que el Responsable de la Solicitud o Inspector que la atendió, ubique en ese campo el Activo correcto. De no existir, deberá ser creado.
Descripción: Muestra el nombre o la descripción del Activo seleccionado. Es un campo que no es modificable por el usuario.
Activo Fijo: En este campo se visualiza la información del Número de Activo Fijo del Activo que se haya establecido en la ficha técnica.
Código de Inventario: En este campo se visualiza el código del inventario del Equipo/Activo que se haya establecido en la ficha técnica de este mismo. Es un campo que no es modificable por el usuario.
Referencia Externa (Proveedor): En este campo se visualiza la información de la referencia del Equipo/Activo que se haya establecido en la ficha técnica de este mismo. Es un campo que no es modificable por el usuario.
Referencia: En este campo se visualiza la información de la referencia del Equipo que se haya establecido en la ficha técnica de este mismo.
Serial: En este campo se visualiza la información del Serial del Equipo/Activo que se haya establecido en la ficha técnica de este mismo. Es un campo que no es modificable por el usuario.
Alias: En este campo se visualiza la información del Alias del Equipo/Activo que se haya establecido en la ficha técnica de este mismo. Es un campo que no es modificable por el usuario.
- Quién hace y Para Quién
Solicitante: En este campo se define el nombre del Solicitante de la Solicitud de Servicio. El solicitante puede registrar su nombre en el espacio correspondiente. Sin embargo es posible también seleccionar su nombre de la lista que se habilita como desplegable al marcar la opción incluido en TE (RI). Se debe tener en cuenta que de la tabla de Terceros solo se despliegan los Terceros de Tipo RI. La funcionalidad de poder definir que el Solicitante sea el usuario logueado y no se pueda modificar, se parametriza en Administración, Valores por Defecto, la etiqueta SOLICITUDES, la opción “El solicitante es tomado del usuario logueado y no se puede modificar”.
Incluido en TE (RI): Al seleccionar esta opción, en el campo “Solicitante” solo se despliegan los Terceros o Responsables Internos existentes en la tabla de Terceros en infraestructura. Se debe tener en cuenta que de la tabla de Terceros solo se despliegan los Terceros de Tipo RI.
Correo Electrónico: En este campo se define el correo electrónico del Solicitante de la Solicitud de Servicio, cuando el solicitante es digitado manualmente. Si el solicitante se selecciona con la opción “Incluido en TE (RI)” y allí se tiene definido el correo electrónico, automáticamente se carga a este campo el e-mail definido en el módulo de Terceros. Las notificaciones de correo electrónico se parametrizan desde el módulo de admimnistración en la opción Notificaciones.
Centro de Costo: Este campo permite seleccionar el Centro de Costo o Cliente que es responsable del Objeto de Mantenimiento. Cuando se define un Equipo u Objeto de Mantenimiento válido, el sistema trae automáticamente a este campo el Centro de Costo asociado. Inicialmente se sugiere el Centro de Costo que tiene asociado el Activo Objeto de Mantenimiento, aun así, puede cambiarse.
Sub CC: Este campo siempre está bloqueado y muestra el Código Sub CC asociado al Centro de Costo elegido.
Ubicación Física: Este campo permite seleccionar la Ubicación Física en la que se encuentra el Objeto de Mantenimiento para el que se genera la Solicitud de Servicio. Cuando se define un Equipo u Objeto de Mantenimiento válido, el sistema trae automáticamente a este campo la Ubicación Física asociada. Inicialmente se sugiere la Ubicación Física que tiene asociada el Activo Objeto de Mantenimiento, aun así, puede cambiarse. También existe la posibilidad de describir la Ubicación Física en lenguaje natural, para ello se desmarca la caja de selección.
Centro Responsable: Se define en este campo el nombre del grupo de Mantenimiento encargado de la ejecución de la Solicitud de Servicio. Para ello se selecciona uno de los Centros Responsables que están definidos en la tabla de “Centros Responsables” en la Infraestructura.
Responsable: En esta lista se define un Responsable, a manera de Inspector, que verificará el estado del Equipo u Objeto de Mantenimiento. Para ello se selecciona uno de los Responsables que están definidos en la tabla de “Responsables” en la Infraestructura. Al lado derecho de este campo existe una caja de selección “Filtrar por CR”, que al ser marcada filtra los Responsables por el Centro Responsable previamente seleccionado. El responsable es obligante al escoger el estado “Asignada”, “Cerrada Ejecutada” o “Cerrada con OT”.
filtrar por cr: Al seleccionar esta opción, en el campo “Responsable” solo se despliegan los Responsables correspondientes al Centro Responsable elegido en la opción “Centro Responsable”. En otro caso, en el campo “Responsable” se despliegan todos los “Responsables” existentes en la tabla respectiva.
Causa de Falla: En este campo es posible definir la Causa de Falla primaria que da origen a la Solicitud de Servicio. Para ello se selecciona una de las Causas de Falla que están definidas en la tabla de Infraestructura. “Causas de Falla” en la Infraestructura. Si no existe la causa de falla en la lista que se despliega, ella se debe crear en la tabla respectiva, Causas de Falla, en el módulo de
Valor MO: Es el valor sugerido que resulta de la multiplicación del tiempo de duración de la ejecución por el valor-hora del Responsable seleccionado. Este campo puede ser asignado manualmente, en caso de que el Responsable seleccionado no tenga un valor-hora asignado, o cuando el costo haya sido acordado por otros criterios.
Valor MR: En este campo se registra un único costo correspondiente a Materiales y Repuestos consumidos en la Solicitud de Servicio. Se trata de un costo menor y no se permite la discriminación por artículo utilizado; en caso de que se requiera tal discriminación se recomienda: o utilizar el campo de comentarios o cerrar la Solicitud como Orden de Trabajo.
- Tipificación
T. Trabajo: AM predefine (aunque pueden personalizarse) cuatro tipos de trabajo: Mecánico (MEC), Eléctrico (ELE), Instrumentación/Electrónica (IEL) y Otro (OTR). Indica los Tipos de Trabajo que se realizan en la SS. Es posible definir más de un Tipo de Trabajo para una Solicitud.
T. Mtto: Este campo indica el Tipo de Mantenimiento a realizar en la Solicitud de Servicio. Toda SS debe poseer uno. Si en la SS se va a registrar un trabajo que no corresponde a una labor de mantenimiento, en este campo se elige “Otro” y a continuación, en el tipo de “Actividad” se especifica detalladamente, el tipo de labor.
T. Actividad: Aquí se establece el Tipo de Actividad a realizar en la SS. La Actividad de Mantenimiento para una SS, se elige desde la tabla “Tipos de Actividad” en el módulo de “Infraestructura”. Este campo trabaja en coordinación con el anterior (Tipo de Mantenimiento). Si en el campo anterior se ha hecho la selección de un valor diferente de “Otro”, en el tipo de Actividad se debe seleccionar el valor “Mantto”, lo que indica que se trata de una actividad que constituye mantenimiento. Si en el campo anterior se ha seleccionado el valor “Otro”, en el campo Tipo de Actividad se debe seleccionar un valor que defina consistentemente la labor a ejecutar.
- Cuánto Tiempo
F/H Paro: Se registra en este campo la fecha y hora en la que se presenta la Solicitud al Activo. Por defecto, se asigna automáticamente la F/H Creación cuando se trata de una SS tipo Correctivo.
F/H Atención: Este campo es asignado automáticamente cuando se cambia el estado de la Solicitud de Servicio a “Asignada”, aún así es posible modificarlo. Esta fecha y hora indican el momento en que se asignó un Responsable o Inspector que se hace cargo de la gestión de la Solicitud de Servicio.
F/H Inicio Trabajo: En este campo se define el tiempo de inicio del trabajo después de realizar la inspección previa.
F/H Fin Trabajo: Esta fecha y hora indica el momento en el que se concluyeron las labores de ejecución.
F/H Tentativa Entrega: En este campo se selecciona la fecha y hora en la que el solicitante considera que el Servicio Solicitado puede ser oportuno. También, el área de Mantenimiento puede indicar una fecha y hora tentativa de entrega del servicio solicitado.
Duración: En este campo se calcula automáticamente el Tiempo de Duración, como la diferencia entre la F/H Fin Trabajo y la F/H Inicio Trabajo. Este campo está conformado por tres subcampos: Días, Horas y Minutos; y sólo son modificables a través de un permiso administrativo.
Comentarios: Es un campo de texto en el que se explica brevemente en que consistió la ejecución de la Solicitud de Servicio, y se detallan aspectos interesantes en el curso de la ejecución de la misma. Además en este campo se puede registrar todo tipo de comentarios sobre el estado de la Solicitud, o sobre la negativa de ejecución a manera de argumentación y también sobre las razones que motivaron a generar una Órden de Trabajo desde ella para generar un control más amplio. Este es un campo importante en el seguimiento a la ejecución, que realiza permanentemente el solicitante. Una vez se escribe el comentario, se da clic en el botón agregar comentario , a continuación al lado derecho se muestra el comentario bloqueado, acompañado del nombre del usuario que hizo el comentario, fecha y hora en la que se hizo el comentario. Cada que se realice comentarios se irán adicionando de manera independiente, tipo chat.
Ir a la Orden de Trabajo generada: Cuando la Solicitud de Servicio es cerrada con OT, el sistema crea un vínculo directo a través de un link en color azul a la OT generada en el módulo de Órdenes. En la OT correspondiente también se crea un vínculo hacia la Solicitud de Servicio que le dio origen.
Vistas Parciales
Evaluar Servicio
Se realiza a través de la pestaña Evaluar Servicio de la ventana Detalle, o si bien mediante la funcionalidad de correos electrónicos o a través de AMsi. Es la evaluación del servicio prestado por el personal de mantenimiento o de servicios, en la Solicitud de Servicio seleccionada, esta la debe realizar un usuario, previamente autorizado, quien fuera el receptor del servicio, una vez se haya cerrado la Solicitud. Esta opción de evaluación se hace disponible, cuando se han definido las cinco preguntas de evaluación, en “Parámetros para Evaluación del Servicio”, en “Valores por Defecto”, en el módulo de administración.
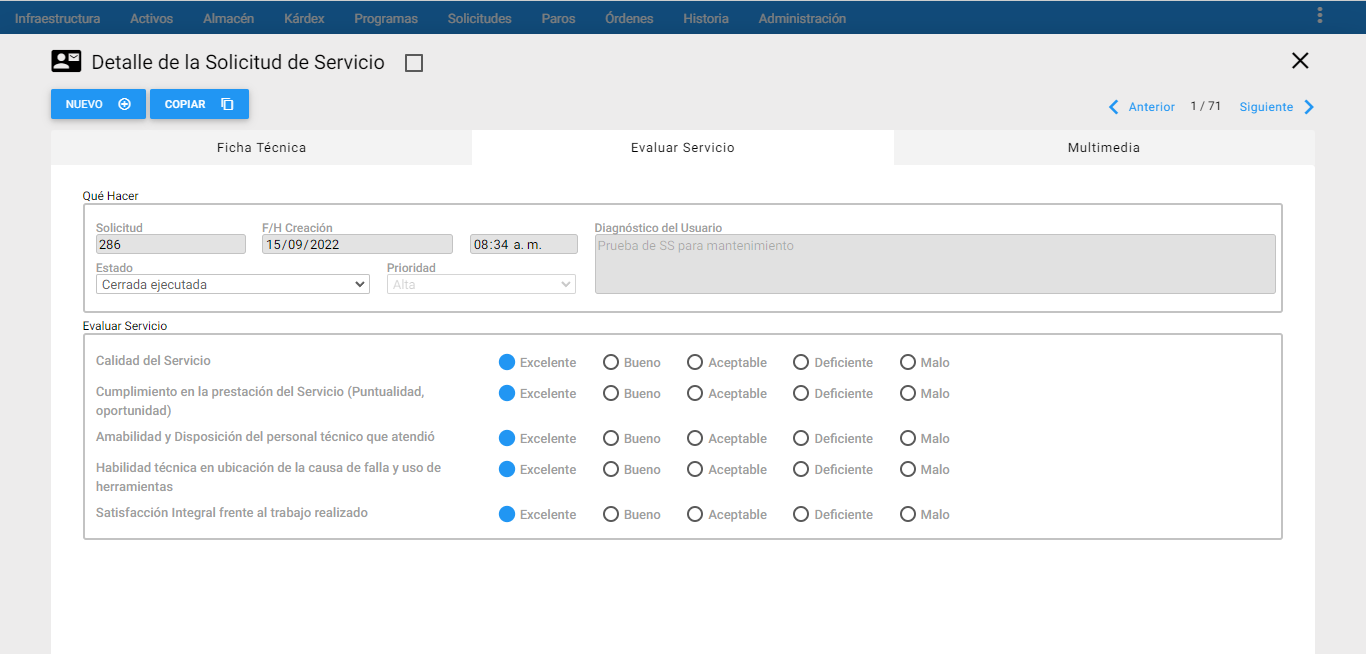 Imagen 4. Solicitudes - Evaluar Servicio
Imagen 4. Solicitudes - Evaluar Servicio
Multimedia
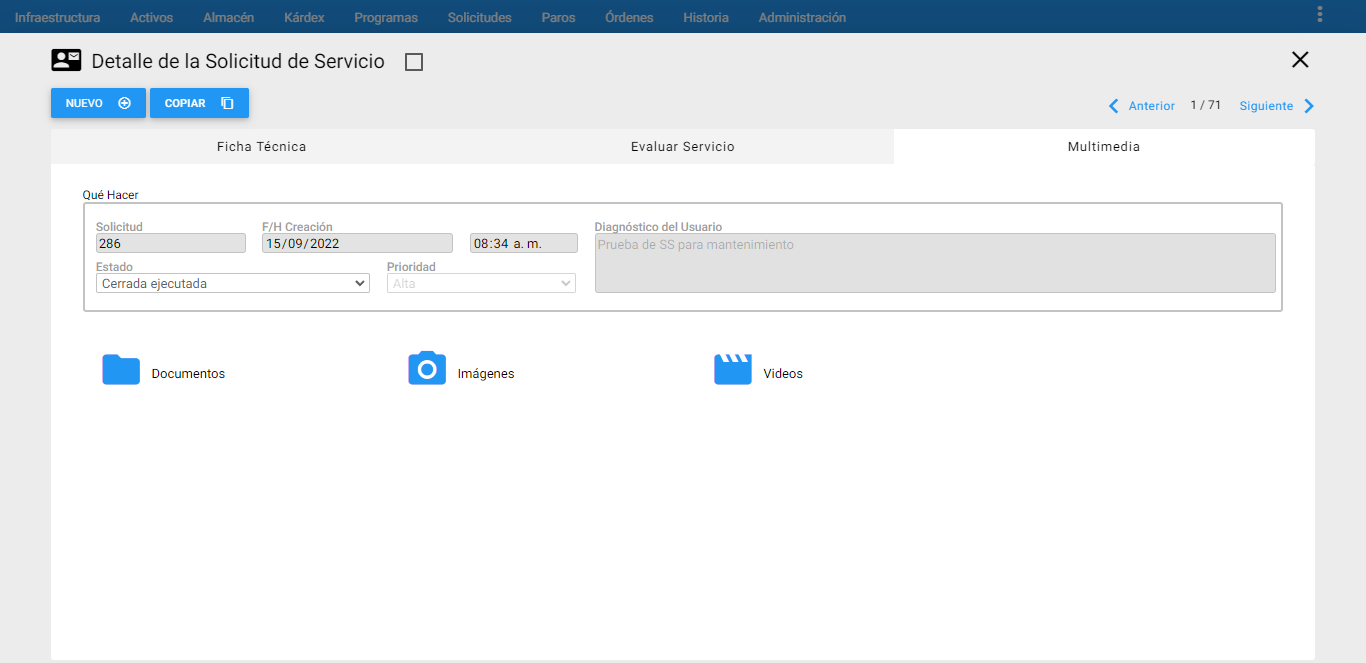 Imagen 5. Solicitudes - Multimedia
Imagen 5. Solicitudes - Multimedia
En la gráfica anterior, Ventana Multimedia, se aprecian sus componentes y sus respectivos contenidos.
A través de la ventana Multimedia se adjunta información adicional a la SS en cada una de sus carpetas asignadas. Esta opción permite asociar a la SS uno o varios documentos, con el objetivo de facilitar o guiar el trabajo a realizar o detallarlo minuciosamente. AM acepta documentos de extensiones .DOC, XLS, PDF, JPG es decir, de Microsoft Word o Microsoft Excel, Acrobat o Imágenes.
Los documentos anexos pueden contener ayudas necesarias en la ejecución de la SS, planos, manuales técnicos, manuales de normas técnicas de Mantenimiento o de especificaciones detalladas, normas de seguridad, enfoques de acción, procedimientos sobre cómo realizar la labor, listas de verificación, protocolos de prueba u otra información estándar para su ejecución.
A continuación se describen las carpetas que componen esta ventana; cuando se quiera actualizar o ingresar nueva información a la SS, se deberán registrar así:
Que Hacer: Es la información general que aparece en cada pestaña con los campos bloqueados para que el usuario visualice la información básica de la SS.
Documentos: En esta carpeta se relaciona toda clase de documentación relacionada a la SS. Ejemplo: Archivos en Word, PDF, Excel, entre otros.
Imágenes: En esta carpeta se relaciona toda clase de imágenes relacionadas a la SS. Ejemplo: Imágenes en formato JPG, PNG, entre otros.
Videos: En esta carpeta se relacionan porciones de videos relacionados a la SS. Ejemplo: Videos en formato wmv y mp4.
Para adicionar un documento, imagen o video, se debe dar un doble clic sobre la carpeta deseada, y luego seleccionar del ícono de nube , como se muestra a continuación:
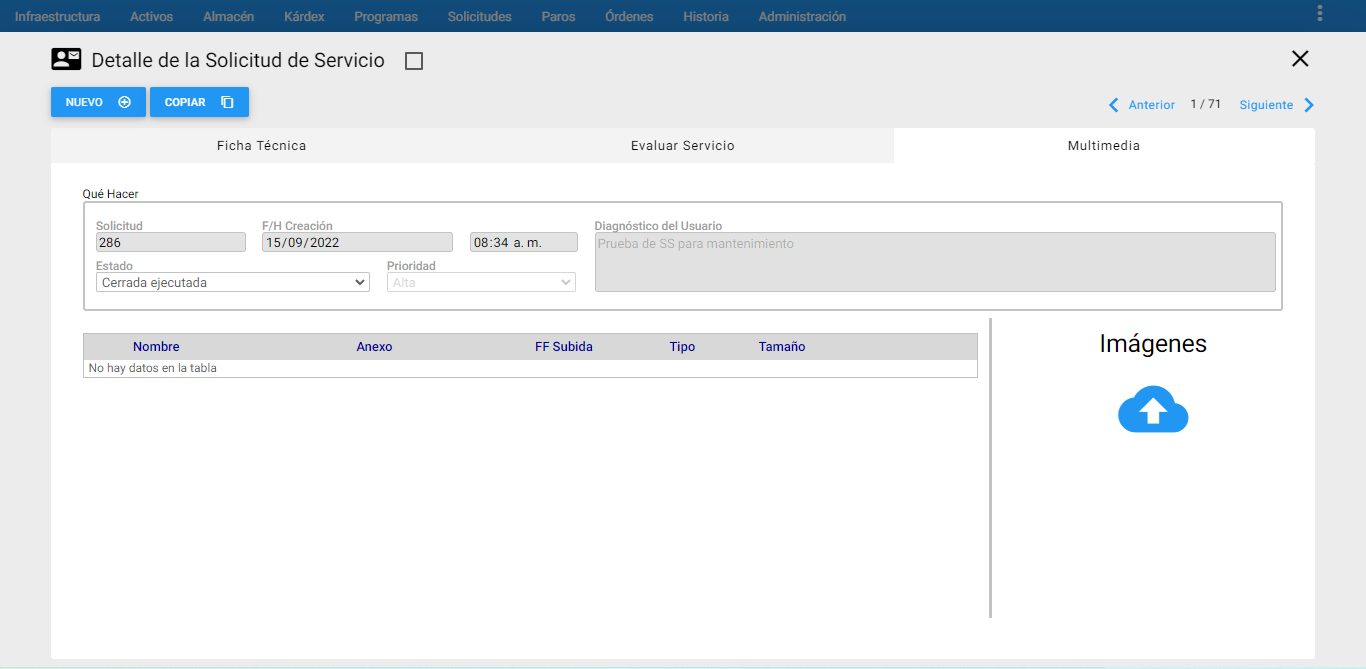 Imagen 6. Solicitudes - Abrir Explorador Archivos
Imagen 6. Solicitudes - Abrir Explorador Archivos
A continuación se abre el explorador de archivos, seguido de seleccionar el archivo dar un clic en abrir.
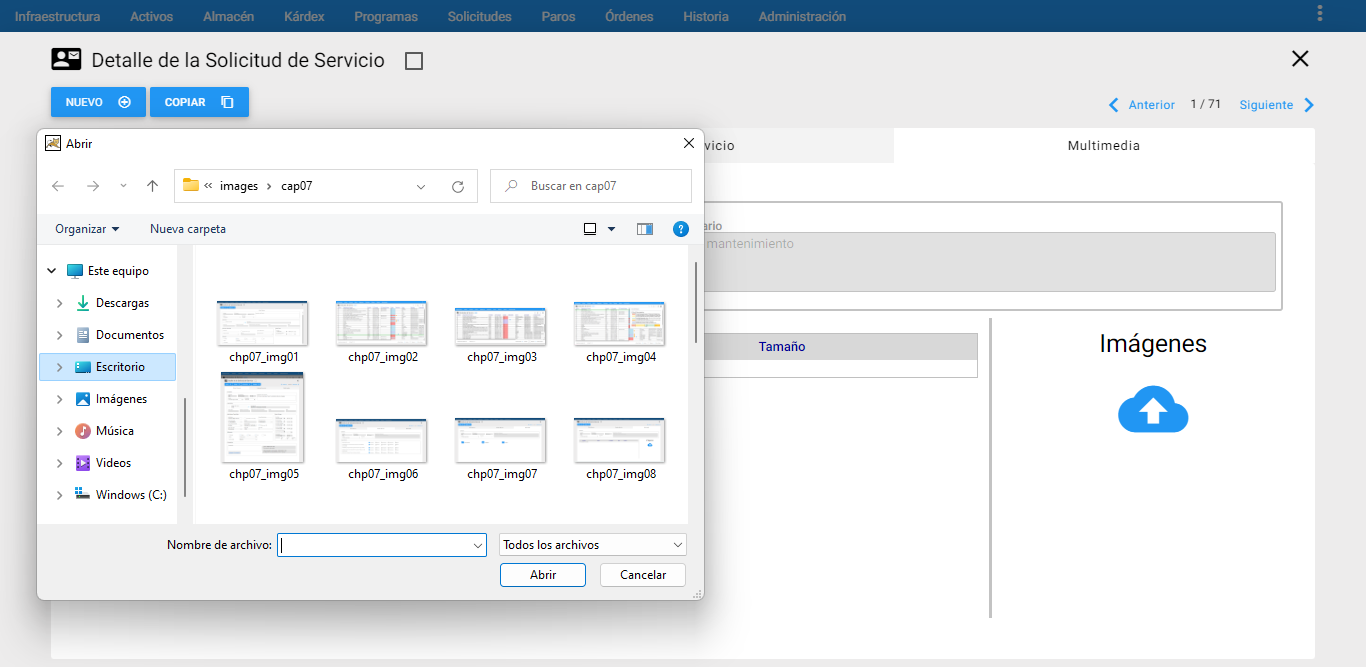 Imagen 7. Solicitudes - Seleccionar Archivos
Imagen 7. Solicitudes - Seleccionar Archivos
De manera adicional u opcional se puede escribir un nombre en el siguiente campo para enfatizar de lo que trata el archivo:
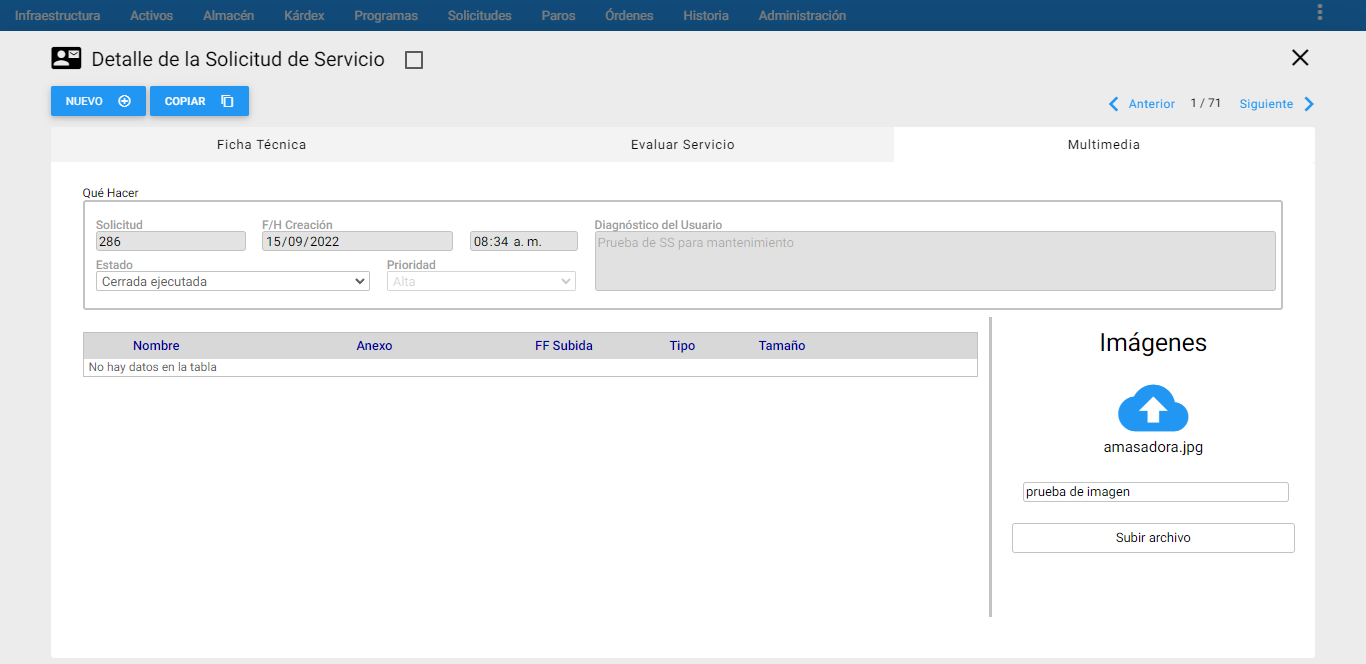 Imagen 8. Solicitudes - Nombrar Archivo
Imagen 8. Solicitudes - Nombrar Archivo
Para finalizar se debe de dar un clic en el el botón subir Archivo. El sistema confirma a través de un mensaje que se ha subido el archivo satisfactoriamente. Los archivos que se van adicionando van quedando guardados uno debajo del otro y si se da un clic sobre el nombre de una de las imágenes, se muestra la previsualización, como se muestra a continuación:
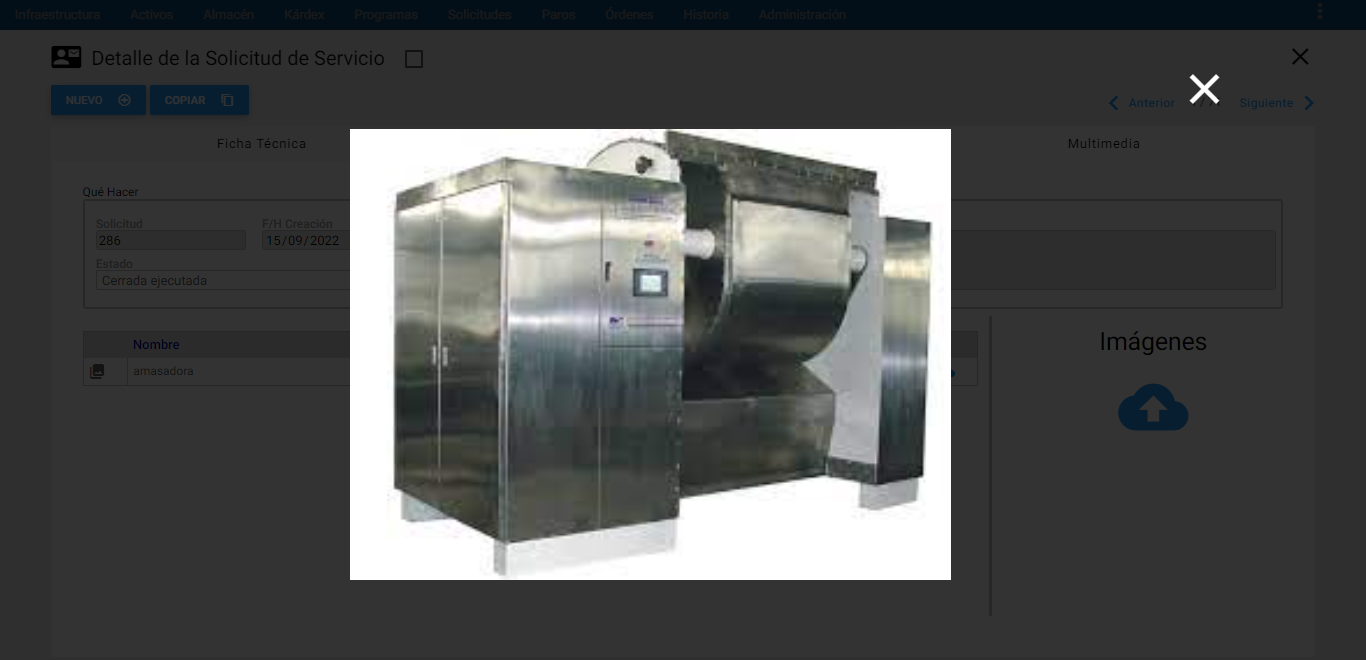 Imagen 9. Solicitudes - Previsualización de imagen
Imagen 9. Solicitudes - Previsualización de imagen
Para desasociar un documento, o una imagen o un video, a la SS se da clic al icono de basura que se encuentra al lado derecho del archivo al que se le va a realizar la operación. Inmediatamente, sale un mensaje de alerta que pregunta al usuario si está seguro de eliminar este registro, finalmente confirmar con el botón Aceptar.
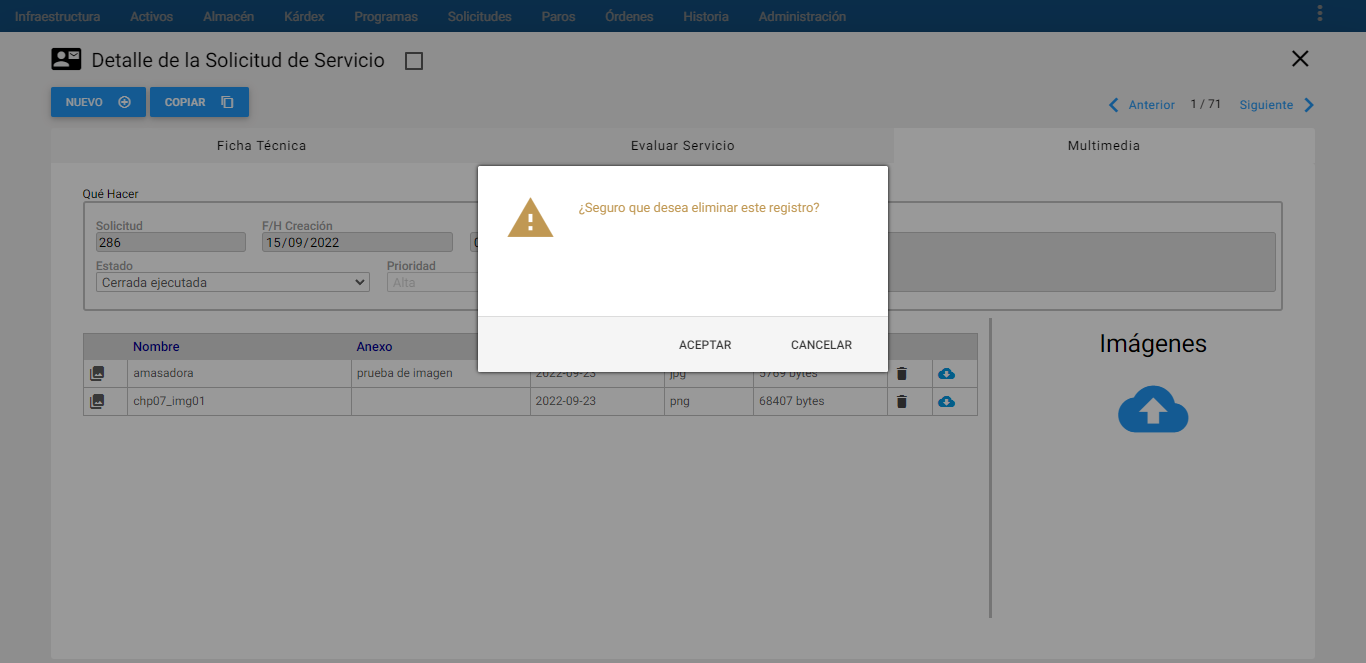 Imagen 10. Solicitudes - Desasociar un Archivo
Imagen 10. Solicitudes - Desasociar un Archivo
Si se desea descargar un archivo adjunto a la SS, se debe dar clic en el ícono de nube con direccional hacia abajo la nube con flecha hacia abajo que se encuentra al lado derecho del archivo que se quiere descargar.
Ventana Submenú de Solicitudes de Servicio
Indicadores
AMovil Es posible visualizar de manera inmediata, las SS con Multimedia, Servicio Evaluado y aquellas que tienen firma del servicio evaluado (Amóvil), directamente desde la ventana visor, a través del icono . El significado del color de cada pelota, se puede ver en en este recuadro, ubicado en la parte superior derecha de la ventana visor.
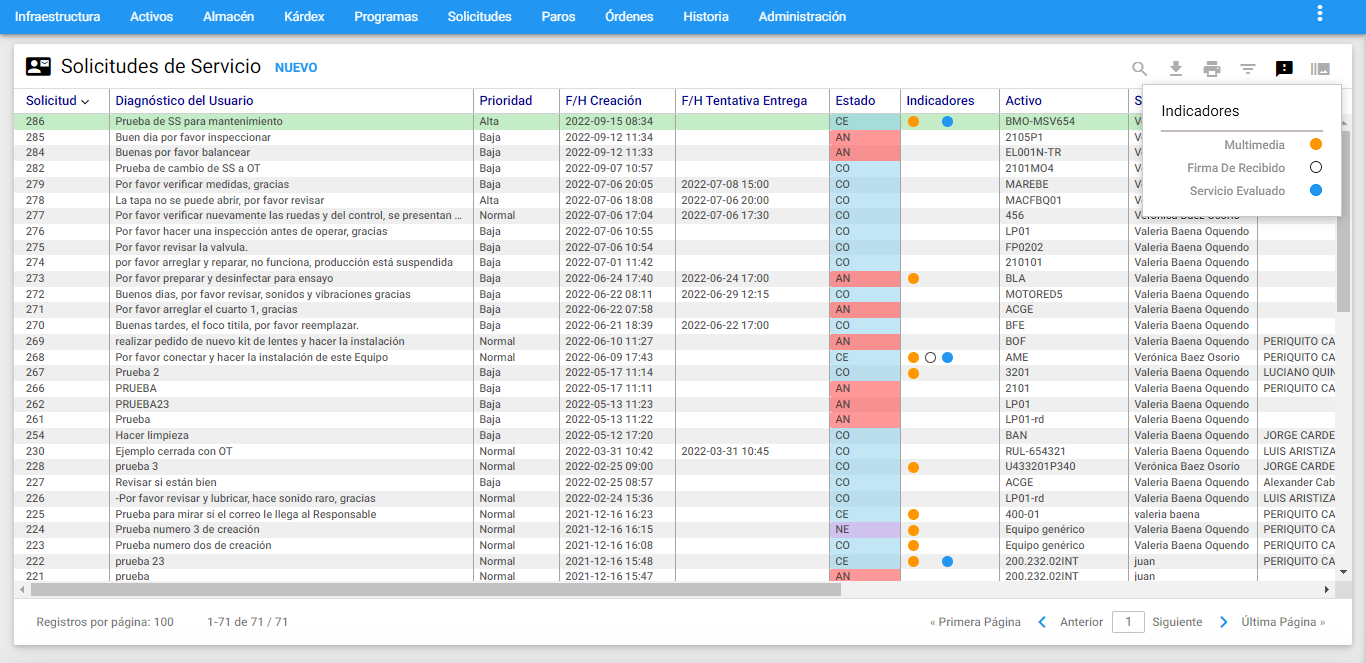 Imagen 11. Solicitudes - Indicadores
Imagen 11. Solicitudes - Indicadores
El significado de los colores se visualiza al sobreponer el mouse en el icono que se encuentra al extremo superior derecho y su correspondencia es:
-
Naranja: SS que tienen asociados archivos de imágenes, videos y/o documentos en la pestaña Multimedia.
- Azul: SS en estado Cerrada Ejecutada al que se le realizó la evaluación del Servicio. AMovil
- Blanco: SS que tienen asociada la Firma de Recibido. (Aplica sólo para el aplicativo AMóvil).
Semaforización
En la ventana Visor en la columna Estado, se define una semaforización de las Solicitudes de Servicio. La finalidad de esta columna es mostrar de manera gráfica el estado de la Solicitud de Servicio. En el icono de la parte superior derecha de la ventana Visor , se encuentra una tabla donde se define el significado de cada color que se presenta en dicha columna, como se muestra a continuación:
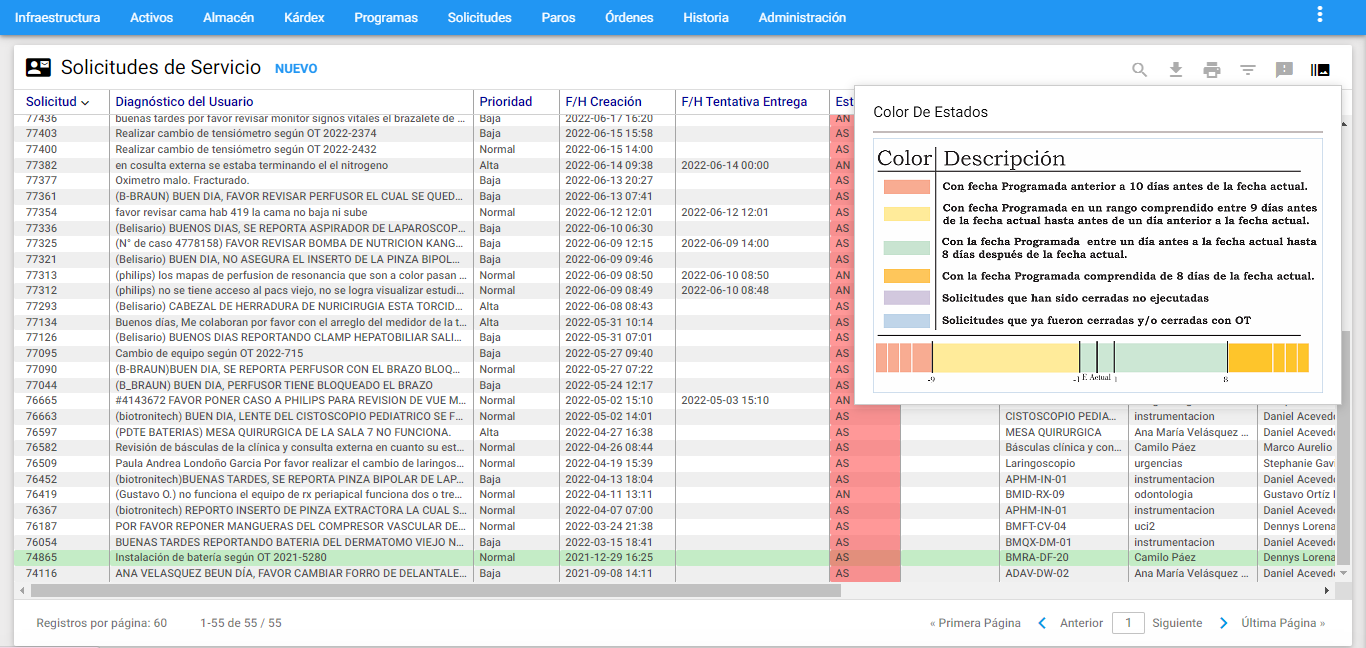 Imagen 11. Solicitudes - Semaforización
Imagen 11. Solicitudes - Semaforización
Subgrupos
Se usa para seleccionar grupos de Solicitudes de Servicio que cumplen con un conjunto de filtros o criterios. El objetivo para hacerlo es realizar un estudio posterior sobre los registros seleccionados en el subgrupo. Para ingresar a esta opción se debe dar clic al icono de filtro ubicado en la parte superior derecha de la ventana Visor de Solicitudes de Servicio.
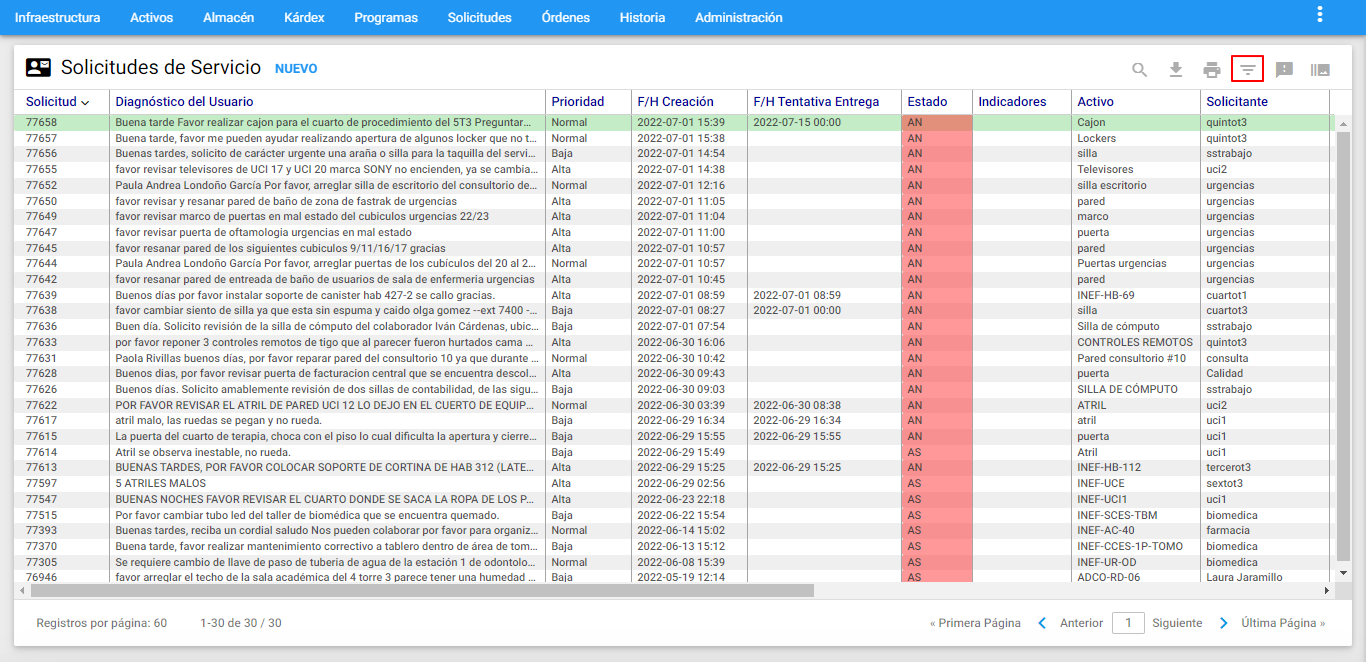 Imagen 12. Solicitudes - Ir a Subgrupos
Imagen 12. Solicitudes - Ir a Subgrupos
En la ventana Subgrupo de Solicitudes se visualizan los siguientes criterios:
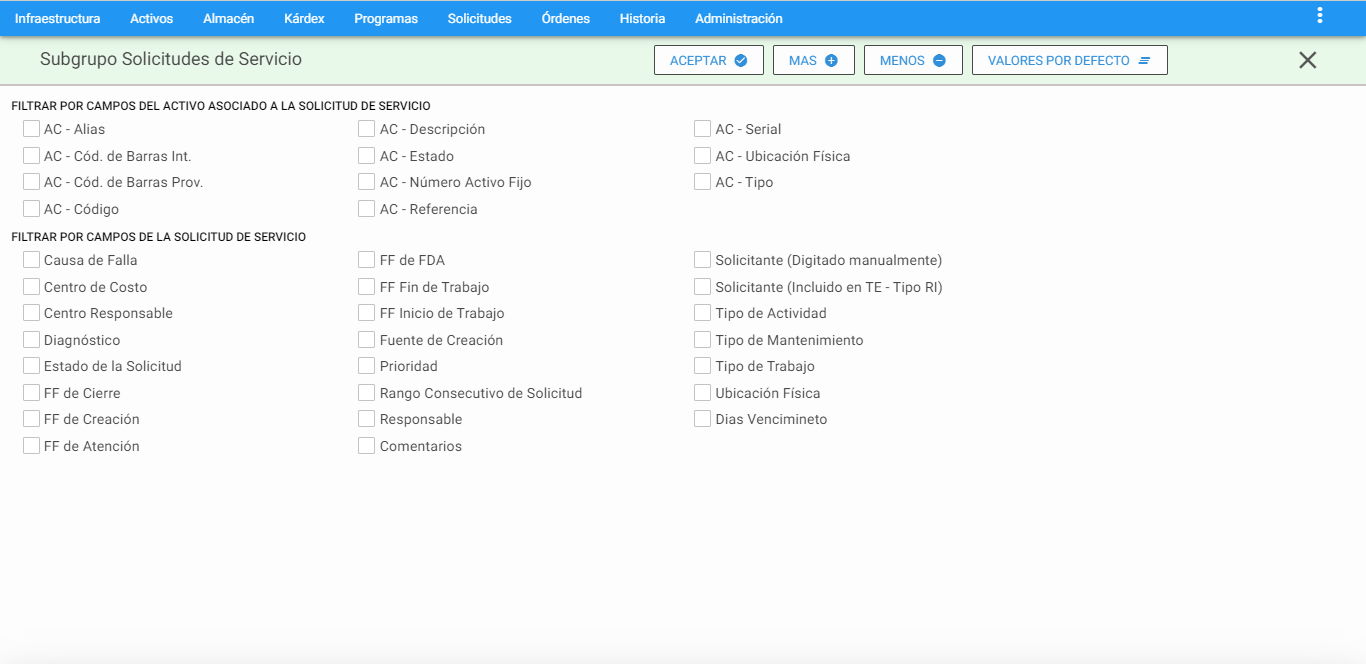 Imagen 13. Solicitudes - Ir a Subgrupos
Imagen 13. Solicitudes - Ir a Subgrupos
Cada criterio aparece inicializado en un valor global que permite mostrar todas las Solicitudes de Servicios. Lo que significa que de no escoger un criterio se obtiene como resultado del subgrupo el mismo conjunto completo de todas las Solicitudes de Servicio.
AM mantiene activo cualquier subgrupo en cada módulo, hasta que el usuario lo modifique o restablezca los valores estándar. Cada criterio trabaja en conjunto con los demás, con el operador intersección.
El programa permite entonces hacer selección de un grupo de Solicitudes de acuerdo con los siguientes criterios que se explican a continuación:
**FILTRAR POR CAMPOS DEL ACTIVO ASOCIADO A LA SOLICITUD DE SERVICIO **
AC - Alias: Este campo preselecciona las SS para los Activos cuyo Alias corresponda a los valores aquí definidos. En este campo se pueden utilizar los comodines (%).
AC – Cód. de Barras Int.: Permite seleccionar las SS que se encuentran asociadas al Activo que se encuentre con el Código de Barras Interno asociado al Activo que posee una SS.
AC – Cód. de Barras Prov.: Permite seleccionar las SS asociadas a un Activo que se encuentre ligado al Código de Barras del Proveedor que se ingresó al crear el Activo.
AC – Código: Esta selección agrupa las SS cuyos Activos/Equipos coincidan con el relacionado en este criterio. Es posible definir el código completo o una porción del mismo. Por ejemplo: si se escribe 341%, se seleccionan todas las Solicitudes de Servicio cuyo código de Activo/Equipos inicia por 341. Si se escribe %1 se seleccionan todos los Solicitudes de Servicio cuyo código de Activo finaliza en un “1”. El porcentaje (%) es un carácter comodín que significa “todos”. También, es posible seleccionar el Activo a través del visor de Equipo/Activos. Para ello se da un clic sobre el icono de filtro el cual abre el visor de Activos el cual contiene el subgrupo para hacer búsquedas rápidas. Una vez se encuentre el registro, para seleccionarlo se debe un doble clic o sobre el botón Aceptar ubicado en la parte superior izquierda.
AC-Descripción: Selecciona las SS asociados a los Activos según criterios que se fundamenten en su descripción. Ejemplo: %Motor% selecciona todos los Activos, en cuya descripción, en cualquier posición, tengan la palabra “Motor”.
AC-Estado: Este filtro permite seleccionar las SS de acuerdo con el estado del Activo u Objeto de Mantenimiento. Así que se pueden filtrar las SS para las cuales el Activo correspondiente está activo o inactivo.
AC-Número Activo Fijo: Este campo preselecciona las SS para el o los Activos cuyo Número de Activo corresponde a los valores definidos. En este campo se pueden utilizar los comodines (%).
AC-Referencia: Este filtro permite seleccionar las SS de acuerdo con su número de Referencia Externa del Proveedor.
AC-Serial: Esta alternativa permite seleccionar las SS de acuerdo con el número serial del Activo objeto de mantenimiento. El campo acepta comodines (%).
AC-Ubicación Física: Permite la selección de las SS cuyo Activo se encuentre en una Ubicación Física determinada. Existen dos formas de definir la Ubicación Física del Activo. La primera es seleccionando la Ubicación Física de la lista desplegable. La segunda es dando clic al icono el cual hace posible usar comodines (%) una vez el campo se muestre disponible . Cuando se utilizan comodines, es posible seleccionar SS cuyo Activo esté en una Ubicación Física que tenga parte del nombre igual. Por ejemplo: Cava% selecciona las SS a Activos cuya Ubicación Física empieza por la palabra Cava, independientemente de si se está hablando de la Cava de Fermentación, Maduración o Contrapresión.
AC-Tipo: Selecciona las SS asociados a los Activos que se encuentran asociados al tipo ingresado por el usuario.
FILTRAR POR CAMPOS DE LA SOLICITUD DE SERVICIO
Causa de Falla: El sistema busca todas las SS que tengan registrada la Falla registrada. Existen dos formas de definirla. La primera es seleccionandola de la lista desplegable. La segunda es dando clic al icono el cual hace posible usar comodines (%) una vez el campo se muestre disponible . Cuando se utilizan comodines, es posible seleccionar SS cuya parte del nombre de la Causa esté definida.
Centro de Costo: Permite la selección de SS de acuerdo con el Centro de Costo definido en el registro. Existen dos formas de definirlo. La primera es seleccionandolo de la lista desplegable. La segunda es dando clic al icono de candado el cual hace posible usar comodines (%) una vez el campo se muestre disponible . Cuando se utilizan comodines, es posible seleccionar las SS asociadas a los Centros de Costo que tengan parte del nombre igual. Por ejemplo: Sistema% selecciona todas las Solicitudes de Servicio en cuyo Centro de Costo exista la palabra Sistema, independiente de si se está hablando del Sistema de Agua, de Vapor o de Energía.
Centro responsable: Agrupa las SS cuyo Centro Responsable sea el seleccionado. Existen dos formas de definirlo. La primera es seleccionandolo de la lista desplegable. La segunda es dando clic al icono de candado el cual hace posible usar comodines (%) una vez el campo se muestre disponible .
Diagnóstico: En este campo se debe ingresar manualmente el diagnóstico de la Solicitud de Servicio que se desea buscar. Es posible utilizar la funcionalidad de comodines (%).
Estado de la Solicitud: Este criterio agrupa las SS de acuerdo a un Estado. Al descolgar aparece el listado de todos los Estados posibles para buscar un registro de SS.
FF de Cierre: Permite la selección de SS cuya fecha de Cierre se encuentren incluidas en el rango especificado en este campo, si no se especifica una de las 2 fechas, el sistema establece un rango abierto para esta fecha, es decir, si se especifica la “fecha desde”, pero no no se especifica la “fecha hasta”, el sistema utiliza como “fecha hasta” la fecha actual.
FF de Creación: Permite la selección de SS cuya fecha de Creación se encuentren incluidas en el rango especificado en este campo, si no se especifica una de las 2 fechas, el sistema establece un rango abierto para esta fecha, es decir, si se especifica la “fecha desde”, pero no se especifica la “fecha hasta”, el sistema utiliza como “fecha hasta” la fecha actual.
FF de Atención: Permite la selección de SS cuya fechas de Atención se encuentren incluidas en el rango especificado en este campo, si no se especifica una de las 2 fechas, el sistema establece un rango abierto para esta fecha, es decir, si se especifica la “fecha desde”, pero no se especifica la “fecha hasta”, el sistema utiliza como “fecha hasta” la fecha actual.
FF de FDA: Este campo preselecciona las SS cuya fecha de Falla, Daño o Avería (F/H Paro) se encuentre en el rango especificado, si no se especifica una de las 2 fechas, el sistema establece un rango abierto para esta fecha, es decir, si se especifica la “fecha desde”, pero no se especifica la “fecha hasta”, el sistema utiliza como “fecha hasta” la fecha actual.
FF Fin de Trabajo: Este criterio filtra las SS por un rango de la Fecha de Fin de Trabajos. Aparecen dos campos: Desde y Hasta. En cada uno de ellos se digita una fecha. De no digitar el campo “Desde”, se buscan las Solicitudes de Servicio cuya fecha de fin de trabajos esté en el lapso anterior a la fecha digitada en “Hasta”. De no digitar el campo “Hasta”, se buscan las SS cuya fecha de fin de trabajos esté en un lapso posterior a la digitada en “Desde”. Si no se especifica una de las 2 fechas, el sistema establece un rango abierto para esta fecha, es decir, si se especifica la “fecha desde”, pero no se especifica la “fecha hasta”, el sistema utiliza como “fecha hasta” la fecha actual.
FF Inicio de Trabajo: Este criterio filtra las SS por un rango de la Fecha de Inicio de Trabajos. Aparecen dos campos: Desde y Hasta. En cada uno de ellos se digita una fecha. De no digitar el campo “Desde”, se buscan las SS cuya fecha de inicio de trabajos esté en el lapso anterior a la fecha digitada en “Hasta”. De no digitar el campo “Hasta”, se buscan las SS cuya fecha de inicio de trabajos esté en un lapso posterior a la digitada en “Desde”. Si no se especifica una de las 2 fechas, el sistema establece un rango abierto para esta fecha, es decir, si se especifica la “fecha desde”, pero no se especifica la “fecha hasta”, el sistema utiliza como “fecha hasta” la fecha actual.
Prioridad: Este criterio filtra las SS según la Prioridad seleccionada por el usuario en la lista desplegable.
Rango Consecutivo de Solicitud: Permite la selección de las SS cuyo número consecutivo se encuentre incluido dentro del rango especificado en este criterio. Aparecen dos campos: Desde y Hasta. En cada uno de ellos se digita un número consecutivo de solicitud. De no digitar el campo “Desde”, se buscan las SS cuyo número de consecutivo esté en el lapso anterior a los consecutivos digitados en “Hasta”. De no digitar el campo “Hasta”, se buscan las SS cuyo número de consecutivo esté en un lapso posterior a los consecutivos digitados en “Desde”. Si no se especifica uno de los 2 campos, el sistema establece un rango abierto para este consecutivo, es decir, si se especifica el campo “Desde”, pero no se especifica el campo “Hasta”, el sistema utiliza como “Hasta” el número de consecutivo actual.
Responsable: Permite la selección de SS cuyo Responsable fue especificado en este campo. Existen dos formas de definir el Responsable. La primera es seleccionando el Responsable de la lista desplegable. La segunda es dando clic al icono el cual hace posible usar comodines (%) una vez el campo se muestre disponible .
Comentarios: Es posible buscar las SS que tengan parte de los comentarios digitados en el campo, es posible usar comodines (%).
Solicitante (Digitado manualmente): Agrupa las SS cuyo solicitante fue especificado manualmente en este campo. Es posible usar comodines (%).
Solicitante (Incluido en TE - Tipo RI): Este campo permite seleccionar las SS activas para el o los Solicitantes aquí definidos. Existen dos formas de definir el Solicitante o grupo de Solicitantes. La primera es seleccionando el solicitante de la lista desplegable. La segunda es dando clic al icono el cual hace posible usar comodines (%) una vez el campo se muestre disponible .
Tipo de Actividad: Filtra las SS por el Tipo de Actividad que aquí se selecciona. Este campo depende del siguiente campo. Una vez que se define Tipo de Mantenimiento, se puede elegir el Tipo de Actividad de las dos siguientes formas: la primera es es seleccionandola del campo desplegable. La segunda es dando clic al icono el cual hace posible usar comodines (%) una vez el campo se muestre disponible .
Tipo de Mantenimiento: Filtra las SS por el Tipo de Mantenimiento elegido de la lista desplegable.
Tipo de Trabajo: Agrupa las SS de acuerdo al Tipo de Trabajo al que están asociadas. Es posible filtrar los registros que tienen uno o varios tipos de trabajo.
Días Vencimiento: Permite la selección de las Solicitudes de Servicio cuyos días de vencimiento apliquen al criterio definido. Al seleccionar esta opción se habilita una lista despegable donde se escoge el criterio deseado, junto con un cuadro donde se digita el valor de comparación. Los criterios son: Igual (=), Mayor (>) y Menor (<). Estos criterios actúan en comparación con el valor digitado en la casilla que se activa al lado del operador aritmético.
Nota: Cuando se usa algún criterio del Subgrupo este icono denota una pelota de rojo rojo para que indicar que lo se visualiza en el visor es un subjunto de datos. En la parte inferior Registros por página* en la fracción N/M, el numerador varía según M que indica el total de registros.
Transacciones
Modificar Masivamente (MM)
A esta opción se llega al sobreponer el cursor sobre el módulo de Solicitudes y en la parte inferior se despliega el conjunto de transacciones disponibles para el módulo de Solicitudes, según los permisos Administrativos, se da clic en la opción Modificar masivamente.
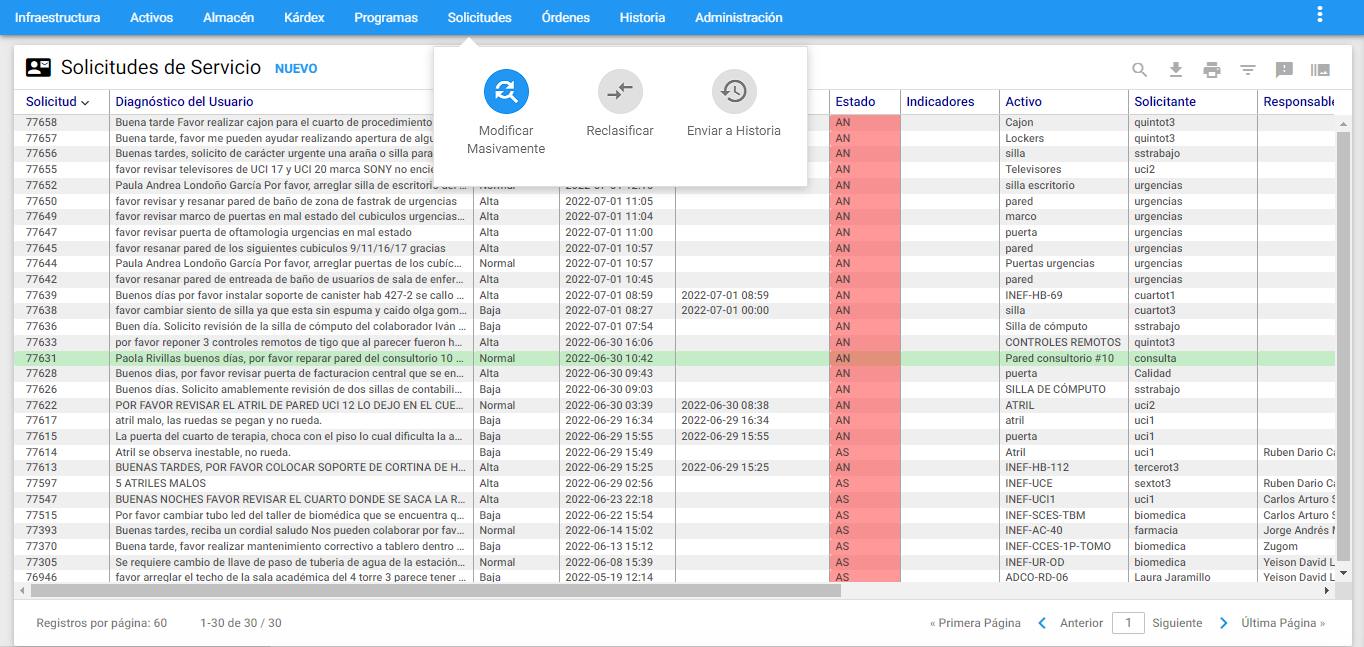 Imagen 14. Solicitudes - Ir a Modificación Masiva
Imagen 14. Solicitudes - Ir a Modificación Masiva
Esta transacción permite cambiar masivamente el Centro de Costos, Ubicación Física, Responsable, Centro Responsable y adjuntar documentos de un Subgrupo.
Una vez se ingrese a la la Transacción se visualiza el visor de Modificación Masiva, con el fin de luego hacer un Subgrupo:
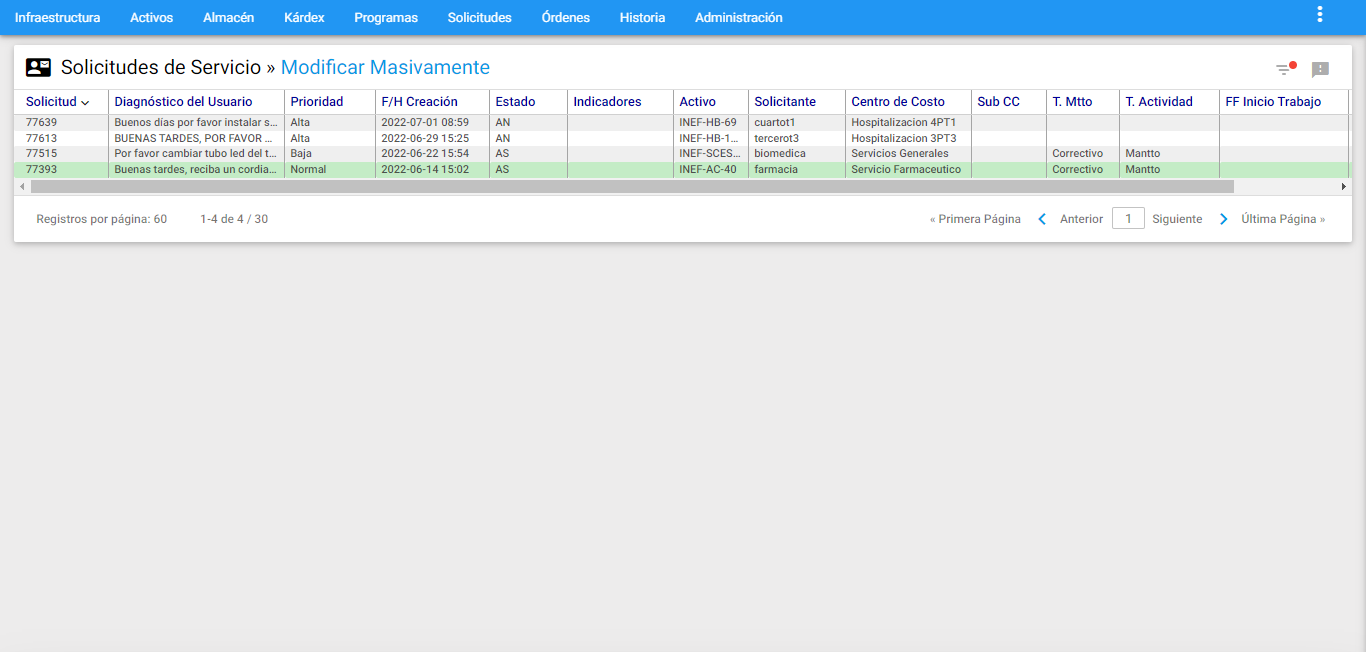 Imagen 15. Solicitudes - Visor Modificación Masiva
Imagen 15. Solicitudes - Visor Modificación Masiva
Para realizar el cambio se debe dar clic en el botón Modificar masivamente, se abre una nueva ventana donde a continuación se da una breve explicación de cada criterio.
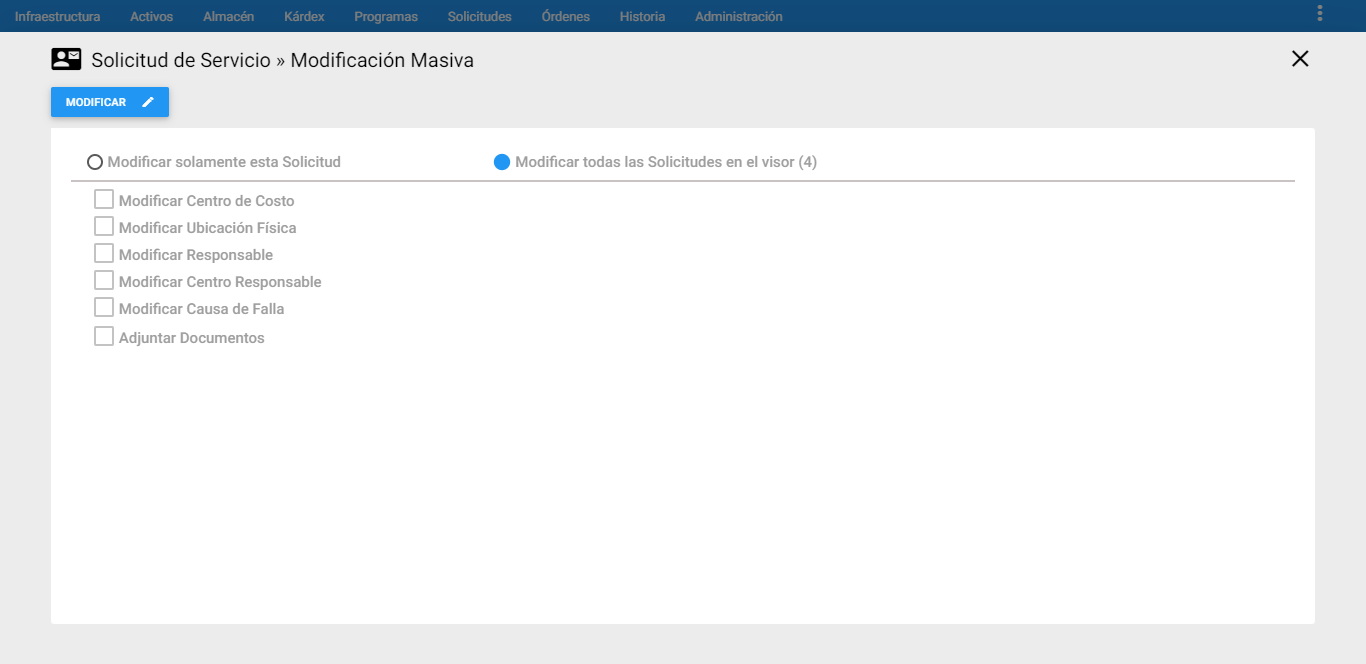 Imagen 16. Solicitudes - Modificación Masiva
Imagen 16. Solicitudes - Modificación Masiva
Modificar Centro de Costo: Se modifica masivamente el Centro de Costo, de las SS que están previamente seleccionadas en el visor.
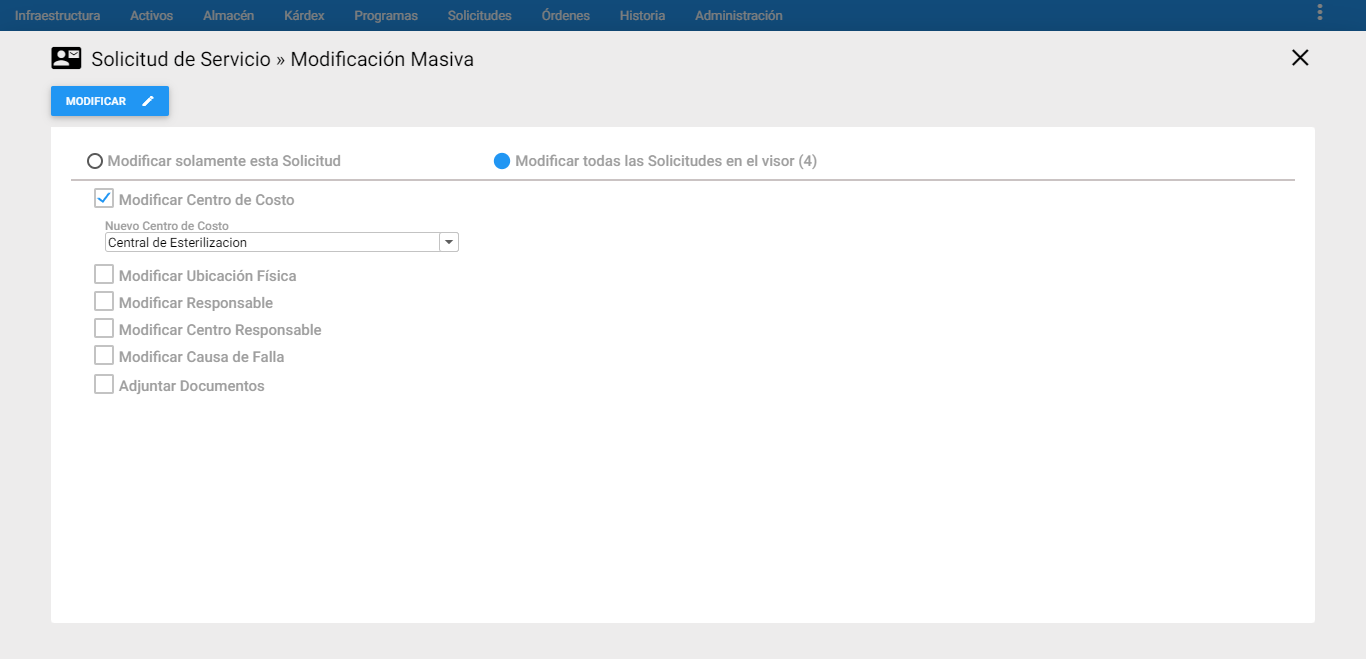 Imagen 17. MM - Centro de Costo
Imagen 17. MM - Centro de Costo
Modificar Ubicación Física: Se modifica masivamente la Ubicación Física, de las SS que están previamente seleccionadas en el visor.
 Imagen 18. MM - Ubicación Física
Imagen 18. MM - Ubicación Física
Modificar Responsable: Se modifica masivamente el Responsable, de las SS que están previamente seleccionadas en el visor.
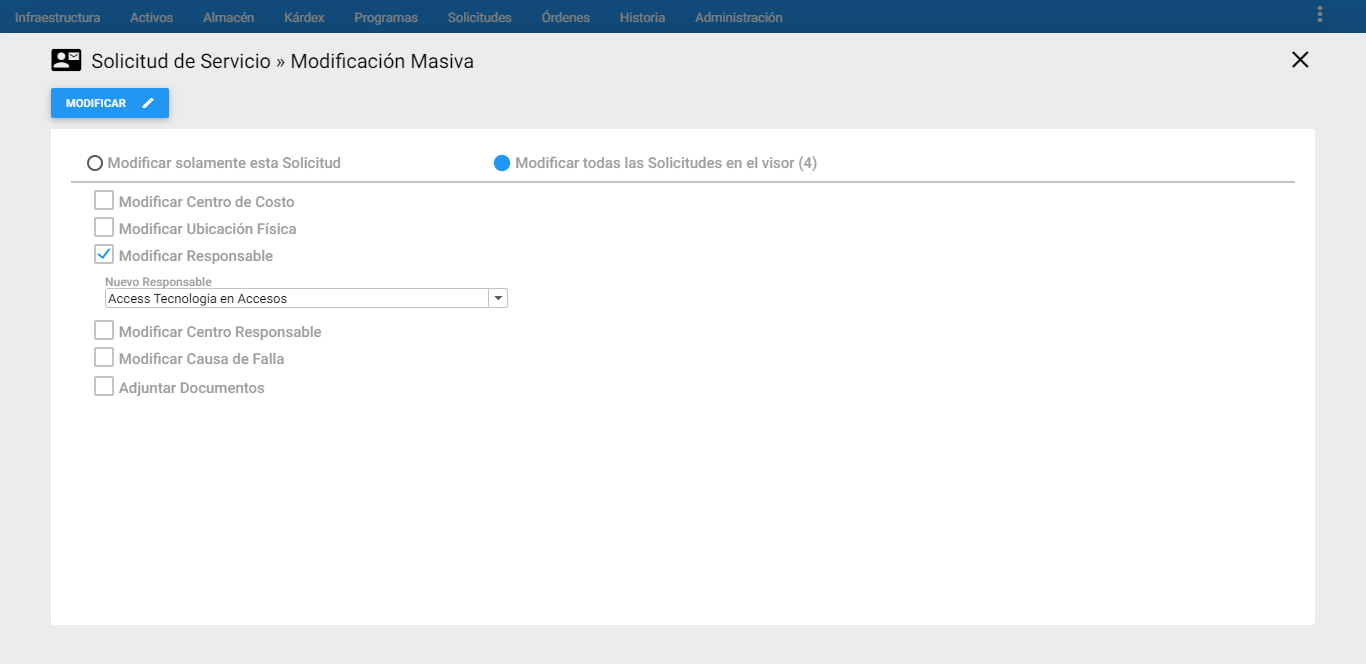 Imagen 19. MM - Responsable
Imagen 19. MM - Responsable
Modificar Centro Responsable: Se modifica masivamente el Centro Responsable, de las SS que están previamente seleccionadas en el visor.
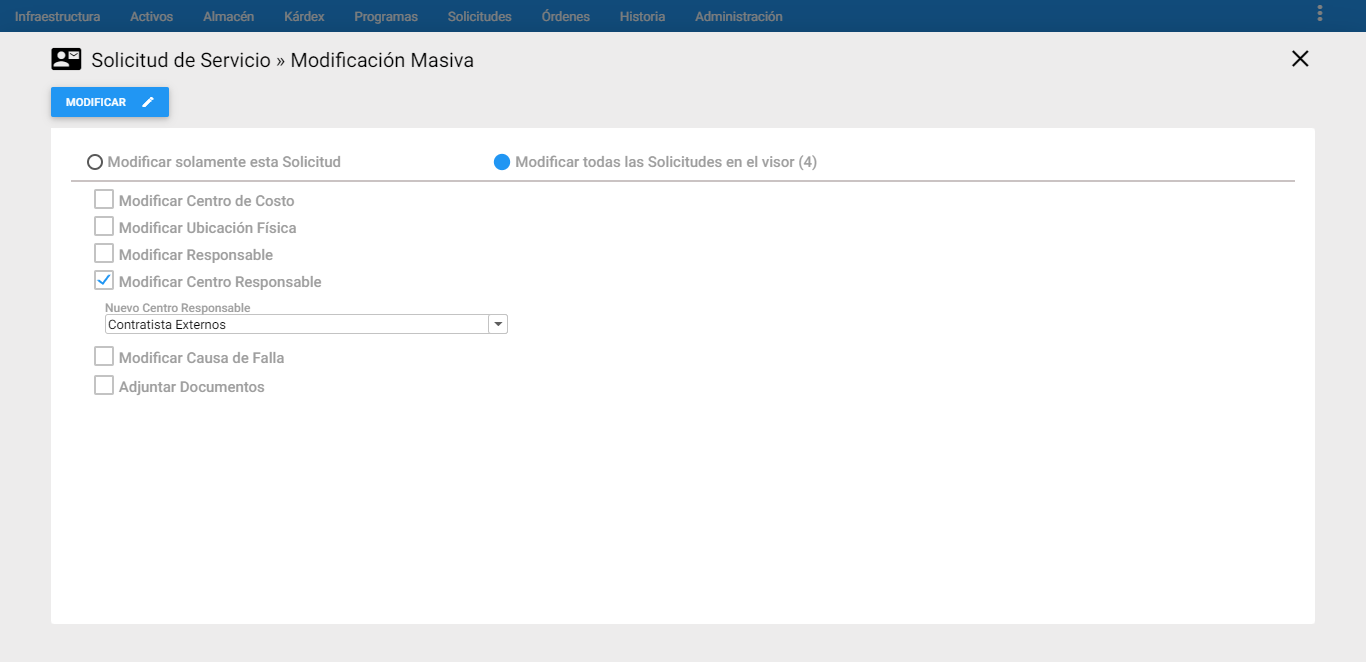 Imagen 20. MM - Centro Responsable
Imagen 20. MM - Centro Responsable
Modificar Causa de Falla: Se modifica masivamente la causa de falla de las SS correctivas que están previamente seleccionadas en el visor.
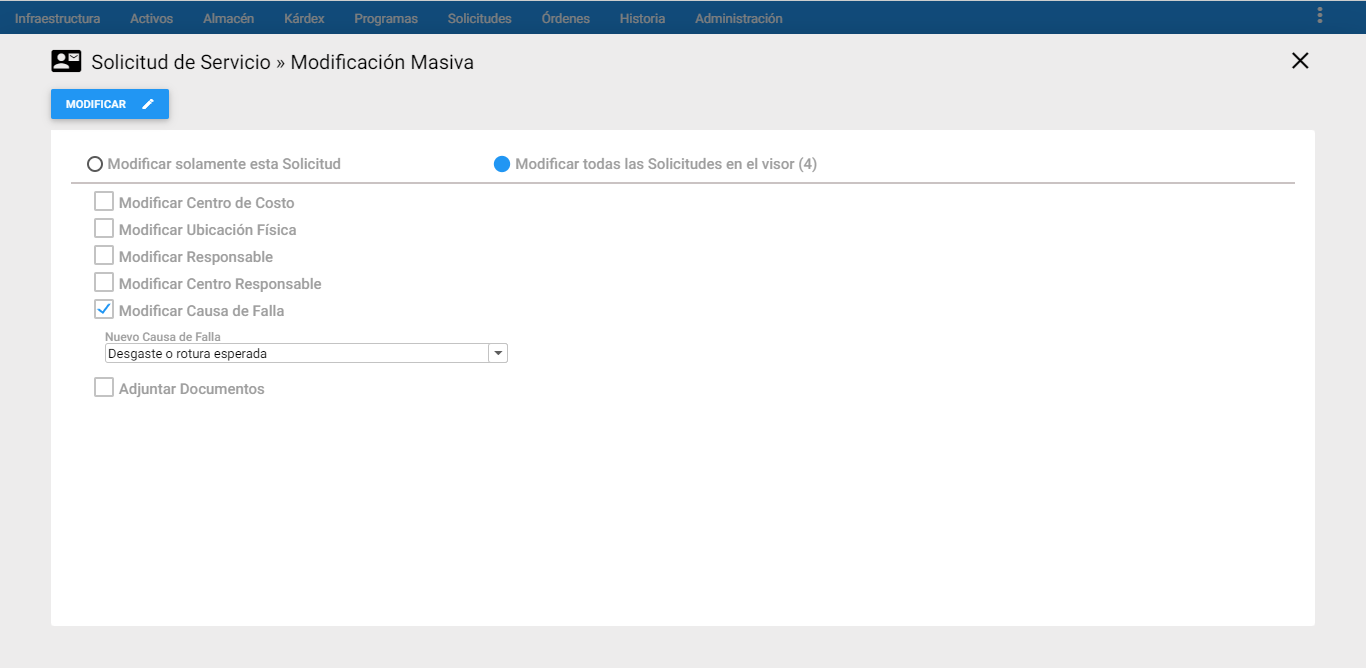 Imagen 21. MM - Centro Responsable
Imagen 21. MM - Centro Responsable
Modificar Adjuntar Documentos: Se adjuntan documentos masivamente a las SS previamente seleccionadas en el visor.
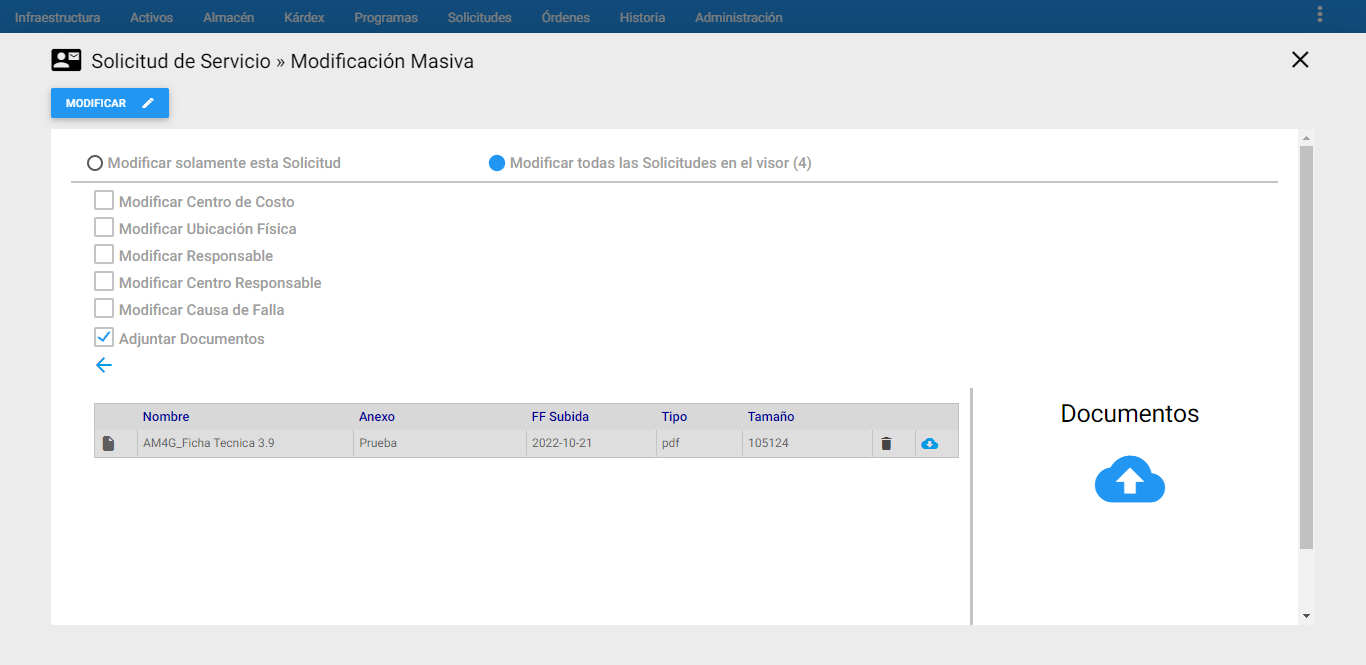 Imagen 22. MM - Adjuntar Documentos
Imagen 22. MM - Adjuntar Documentos
Reclasificar
A esta opción se llega al sobreponer el cursor del sobre el módulo de Solicitudes de Servicio y en la parte inferior se despliega el conjunto de transacciones disponibles para el módulo de Solicitudes, según los permisos Administrativos, se da clic en la opción Reclasificar.
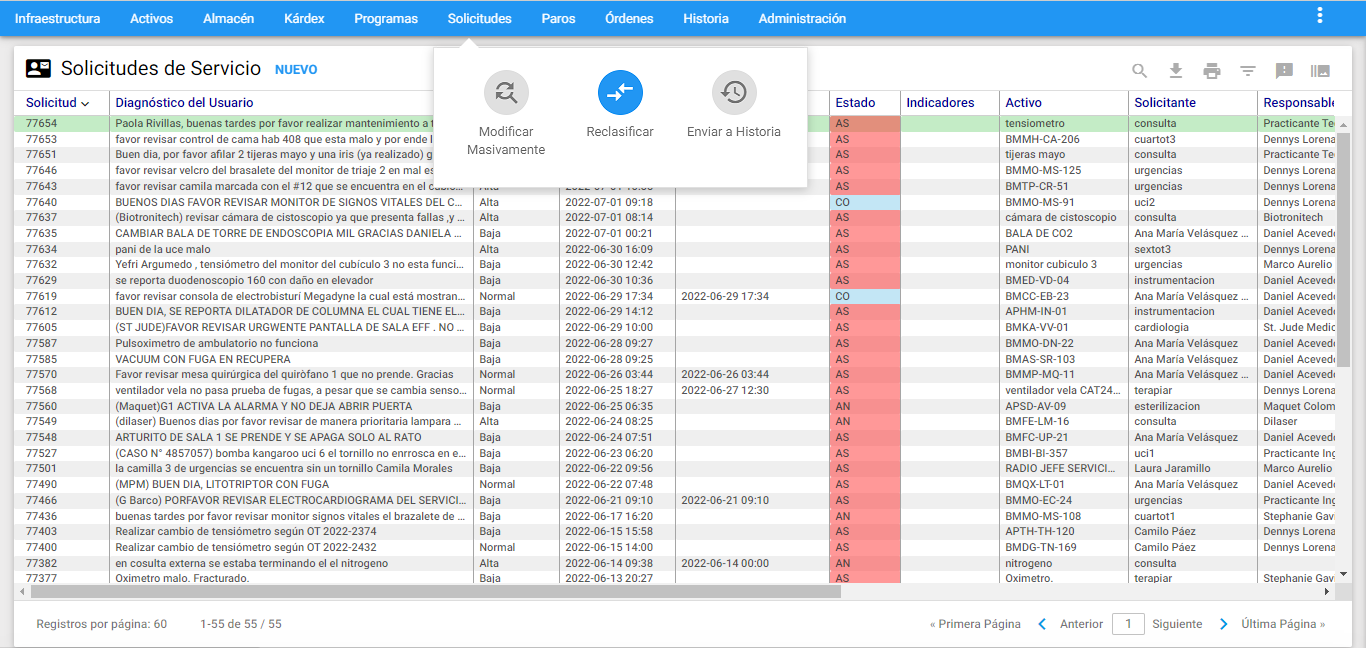 Imagen 23. MM - Ir a Reclasificar
Imagen 23. MM - Ir a Reclasificar
El objetivo de esta transacción es realizar la reclasificación de las Solicitudes de Servicio generadas a una compañía no correspondiente a la labor requerida y está asociada a permisos de Usuarios.
Aplica tanto para una Solicitud en particular como para un Subgrupo en estado AN “En Análisis”. Para reclasificar un conjunto de SS se debe de crear prevamiente el subgrupo. ingresar a la transacción se muestra el visor con SS estado AN “En Análisis”. Para reclasificar un conjunto de SS se debe de crear prevamiente el subgrupo.
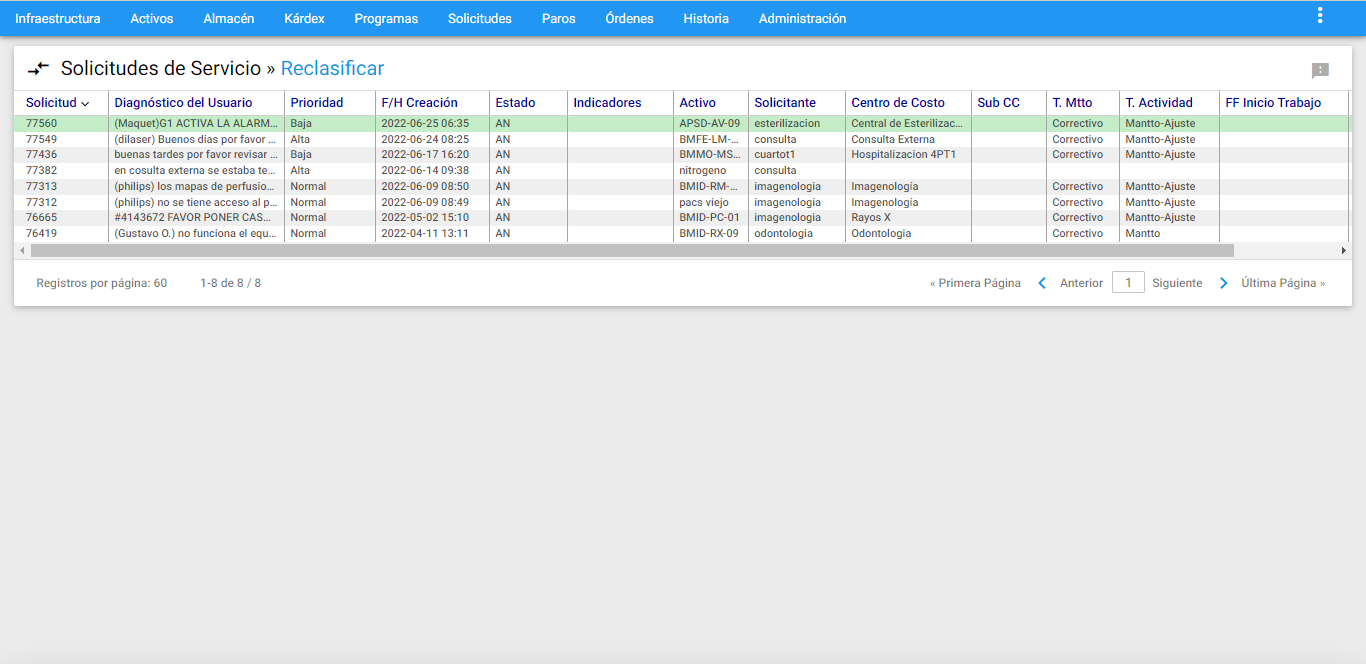 Imagen 24. MM - Visor Reclasificar
Imagen 24. MM - Visor Reclasificar
Para continuar con la transacción dar clic en el botón ubicado en la parte superior izquierda reclasificar.
A continuación se ingresa a la Ventana Detalle de la Solicitud seleccionada en el visor.
 Imagen 25. MM - Ventana Detalle Reclasificar
Imagen 25. MM - Ventana Detalle Reclasificar
Para definir a que compañía se va a reclasificar la Solicitud de Servicio o las Solicitudes de Servicio, primero se define si se desea reclasificar la solicitud seleccionada en el visor o un conjunto de solicitudes previamente seleccionadas en el visor. Para la primera opción, se da clic en el botón de radio “Reclasificar solamente esta Solicitud” y para la segunda opción, se da clic en el botón de radio “Reclasificar todas las Solicitudes en el visor”, este a su vez tiene un paréntesis indicado el número de registros a reclasificar.
Segundo se escoge la compañía utilizando la lista desplegable del campo “Compañía Destino” el cual lista las compañías activas. Para hacer efectivo el cambio dar clic en el botón enviar y este se encarga de transferir la(s) Solicitudes de Servicio a su destino seleccionado. También se encuentra una nota en color rojo haciendo énfasis en el estado en el que debe encontrarse el estado de la SS para reclasificarla. Para continuar dar clic en Aceptar del mensaje alerta:
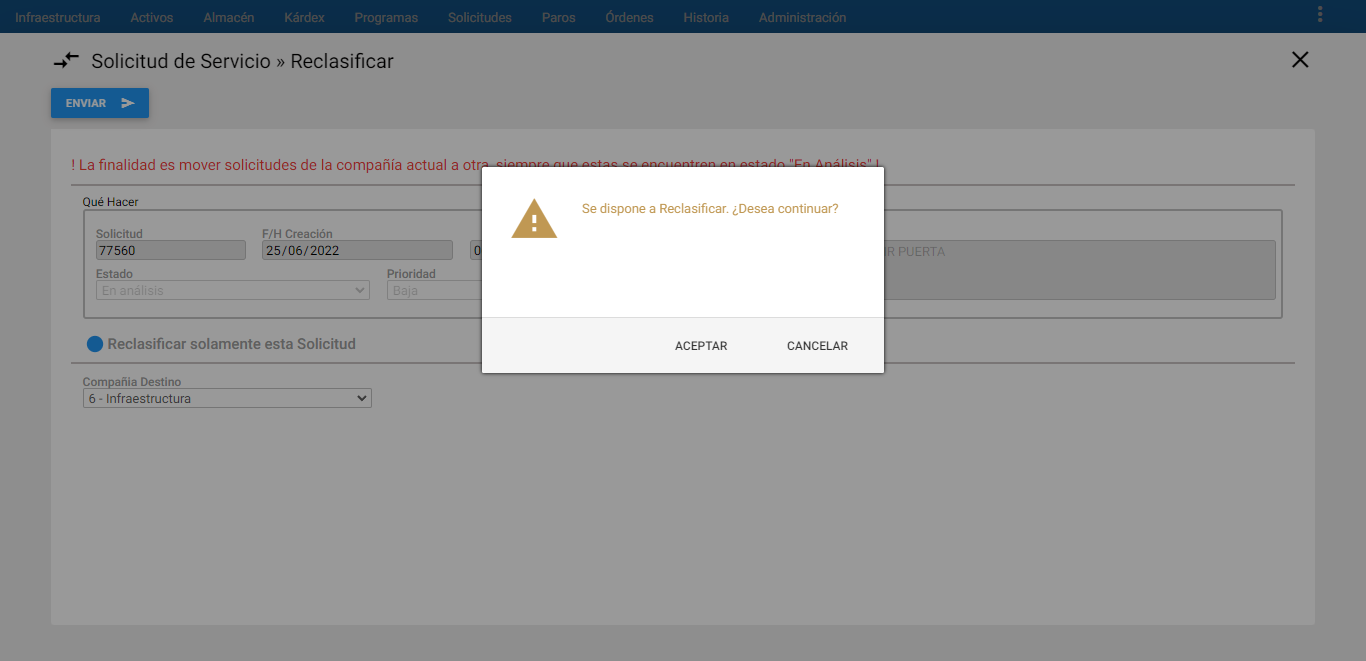 Imagen 25. MM - Enviar SS
Imagen 25. MM - Enviar SS
El sistema confirma cuando se ha terminado la transacción:
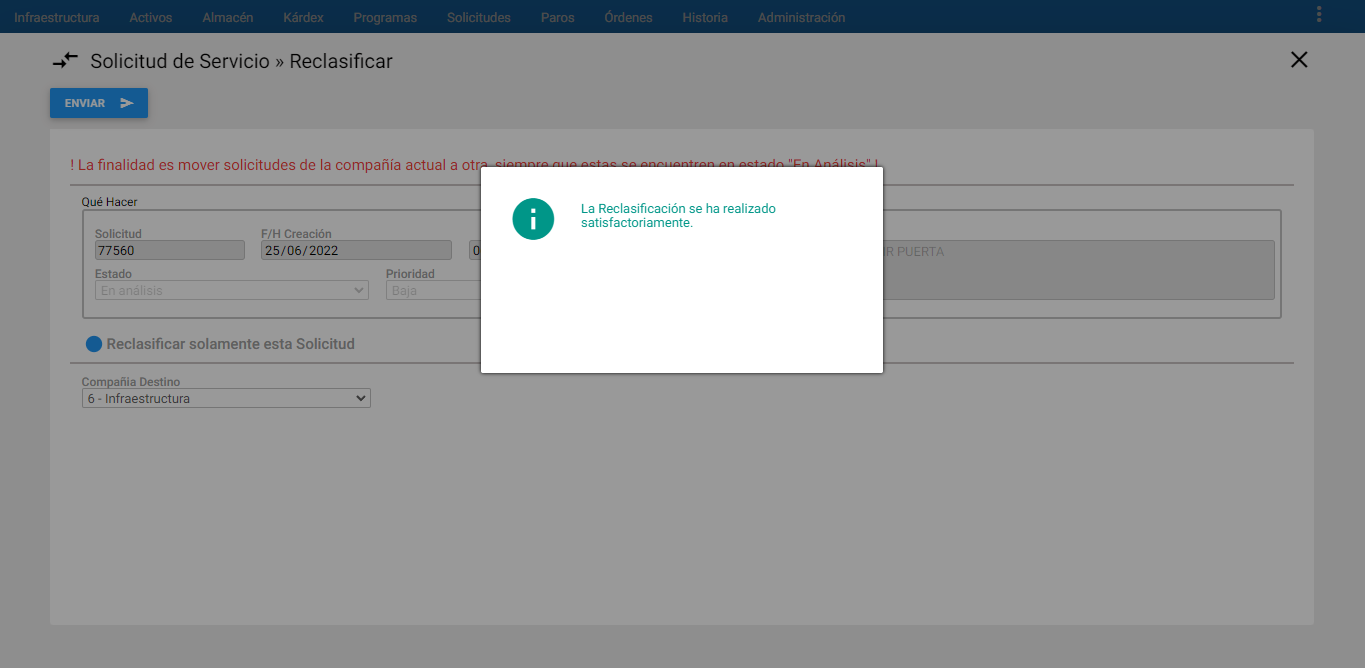 Imagen 26. MM - Mensaje Alerta Reclasificar SS
Imagen 26. MM - Mensaje Alerta Reclasificar SS
Enviar a Historia
Para ingresar se debe sobreponer el cursor sobre en Enviar a Historia. El objetivo de esta transacción es desplazar hacia el módulo de Historia de Mantenimiento, una SS o un conjunto de SS en por un subgrupo, es decir, las que se encuentran en el visor, que además tengan estado CE “Cerrada Ejecutada”, K “Cancelada No Ejecutada” y CO “Cerrada con Orden””.
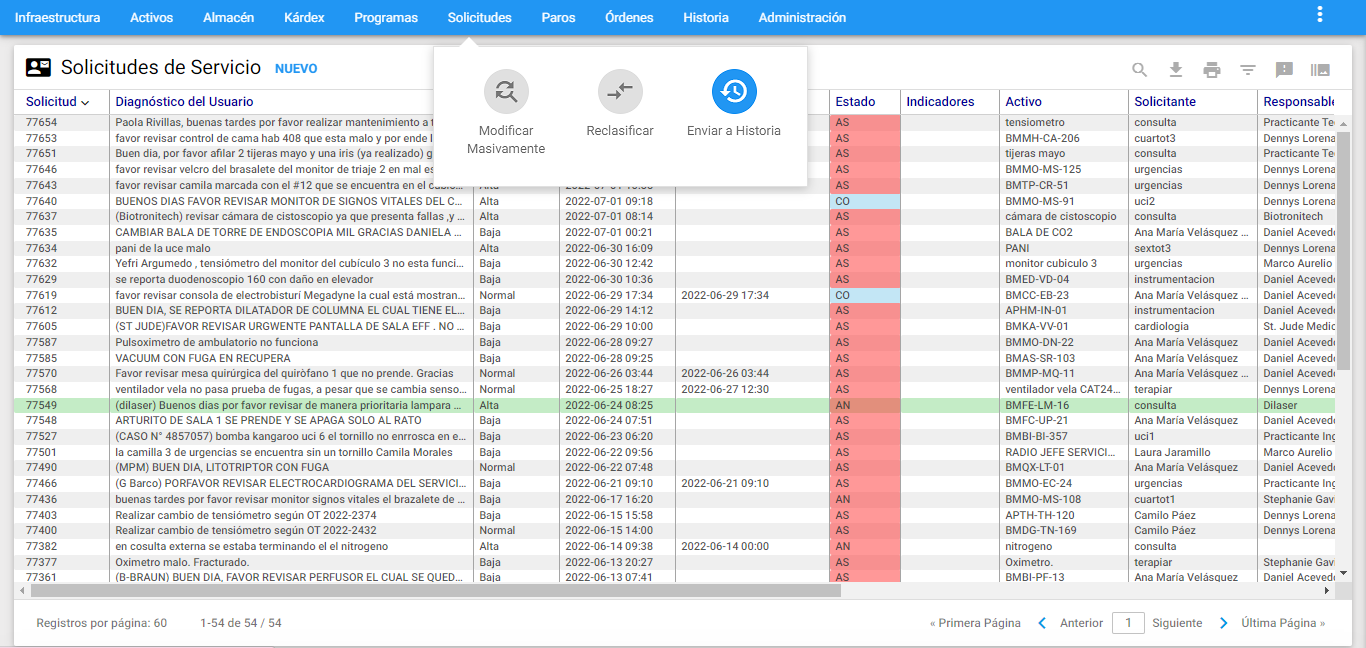 Imagen 27. MM - Ir a Enviar a Historia
Imagen 27. MM - Ir a Enviar a Historia
Este es una transacción controlada por medio de las siguientes opciones a continuación:
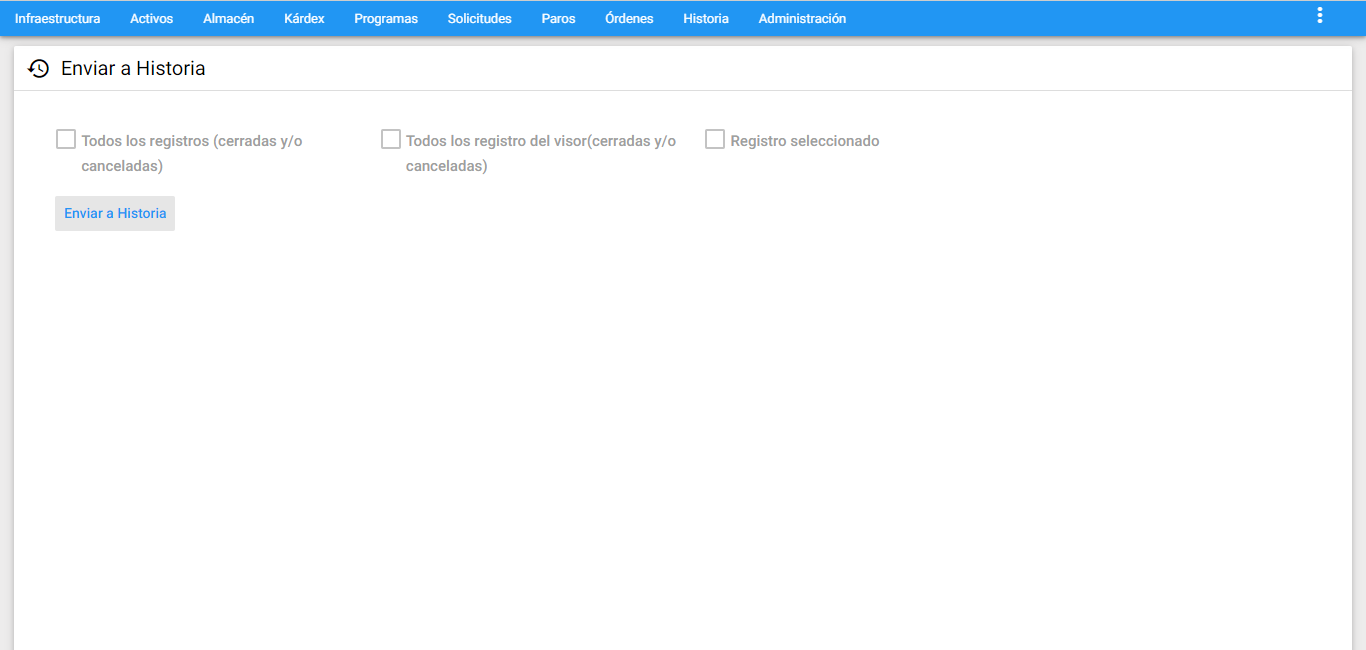 Imagen 28. MM - Enviar a Historia
Imagen 28. MM - Enviar a Historia
A continuación se describen los campos que componen esta Ventana información adicional:
En la ventana aparece el botón enviar a historia.y tres casillas de selección. Estas casillas de selección parametrizan los registros que se desean enviar a Historia.
Todos los registros del visor:. Realiza el envío de todas las Solicitudes de Servicio existentes en la base de datos, sin importar cualquier Subgrupo activo.
Registros del visor: Realiza el envío de todas las Solicitudes de Servicio seleccionadas en el visor mediante un Subgrupo.
Registro seleccionado: Realiza el envío de la Solicitud de Servicio que está resaltada en el visor (tiene la línea verde del cursor sobre sí).
Para efectuar la transacción a Historia, se selecciona una de las opciones anteriores y luego hacer clic en el botón enviar a historia. El sistema muestra un mensaje alerta antes terminar con el proceso:
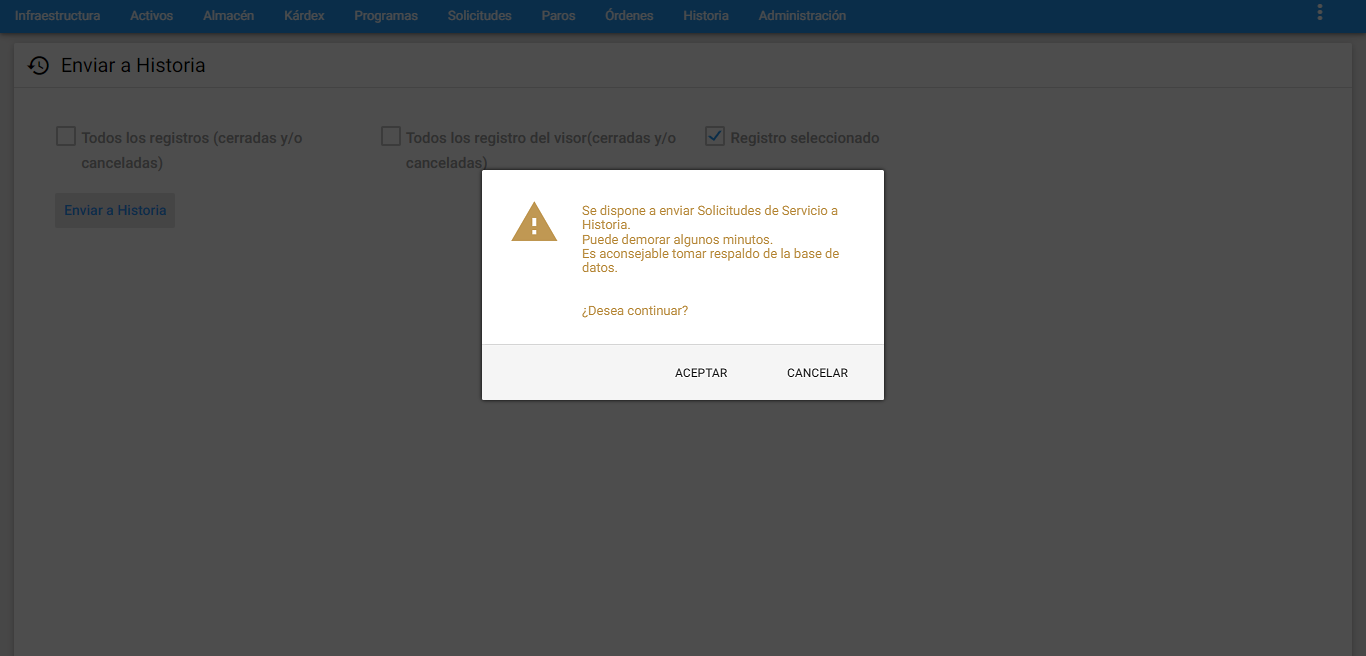 Imagen 29. MM - Mensaje Alerta Enviar a Historia
Imagen 29. MM - Mensaje Alerta Enviar a Historia
Para finalizar dar clic en el botón Aceptar y el sistema confirma la cantidad de registros a Historia:
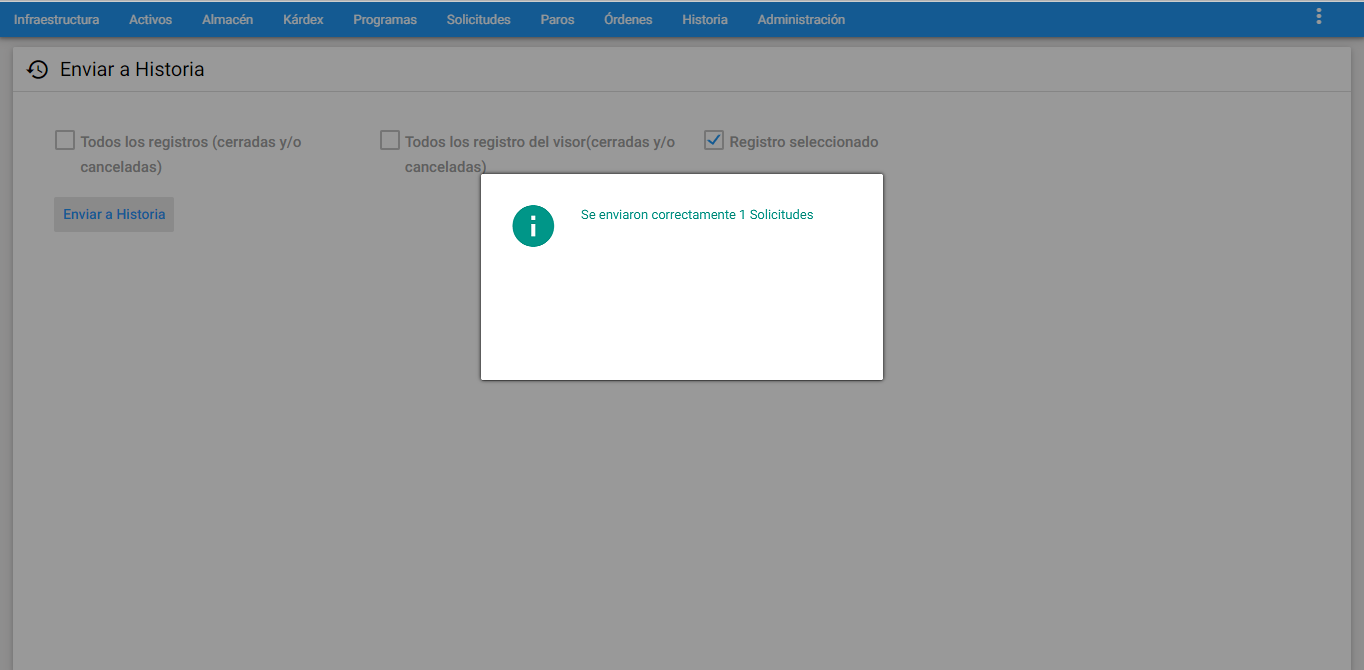 Imagen 30. MM - Mensaje Alerta Enviar a Historia
Imagen 30. MM - Mensaje Alerta Enviar a Historia
Nota: las Solitudes en estado K “Cancelada No Ejecutada” no se envían a Historia hasta que se asigne un Activo Válido asignado a la Solicitud. Esto se muestra en un Mensaje Alerta.