Para acceder al Almacén se debe dar un toque sobre el botón Almacén :
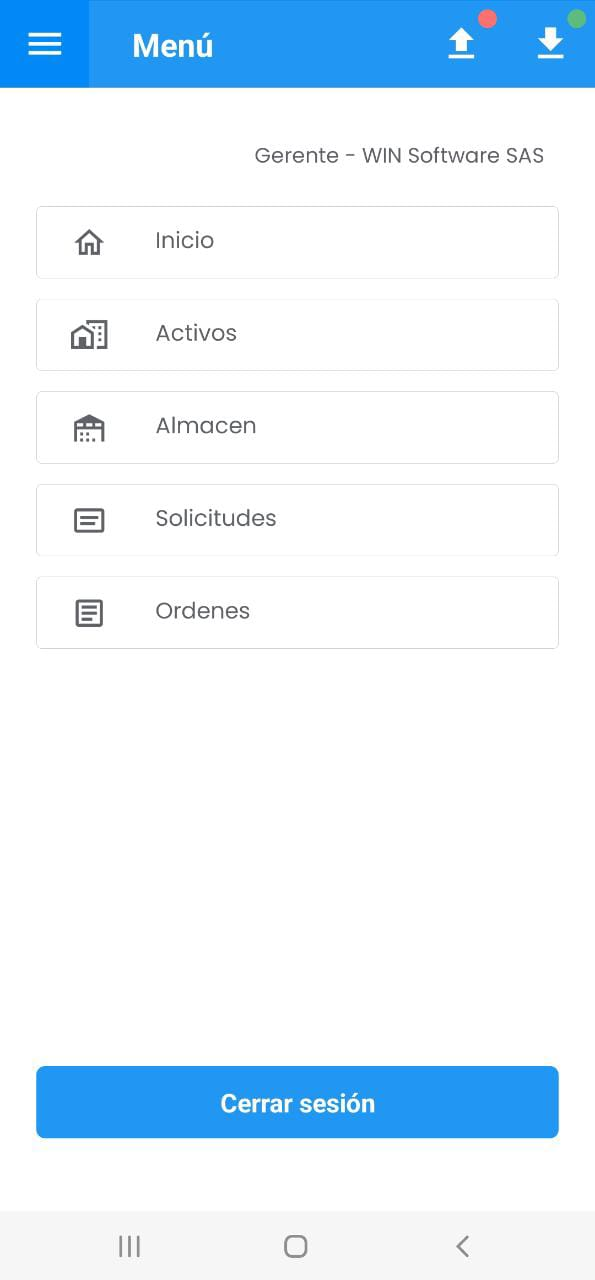
Se muestran los Almacenes definidos en AM, éstos se listan acorde a los permisos otorgados al usuario logueado:
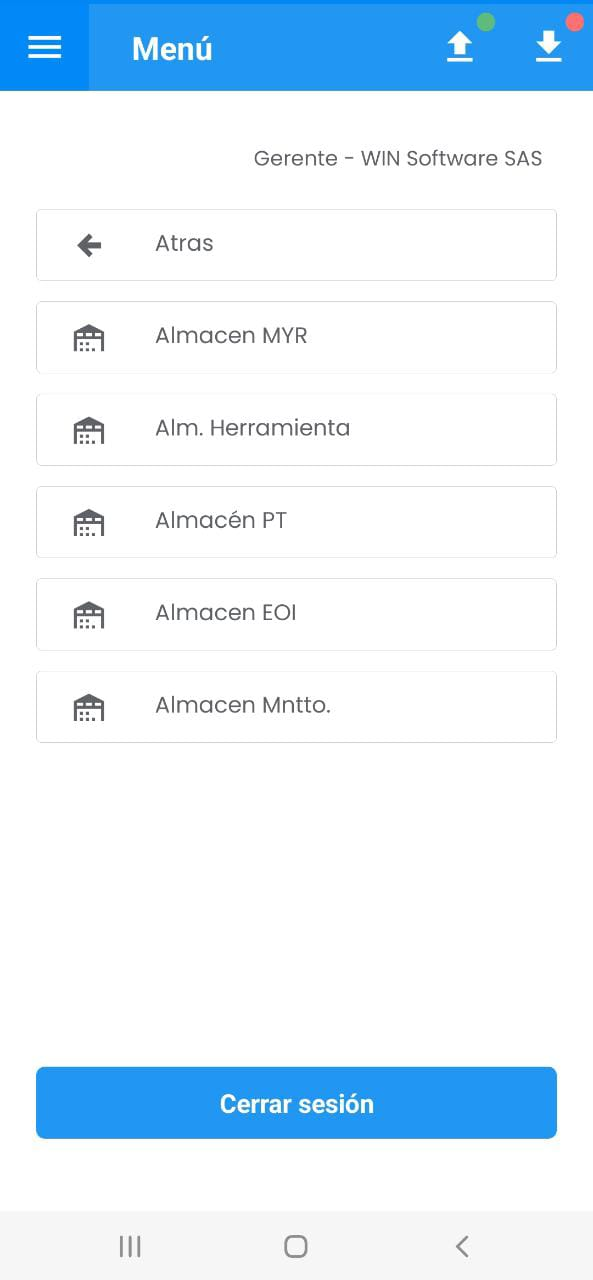
Para ingresar a un Almacén se debe seleccionarlo con un toque, cada Almacén contiene un submenú que permite hacer consulta, creación de Materiales/Repuestos y hacer reservas acorde a los permisos que tenga el usuario.

Consultar Repuestos
Para hacer consulta de los Materiales/Repuestos se da un toque sobre el botón Consultar Repuestos, a continuación se muestra el listado de los materiales/repuestos disponibles para el almacén seleccionado y en la parte superior se muestra el nombre del Almacén donde se realiza la consulta:
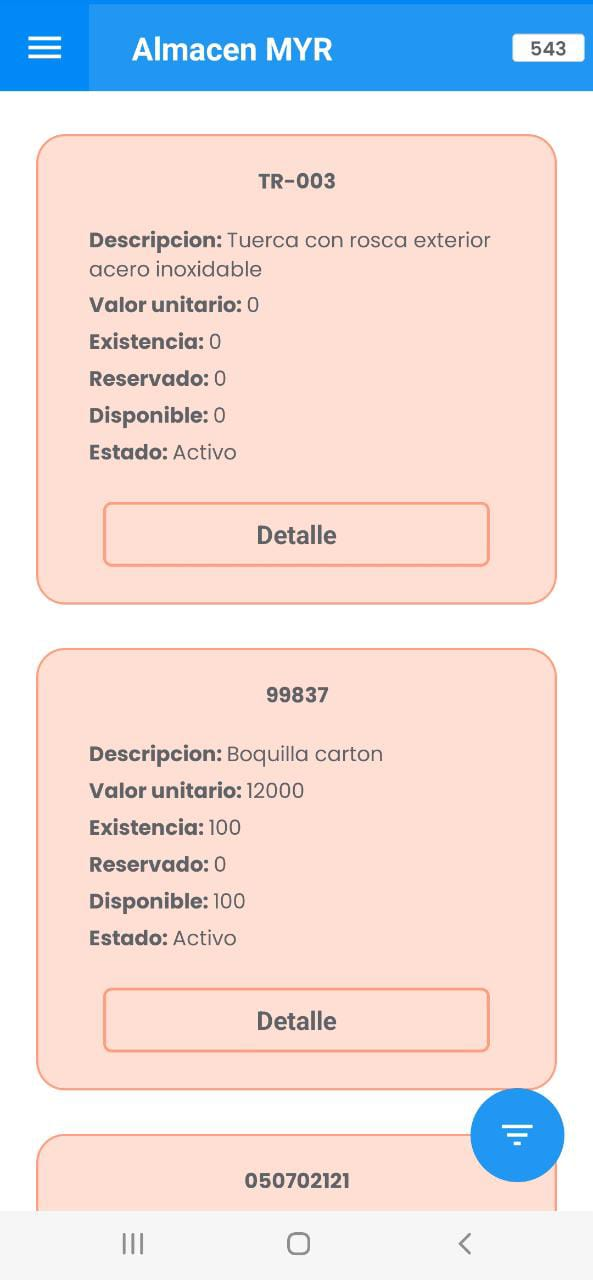
Para ingresar al detalle del registro se da un toque sobre el botón Detalle el cual muestra la ficha técnica del Material/Repuesto:
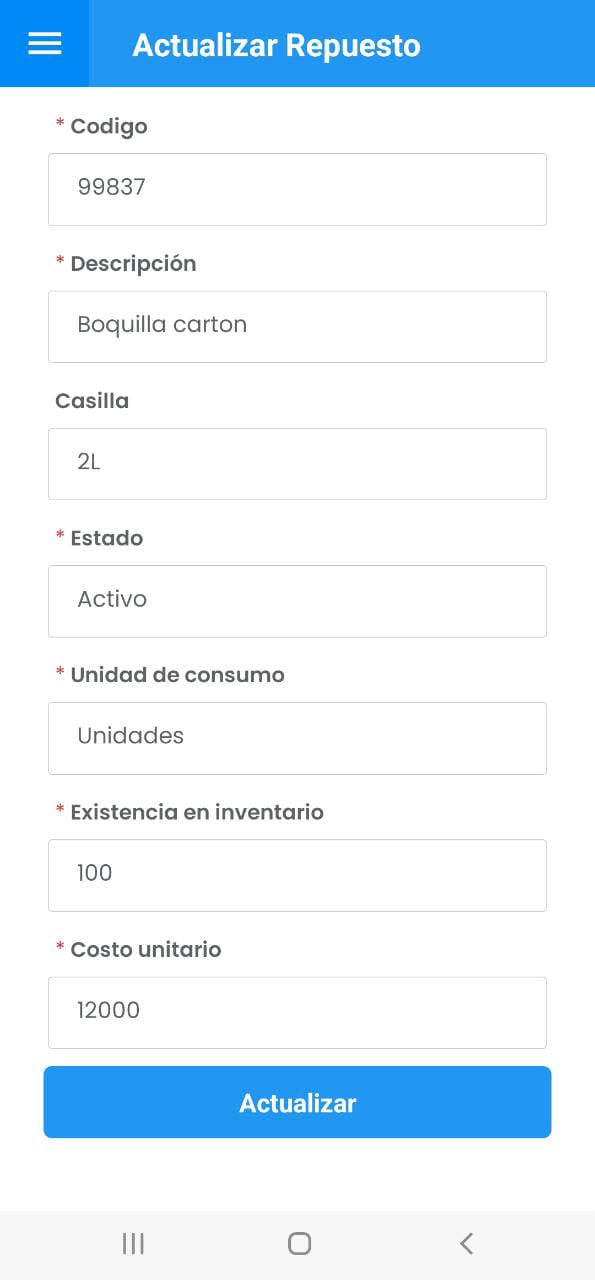
Para guardar un cambio sobre la ficha técnica dar un toque en Actualizar. Se muestra un mensaje alerta indicando que se ha actualizado el registro y para continuar dar un toque en Aceptar como se muestra a continuación:
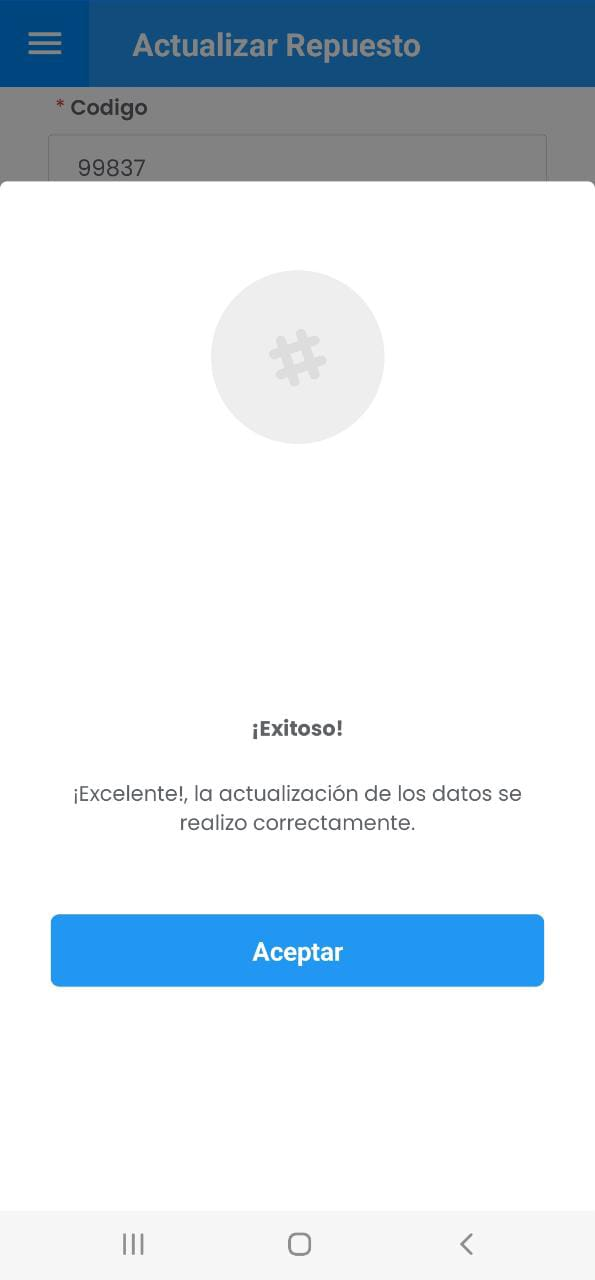
Subgrupo Repuestos
El Subgrupo de Materiales/Repuestos permite hacer búsquedas rápidas de registros que cumplan con uno o un conjunto de criterios.
Para ingresar a esta opción se debe dar un toque sobre el icono de Subgrupo ubicado en la parte inferior derecha de la pantalla, como se indica a continuación:
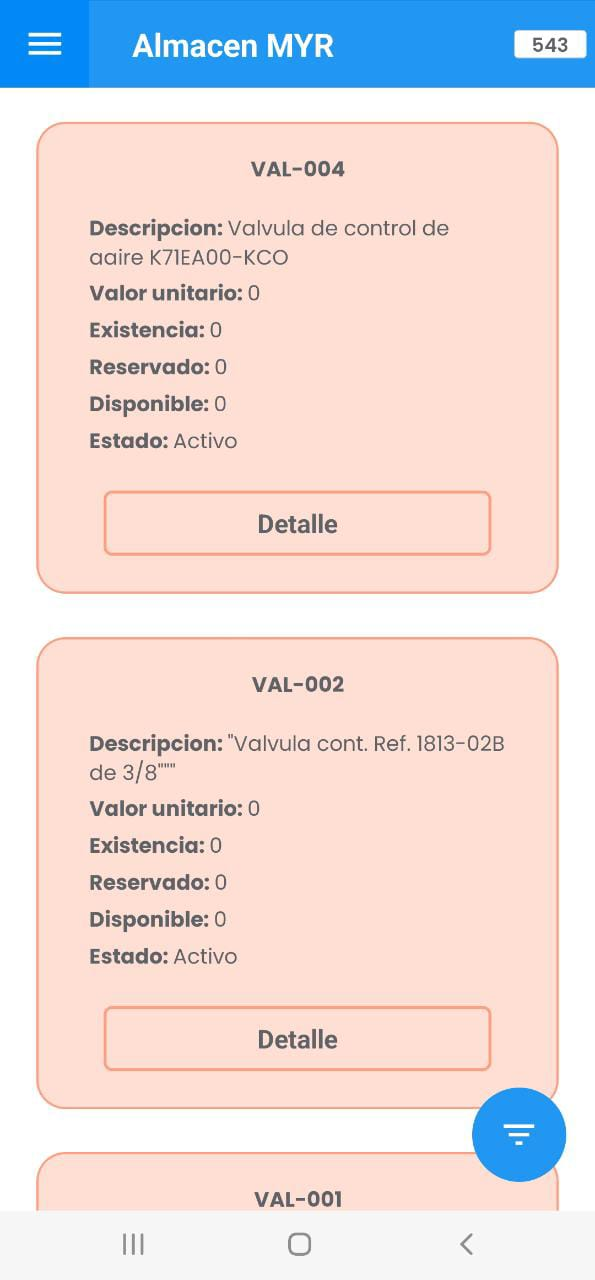
El subgrupo abre la siguiente ventana:
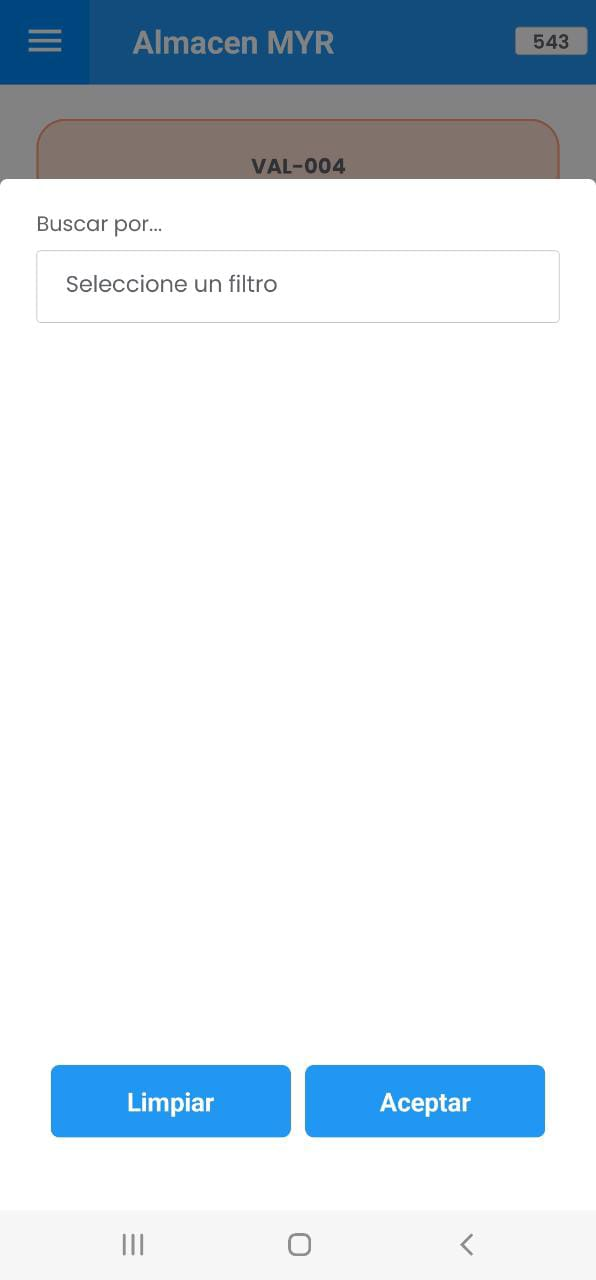
Se debe dar un toque sobre el botón Seleccione un filtro para visualizar los siguientes criterios de búsqueda y seleccionar un criterio:
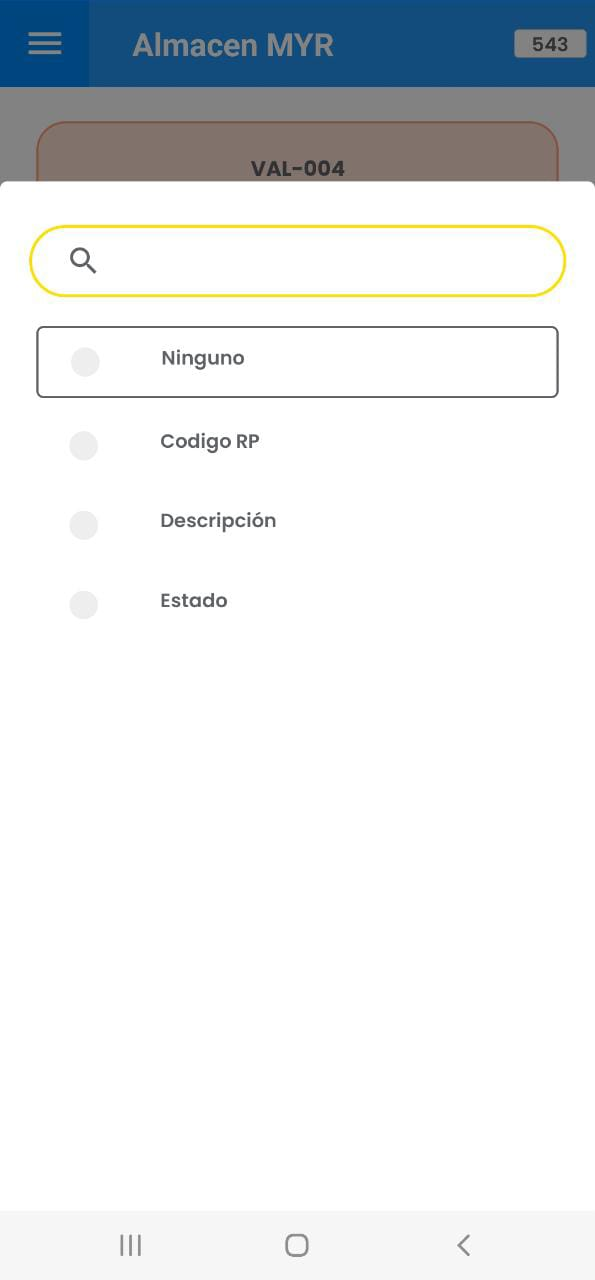
- Código RP
- Descripción
- Estado
Una vez que se elija el criterio de búsqueda, se muestran los siguientes campos a diligenciar.
A continuación se muestra un ejemplo con el criterio Código RP:
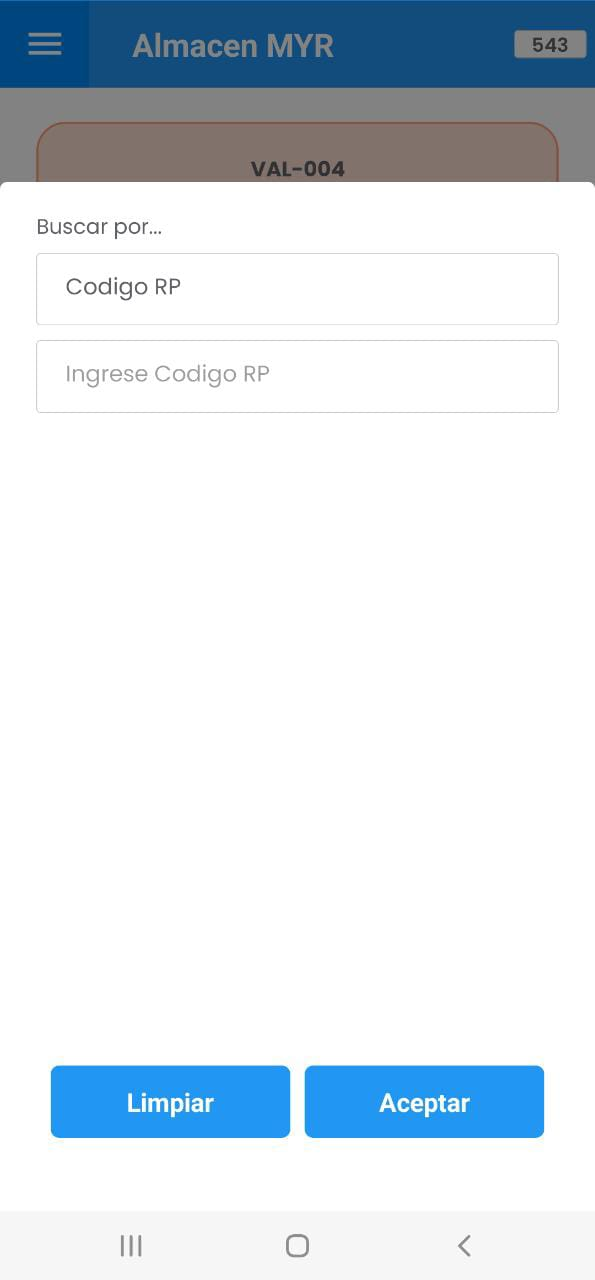
De la imagen anterior, los botones ubicados en la parte inferior Limpiar y Aceptar son para limpiar el campo y hacer una nueva búsqueda.

Una vez introduzca los datos, finalice con el botón Aceptar . A continuación se muestra el resultado de la búsqueda 1:
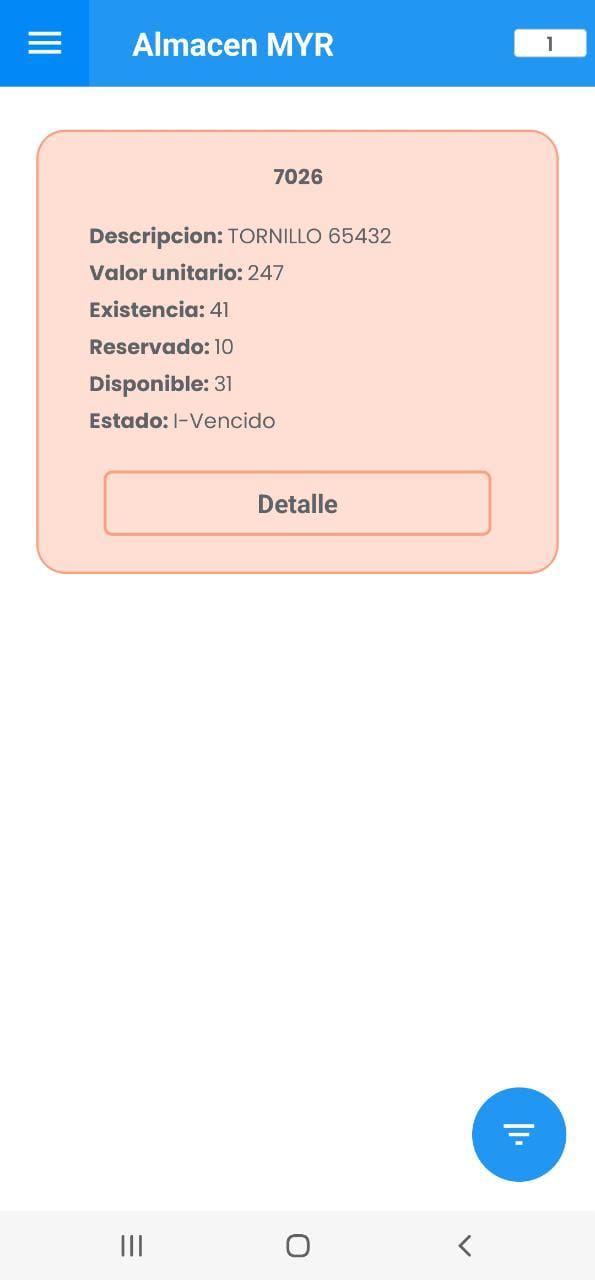
El Subgrupo permanece hasta que el usuario reestablezca los valores por defecto. Para hacer otras búsquedas dar un toque nuevamente en el ícono subgrupo donde se muestran las búsquedas anteriores:
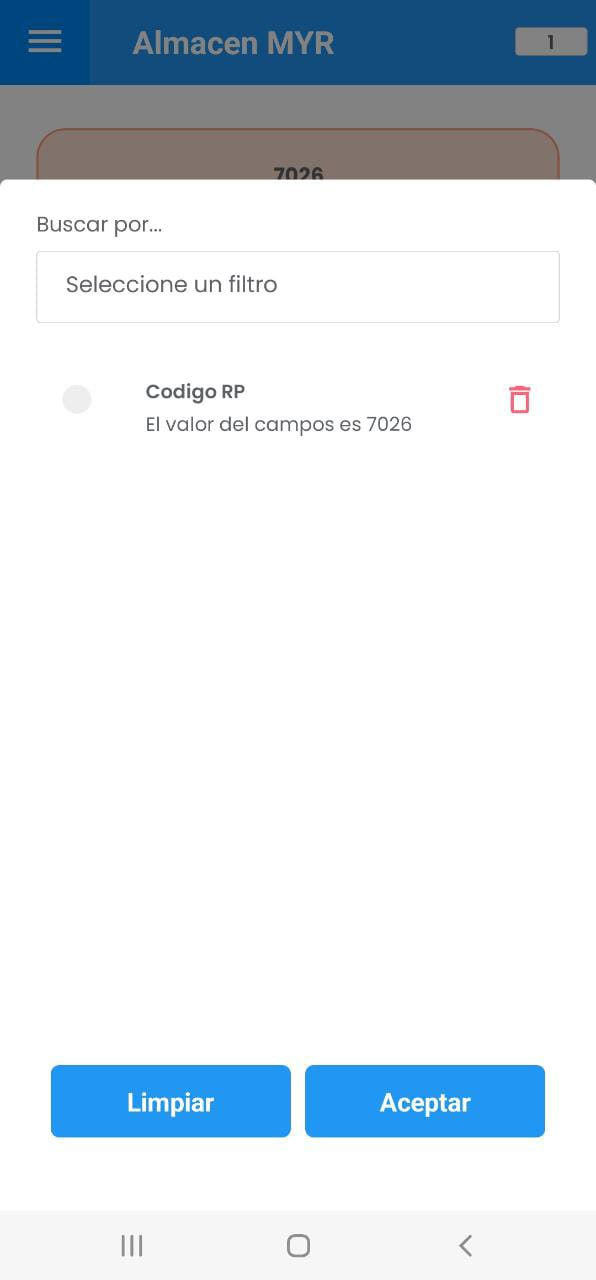
Para eliminar el historial completo de búsquedas dar un toque en el botón Limpiar y luego en Aceptar para volver a los valores por defecto.
Crear un Repuesto
AMovil permite crear un registro de Material/Repuesto siempre que el usuario logueado cuente con los permisos desde AM.
Para crear un Material/Repuesto dar un toque en el botón del submenú de Activos Crear Repuesto el cual abre el siguiente formulario:
Los campos con asteriscos en rojo (*) son obligatorios:
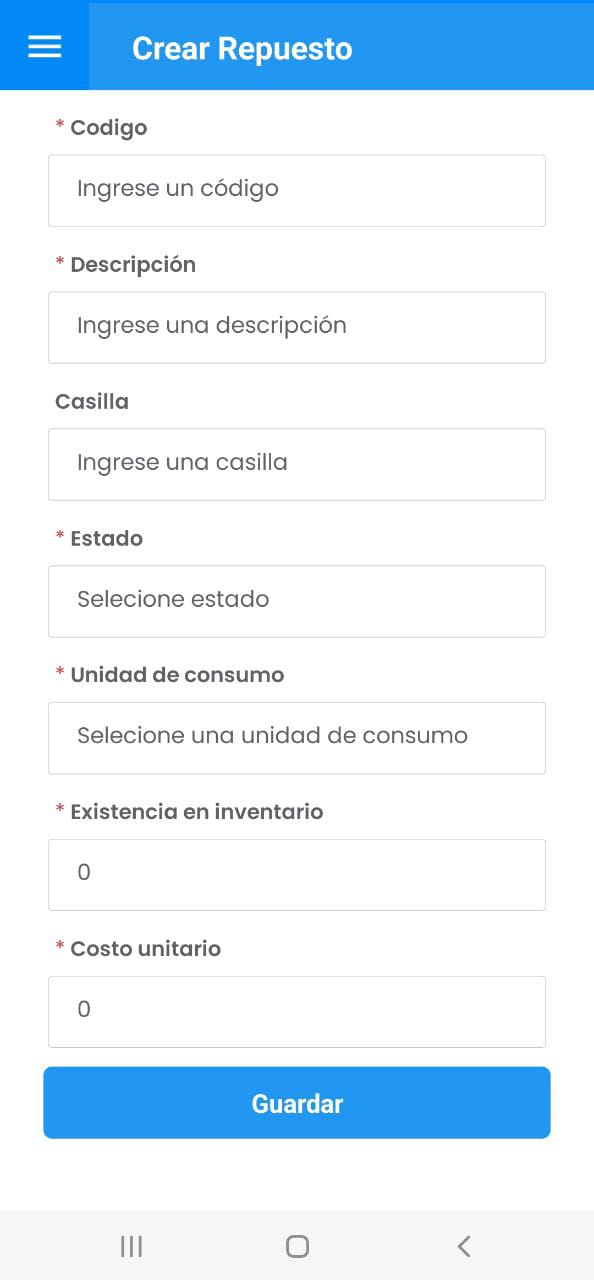
Código: En este campo se registra el código del Material/Repuesto, de acuerdo a la política de codificación que se haya definido.
Descripción: Se registra la descripción del Material/Repuesto en lenguaje natural.
Casilla: Es el campo en el que se establece la ubicación física del Material/Repuesto dentro del Almacén. Este campo permite cualquier nomenclatura de organización. Ejemplo. E21B (7,12) significaría Estante 21, lado B, posición matricial fila 7 columna 12.
Estado: En este campo de opciones seleccionables es posible registrar el estado del Material/Repuesto: Activo, EOI (Excedente Obsoleto o Inservible), Vencido y Otro.
Unidad de consumo: Es la unidad mediante la cual se le solicita al Almacén o mediante la cual el Almacén despacha un determinado artículo. Ej. Galones o Unidades.
Existencia en inventario: Registra la cantidad en existencia en el Almacén del Material/Repuesto seleccionado. Este campo puede ser actualizado manualmente o en forma automática a través del módulo de Kárdex en AM. Es un permiso que se otorga desde AM para un usuario en AMovil.
Costo unitario: Es un valor que puede ser actualizado manualmente por alguien que tiene los permisos para hacerlo. Puede también actualizarse automáticamente por el sistema según el sistema de costeo definido para el almacén, a través del Kárdex en AM.
Una vez que se diligencien los campos, finalizar dando un clic en el botón Guardar :
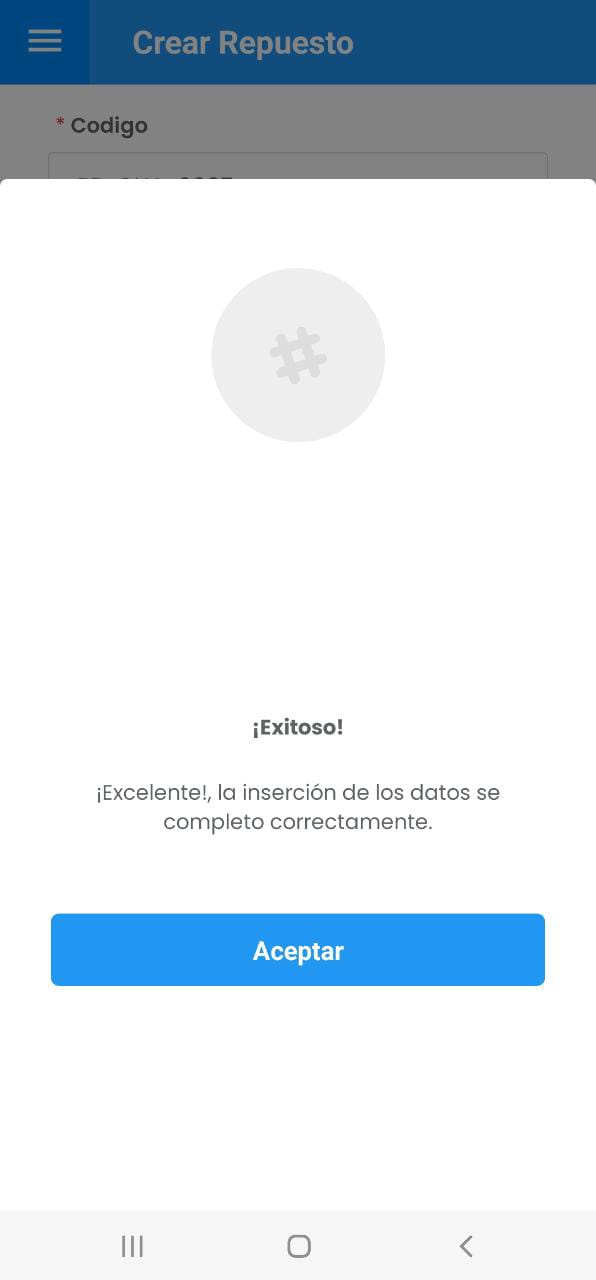
Reservar Repuesto
Para reservar un Material/Repuesto se da un toque sobre el submenú de Almacén en la opción Reservar Repuesto .
A continuación se muestra el formulario de Reserva y se da una breve explicación de cada campo:
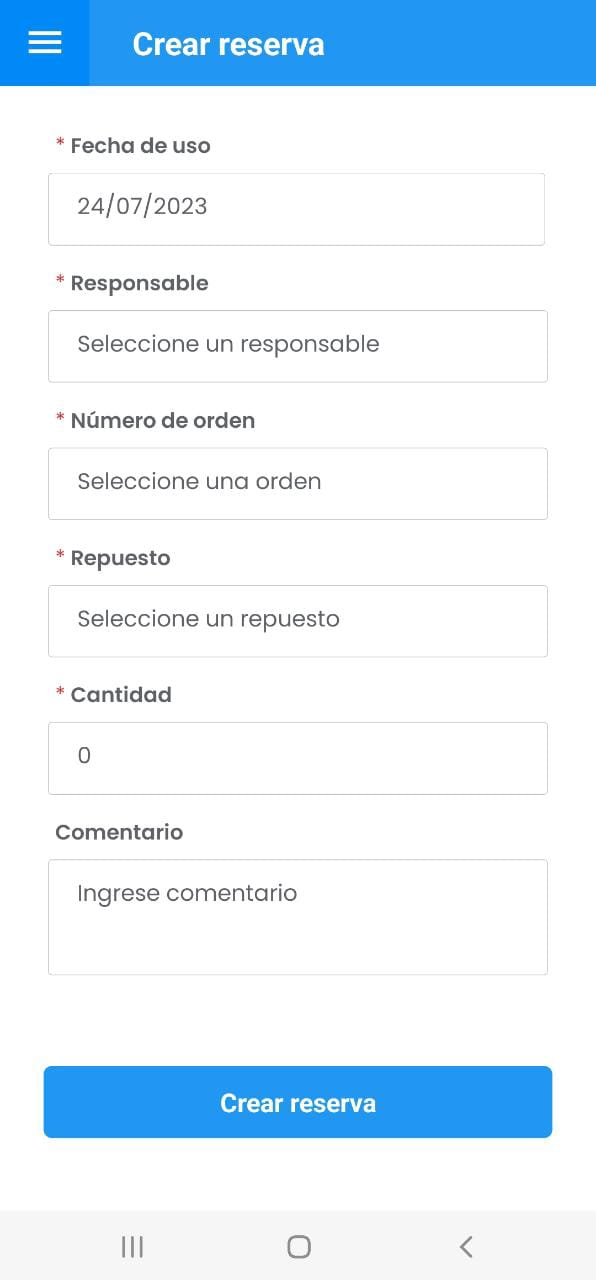
Fecha de uso: Es la fecha en la que se tiene planeado utilizar el Material/Repuesto. De acuerdo con esta fecha, la persona encargada del Almacén debe mantener las unidades reservadas, disponibles sólo para quién registró la reserva.
Responsable: Es la persona que registra la Reserva de las unidades del Material/Repuesto seleccionado.
Número de orden: Exige un consecutivo de OT para hacer la reserva y así el Almacenista pueda ejecutar la transacción desde el módulo de Kardex.
Repuesto: Es el Material/Repuesto objeto de la reserva.
Cantidad: Es el número de unidades del Material/Repuesto que se desea reservar.
Comentario: Se pueden agregar observaciones o aclaraciones referentes a la reserva.
Una vez llenados los campos se da un toque sobre el botón Crear reserva se mostrando el siguiente mensaje:
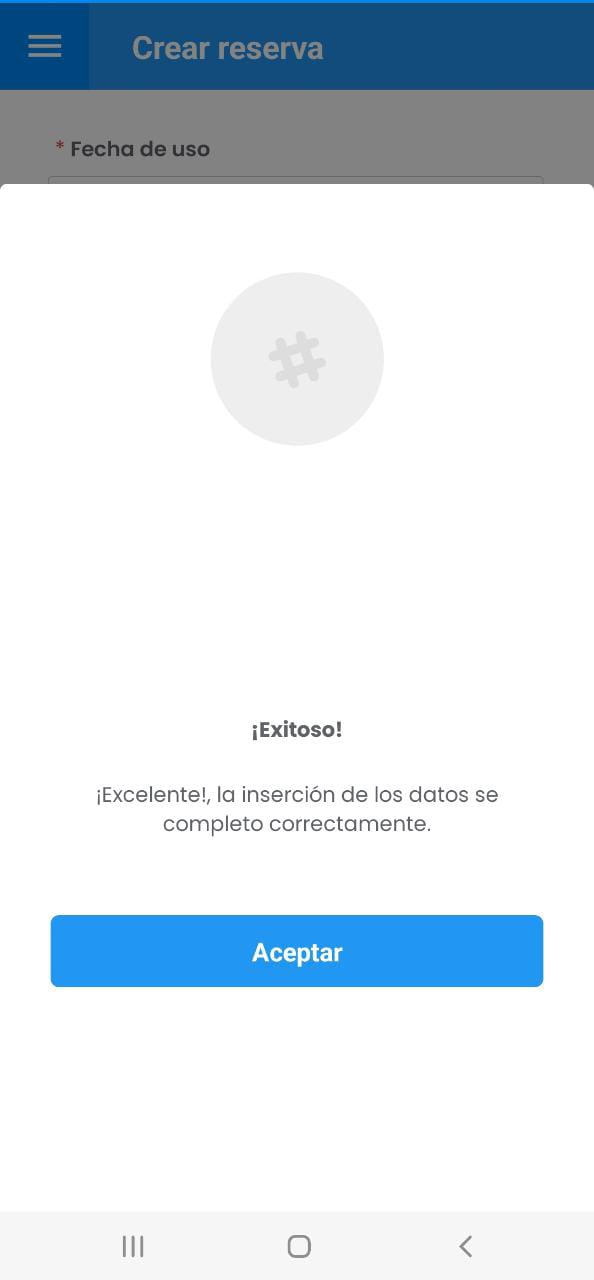
Nota: cuando ya existe la reserva para una misma OT se muestra un mensaje que rechaza la reserva.

