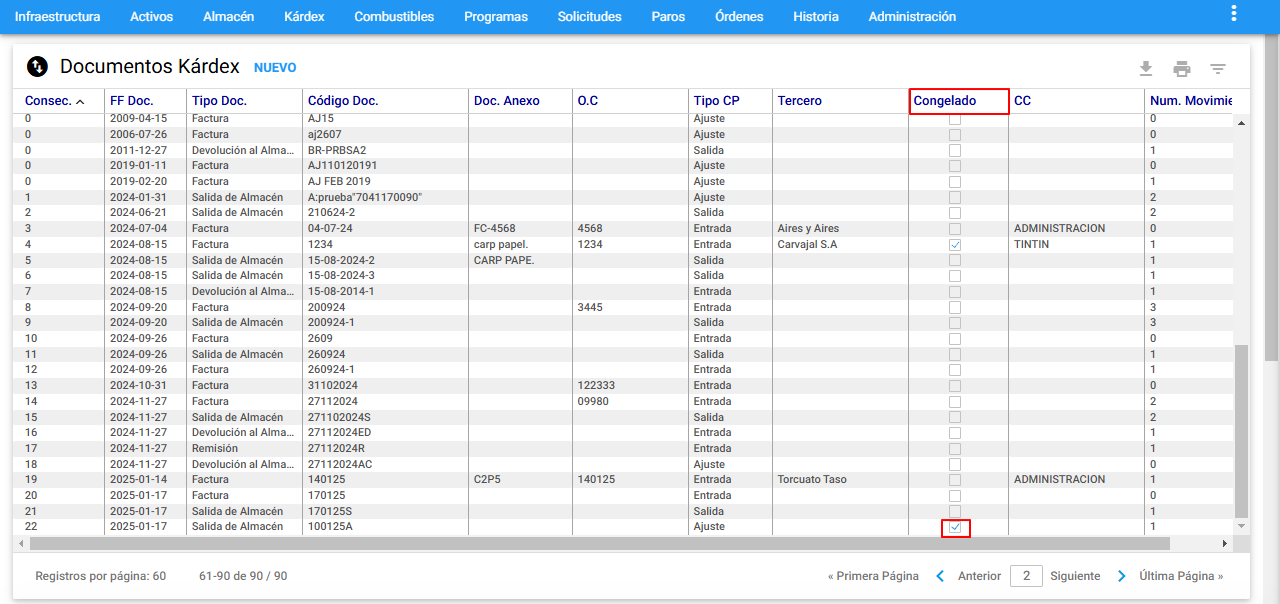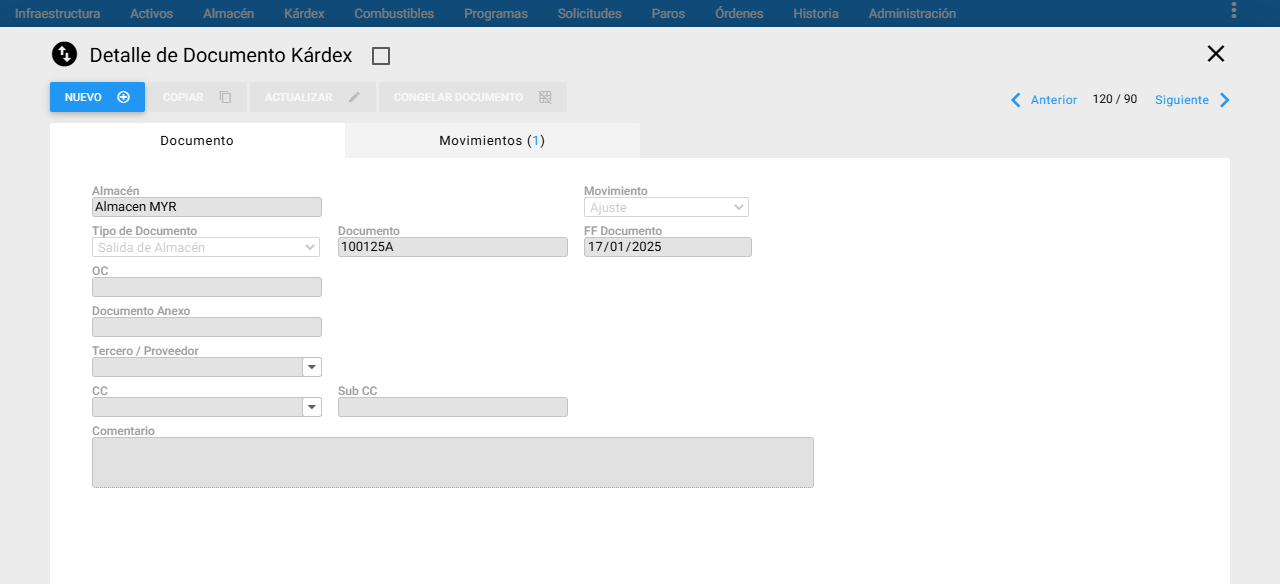Ventana Detalle Movimientos de Kárdex
Adicionar Movimiento de Entrada
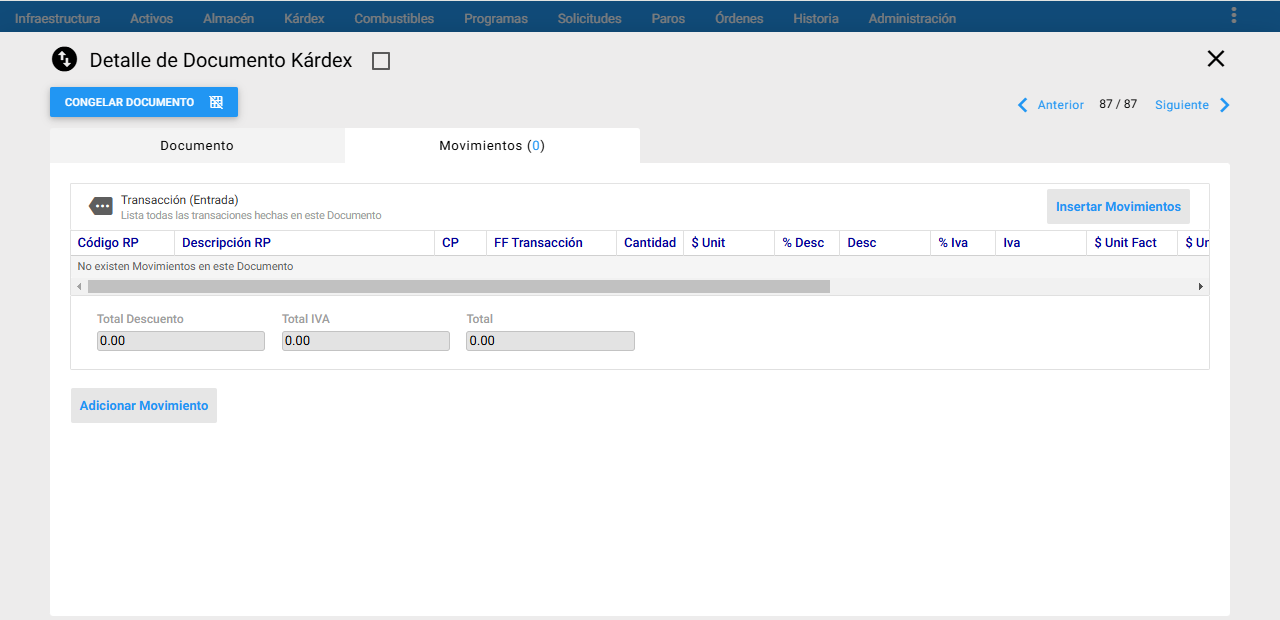
A esta ventana se llega haciendo clic sobre la pestaña “Movimientos” ubicada al lado derecho de la pestaña principal “Documentos” en un registro de Kárdex. A través de ella se ejecutan todas las funciones dedicadas a administrar el Movimiento de Entrada, de Salida, o de cualquier tipo de Ajuste, de los Materiales y Repuestos contenidos en el Almacén o Almacenes de la compañía activa. A continuación se explican las porciones que la componen.
Nota: Los movimientos a ingresar se habilitan según el tipo de Documento, es decir, si es un documento de Salida, el sistema sólo habilita movimientos que aceptan sólo conceptos de Salida, éstos se configuran en el módulo de Infraestructura en la tabla Conceptos de Kárdex.
Desde esta ventana se observan los registros de Movimiento de Kárdex que se vayan insertando.
A continuación se muestra el proceso ingresar un movimiento de Entrada. Para ello, accione el botón Adicionar Movimiento , el cual muestra el siguiente formulario, sobre cada campo se da una breve explicación:
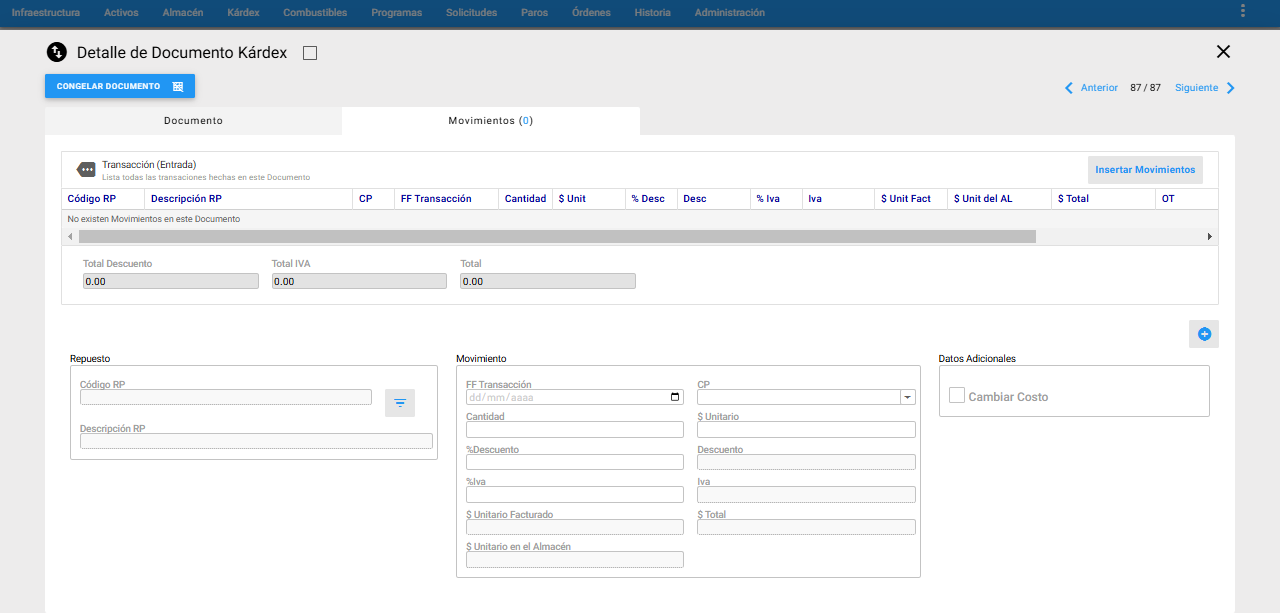
Código RP: Especifica el Código o Referencia del Material o Repuesto que es objeto del movimiento. Éste se elige con un doble clic o accionando el botón ADICIONAR RP de la ventana visor de Materiales/ Repuestos por medio del subgrupo ubicado al lado del campo. Como se muestra en la imagen:
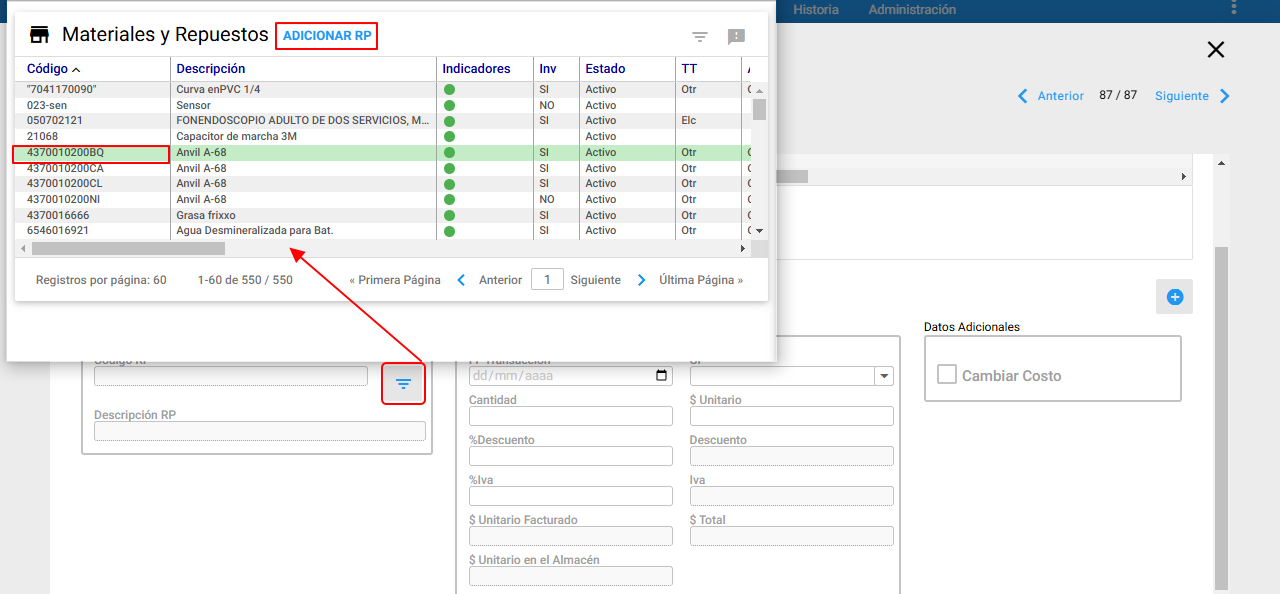
Al terminar de digitar o elegir el Material o Repuesto, se muestra la siguiente información automática de los siguientes campos: Descripción RP y $Unitario. También, al dar clic sobre el icono que aparece en el campo del código, se muestra un cuadro llamado Antes de la Transacción.

La información contenida en el cuadro Antes de la Transacción es:
-
Cantidad Actual: Muestra la cantidad actual en existencia en el almacén del Repuesto o Material antes del movimiento que se va a registrar. Es un campo que solo despliega datos.
-
Cantidad Disponible: Muestra la cantidad disponible en el almacén del Repuesto o Material para su consumo, antes del movimiento que se va a registrar. Es un campo que solo despliega datos.
-
Costo Unitario: Muestra el valor unitario actual del Material o Repuesto antes del movimiento que se va a registrar. Es un campo que solo despliega datos.
Descripción RP: Especifica la descripción del Material o Repuesto que es objeto del movimiento. Es un campo que solo despliega datos y no es modificable por el usuario.
CP: Especifica el código del Concepto de Kárdex seleccionado. Al desplegar el campo se listan los conceptos que están en la configurados en la Infraestructura
Nota: La lista de conceptos se despliega de acuerdo al tipo de conceptos que contiene el documento. Ej. Sí el tipo de conceptos que contiene el documento es de Entrada, los conceptos que se muestran en la lista son de entrada únicamente. Los conceptos se definen o se modifican en la tabla de Conceptos de Kárdex en el módulo de Infraestructura.
FF Transacción: Es el campo en el que se establece la fecha en la que ocurrió el movimiento. AM propone la fecha del día, pero ella puede ser modificada para reflejar la fecha real del movimiento. Esta fecha puede ser modificable con permisos sobre el Kárdex “Modificar fecha del movimiento en KX” en “Permisos para ejecución de Procesos” que se otorgan al usuario en Administración en la etiqueta Permisos Básicos.
Cantidad: Es el campo donde se registra la cantidad del Material o Repuesto en las unidades propias del mismo, que entra o sale del almacén, en la transacción actual.
$ Unitario: Muestra automáticamente el valor unitario, del Material o Repuesto que entra o sale del Almacén en la actual transacción. Es un campo que solo despliega datos y es modificable en transacciones de tipo Entrada y Ajustes.
$ Descuento: Se ingresa aquí el porcentaje de Descuento que se va a aplicar al valor unitario ($ Unitario) del Material o Repuesto. También, al registrar el % de Descuento desde la pestaña de Documento, se verá reflejado ese valor en este campo de manera automática. Si no es necesario manejar esta información, no se edita este campo y se ingresa solamente el Costo Unitario ($ Unitario). Este campo se habilita para los documentos de tipo Entrada.
Descuento: En este campo el sistema calcula automáticamente el descuento valorizado. Este cálculo se realiza a partir del $ Unitario y el % Descuento diligenciado. No es un campo modificable por el usuario, por ello se observa bloqueado.
\% Iva: Se ingresa aquí el porcentaje de IVA que se va a aplicar al valor unitario ($ Unitario) al registrar el \% IVA desde la pestaña de Documento, se verá reflejado ese valor en este campo, de manera automática. Si no es necesario manejar esta información, se ingresa solamente el Costo Unitario ($ Unitario).
Iva: En este campo el sistema calcula automáticamente el IVA valorizado. Este cálculo se realiza a partir del $ Unitario y el % IVA diligenciado. No es un campo modificable por el usuario, por ello se observa bloqueado.
$ Unitario Facturado: Es el campo donde se expresa el valor unitario facturado, del Material o Repuesto que entra o sale del almacén en la actual transacción. Se debe tener especial cuidado con el tipo de unidades a las que se refiere el costo unitario, puesto que puede ser diferente la unidad de empaque o de compra, a las unidades de despacho o consumo. No es un campo modificable por el usuario, por ello se observa bloqueado cuando se ingresan las cantidades y el costo unitario.
$ Total: Es un campo calculado por el sistema y que contiene el valor total de la actual transacción. Es el producto de la Cantidad por el $ Unitario Facturado. No es un campo modificable por el usuario, por ello se observa bloqueado.
$ Unitario del Almacén: Muestra el valor unitario actual del repuesto o material, antes del movimiento que se va a registrar o después del movimiento registrado. Para el cálculo de este valor, se tiene en cuenta el tipo de costeo del almacén. Es un campo que solo despliega datos. No es un campo modificable por el usuario, por ello se observa bloqueado.
OT: Se trata de un campo que normalmente está bloqueado y que solo aparece cuando se elige un concepto de kárdex que exija una Orden de Trabajo válida (Ver Tabla Conceptos de Kárdex en el Capítulo de Infraestructura). Por ejemplo, una Entrada al almacén que corresponda a una devolución de un Material o un Repuesto que había sido despachado a una OT y no fue consumido por ella. Al dar clic al icono ubicado en la parte superior derecha del campo, se abre una nueva ventana con el visor de las Órdenes con el fin de seleccionarla, basta con seleccionar la OT y dar doble clic o seleccionar la OT y luego dar clic al botón ADICIONAR OT.
Cantidad en OT: En este campo se muestra bloqueado porque al insertarse la transacción indica la cantidad del Material o Repuesto que contiene la OT relacionada en el Movimiento de Kárdex. Este campo no es modificable por el usuario, por lo tanto se visualiza como bloqueado.
Cambiar Costo: Este check box para las Entradas se encuentra por defecto seleccionado e indica que cambia el valor unitario del ítem en el módulo de Almacén de Repuestos. Si no se habilita el check box, no se modifica el valor unitario del ítem.
Finalmente para agregar la línea con la información del movimiento accione el botón :
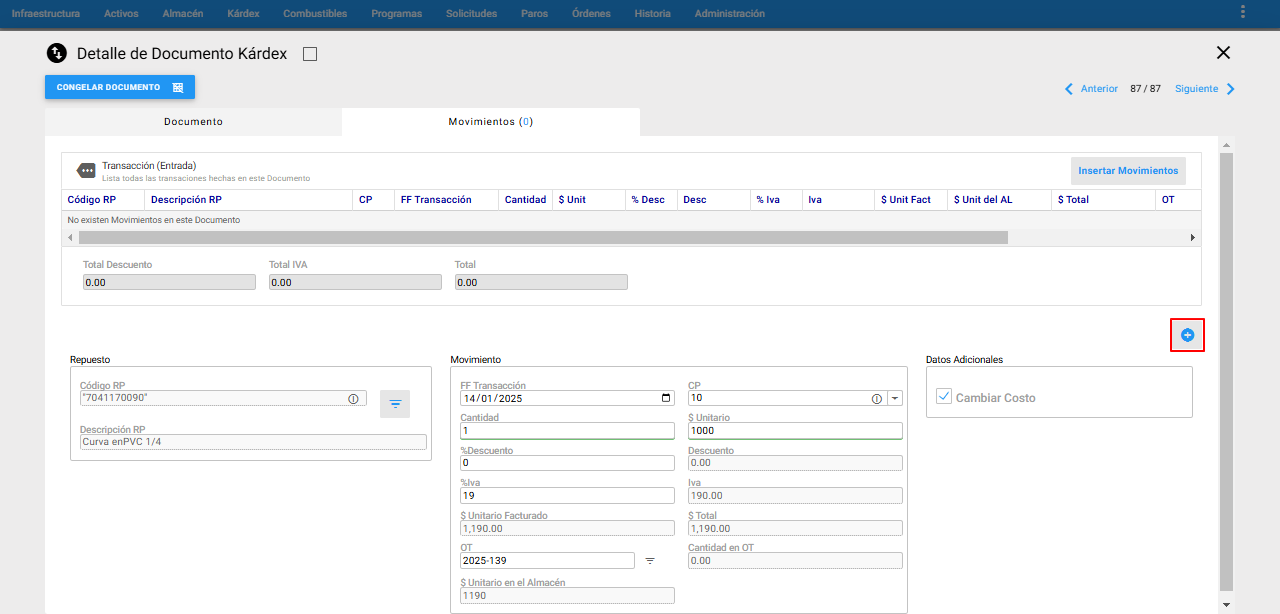
Luego de agregar, se visualiza la información del movimiento al insertar:
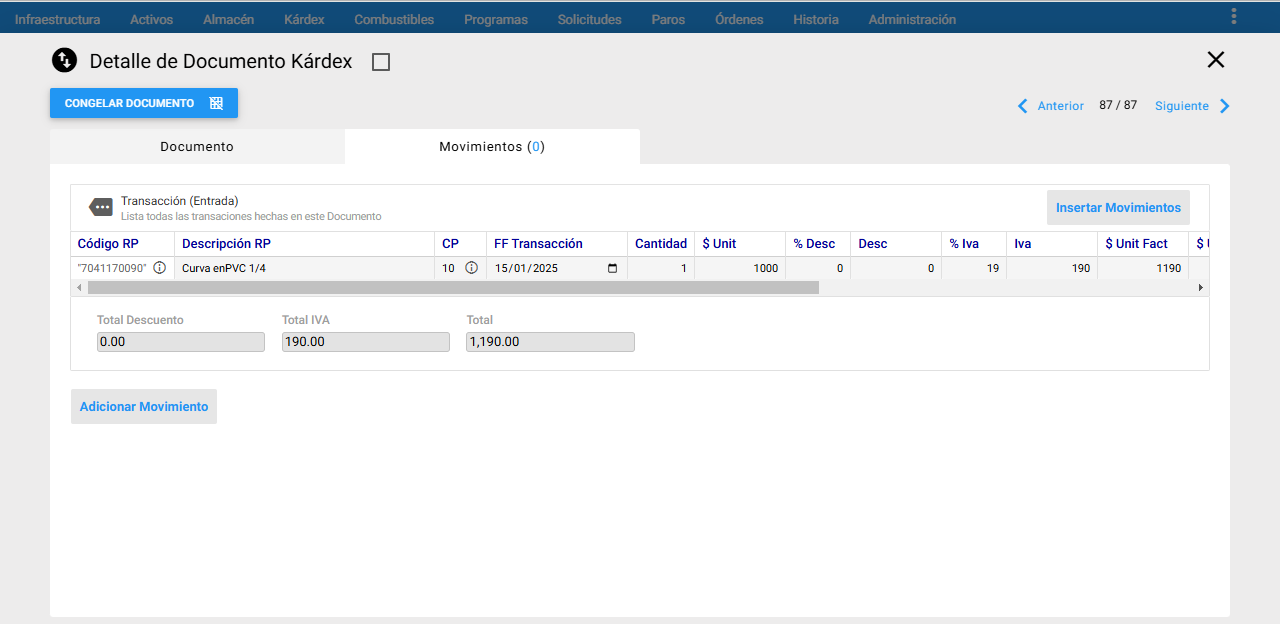
Nota: En este paso de la transacción se pueden hacer modificaciones y eliminaciones antes de insertar el movimiento. Luego de insertar el movimiento no es posible hacer cambios.
Para Modificar el movimiento se debe dar clic en el campo del Código RP y en la parte inferior se mostrará de nuevo el formulario anterior para que realice los cambios necesarios y luego accione el botón y observe el cambio nuevamente en la línea de movimiento:
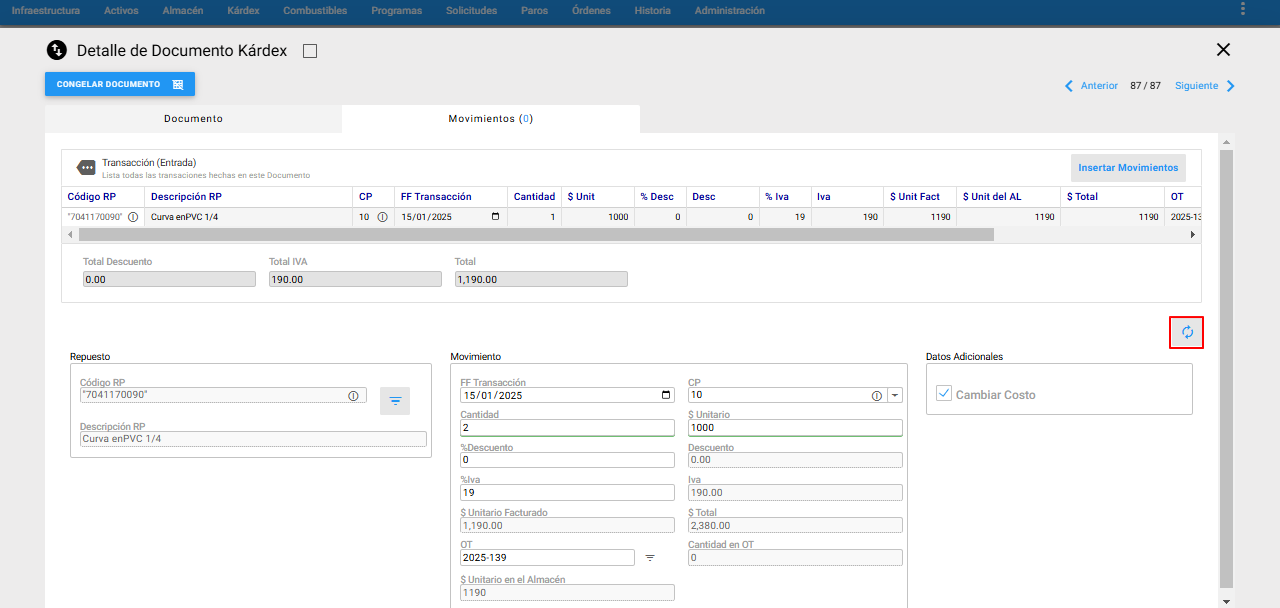
Eliminar una transacción
Para eliminar un registro de movimiento de Repuestos/Materiales, solo se permite hacer durante la creación del mismo (antes de Insertar Movimientos), para esto se debe ir con la barra de desplazamiento horizontal hasta el final del lado derecho para dar clic al botón eliminar , el cual muestra un mensaje de alerta indicándole al usuario si está seguro de eliminar el registro y continuar con ACEPTAR:
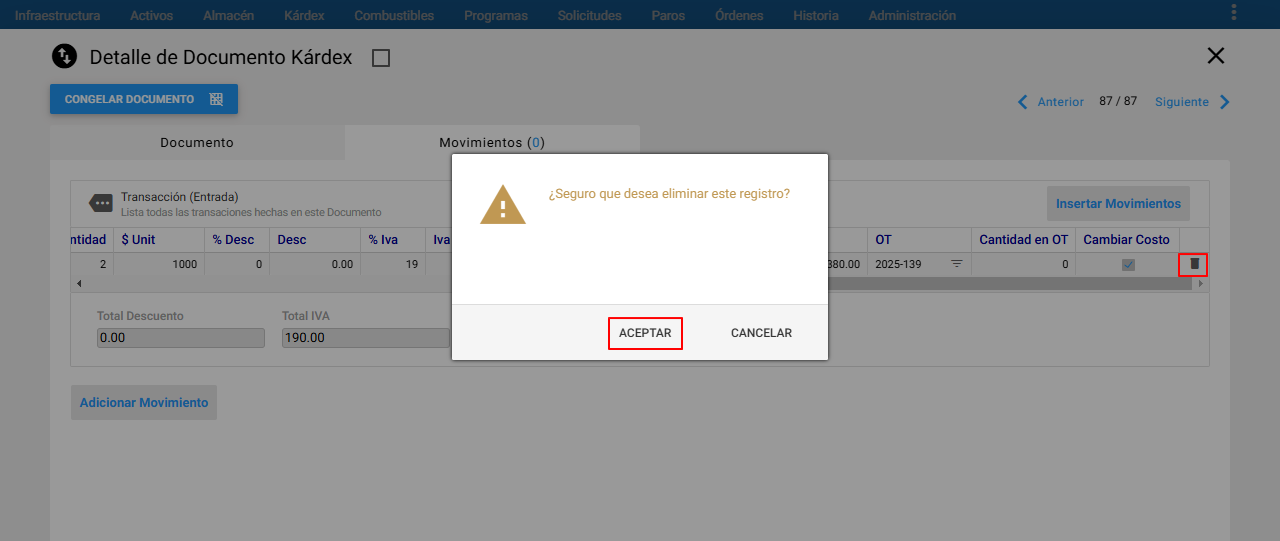
Hacer válido el movimiento de Entrada
Para finalizar una transacción se debe accionar el botón Insertar Movimientos.
Una vez se finaliza la transacción del movimiento, se muestra un cuadro adicional llamado después de la Transacción y muestra la información del saldo de inventario actual con la que quedó el ítem, luego de finalizarse la transacción.
La información contenida en el cuadro es:
-
Cantidad Actual: Muestra la cantidad actual en existencia en el almacén del Material o Repuesto, después del movimiento registrado. Es un campo que solo despliega datos.
-
Cantidad Disponible: Muestra la cantidad disponible en el almacén del Material o Repuesto para su consumo, después del movimiento registrado. Es un campo que solo despliega datos.
-
Costo Unitario: Muestra el valor unitario actual del Material o Repuesto, después del movimiento registrado. Es un campo que solo despliega datos.
A continuación se muestra un ejemplo:
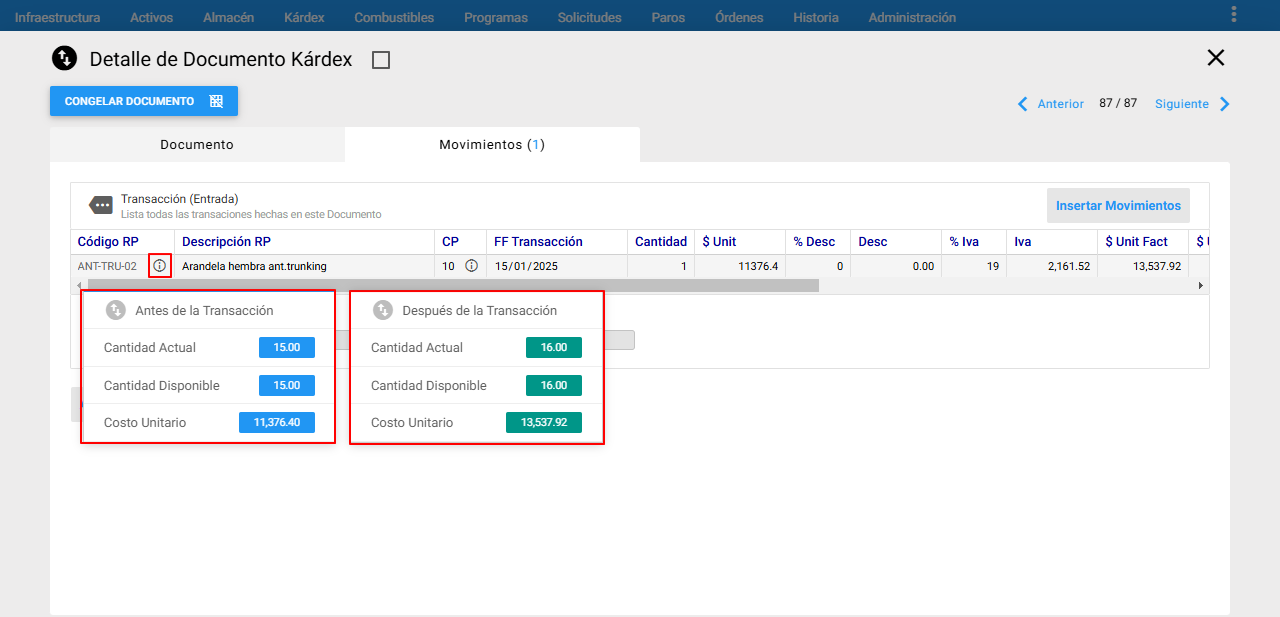
Al finalizar una transacción a través del botón Insertar Movimientos el movimiento queda en color gris y bloqueado, el cual o los cuales se convierten en registros de solo consulta. No es posible eliminar los registros de las transacciones de kárdex, una vez han sido ingresadas en el módulo.
Insertar movimientos de Salida
Para insertar un movimiento de salida, se debe previamente haber creado el documento de Salida (Sección Ventana Principal). Para ello, accione el botón Adicionar Movimiento , el cual muestra el siguiente formulario, sobre cada campo se da una breve explicación:
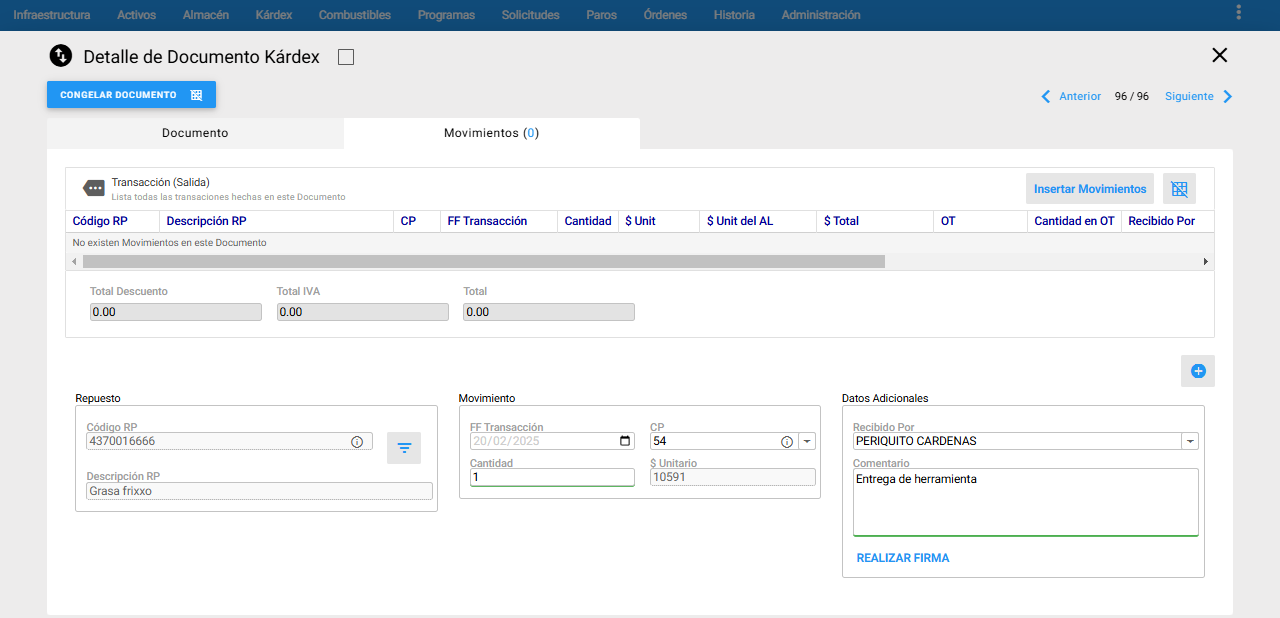
Código RP: Especifica el Código o Referencia del Material o Repuesto que es objeto del movimiento. Éste se elige con un doble clic o accionando el botón ADICIONAR RP de la ventana visor de Materiales/ Repuestos por medio del subgrupo ubicado al lado del campo. Como se muestra en la imagen:
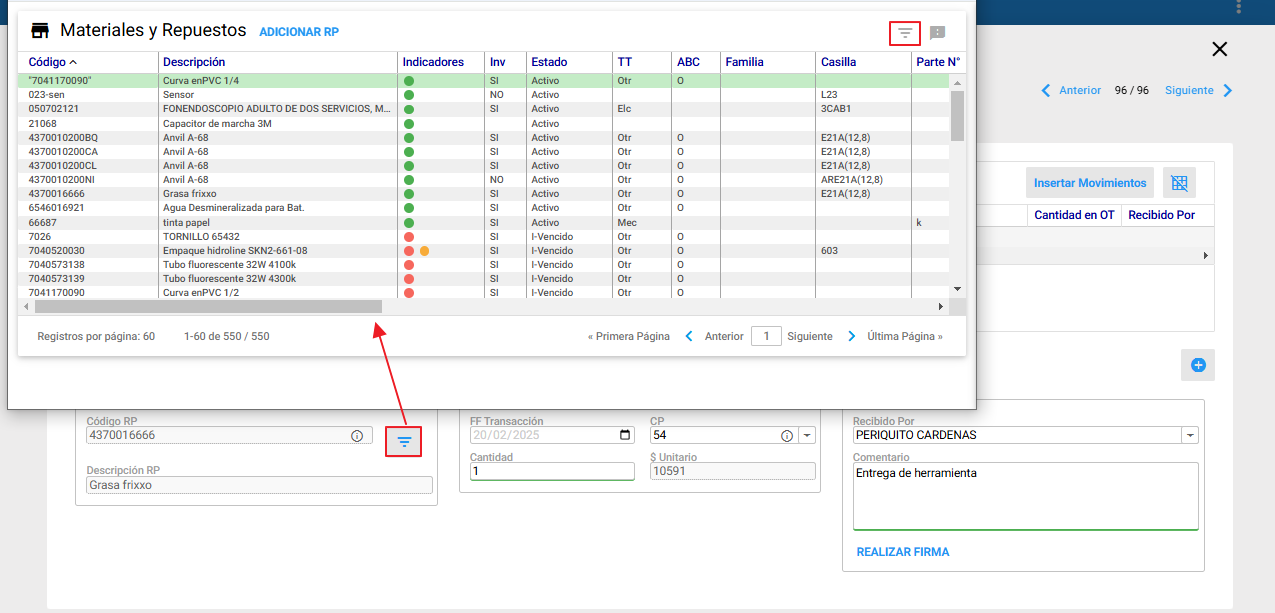
Al terminar de digitar o elegir el Material o Repuesto, se muestra la siguiente información automática de los siguientes campos: Descripción RP y $Unitario. También, al dar clic sobre el icono que aparece en el campo del código, se muestra un cuadro llamado Antes de la Transacción.
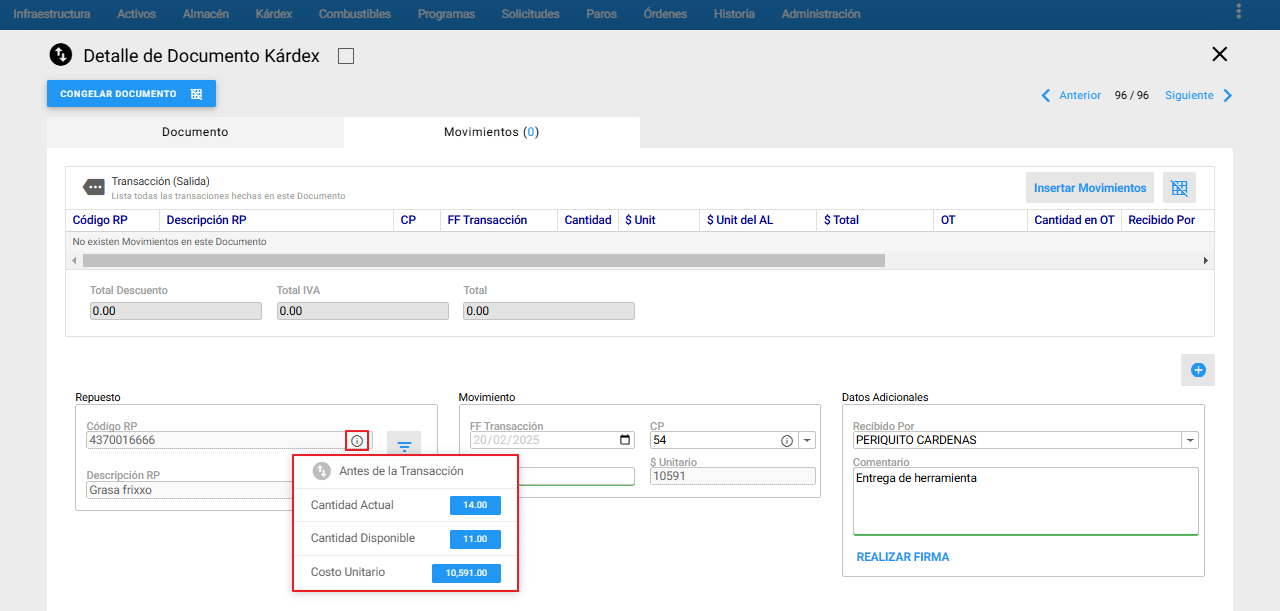
La información contenida en el cuadro Antes de la Transacción es:
-
Cantidad Actual: Muestra la cantidad actual en existencia en el almacén del Repuesto o Material antes del movimiento que se va a registrar. Es un campo que solo despliega datos.
-
Cantidad Disponible: Muestra la cantidad disponible en el almacén del Repuesto o Material para su consumo, antes del movimiento que se va a registrar. Es un campo que solo despliega datos.
-
Costo Unitario: Muestra el valor unitario actual del Material o Repuesto antes del movimiento que se va a registrar. Es un campo que solo despliega datos.
Descripción RP: Especifica la descripción del Material o Repuesto que es objeto del movimiento. Es un campo que solo despliega datos y no es modificable por el usuario.
CP: Especifica el código del Concepto de Kárdex seleccionado. Al desplegar el campo se listan los conceptos que están en la configurados en la Infraestructura.
Nota: La lista de conceptos se despliega de acuerdo al tipo de conceptos que contiene el documento. Ej. Sí el tipo de conceptos que contiene el documento es de Salida, los conceptos que se muestran en la lista son de salida únicamente Los conceptos se definen o se modifican en la tabla de Conceptos de Kárdex en el módulo de Infraestructura.
FF Transacción: Es el campo en el que se establece la fecha en la que ocurrió el movimiento. AM propone la fecha del día, pero ella puede ser modificada para reflejar la fecha real del movimiento. Esta fecha puede ser modificable con permisos sobre el Kárdex “Modificar fecha del movimiento en KX” en “Permisos para ejecución de Procesos” que se otorgan al usuario en Administración en la etiqueta Permisos Básicos.
Cantidad: Es el campo donde se registra la cantidad del Material o Repuesto en las unidades propias del mismo que sale del almacén, en la transacción actual.
$ Unitario: Muestra automáticamente el valor unitario, del Material o Repuesto que sale del Almacén en la actual transacción. Es un campo que solo despliega datos y es modificable en transacciones de tipo Entrada y Ajustes.
OT: Se trata de un campo que normalmente está bloqueado y que solo aparece cuando se elige un concepto de kárdex que exija una Orden de Trabajo válida (Ver Tabla Conceptos de Kárdex en el Capítulo de Infraestructura). Por ejemplo, esta Salida del almacén con destino a una OT. Al dar clic al icono ubicado en la parte superior derecha del campo, se abre una nueva ventana con el visor de las Órdenes con el fin de seleccionarla, basta con seleccionar la OT y dar doble clic o seleccionar la OT y luego dar clic al botón ADICIONAR OT.
Cantidad en OT: En este campo se muestra bloqueado porque al insertarse la transacción indica la cantidad del Material o Repuesto que contiene la OT relacionada en el Movimiento de Kárdex. Este campo no es modificable por el usuario, por lo tanto se visualiza como bloqueado.
Recibido por: Este campo despliega los Responsables Internos (RI) con el fin de asignar una persona responsable o cargo de la entrega de implementos.
Nota: Una vez se diligencie este campo se activa el botón REALIZAR FIRMA para que el responsable que recibe la entrega pueda dejar la constancia.
Realizar firma: Accione el botón para ingresar la firma, ésta se puede ingresar a través del mouse, pantalla táctil o un dispositivo Wacom:

Para guardar los cambios accione el botón Guardar y continúe con Aceptar :
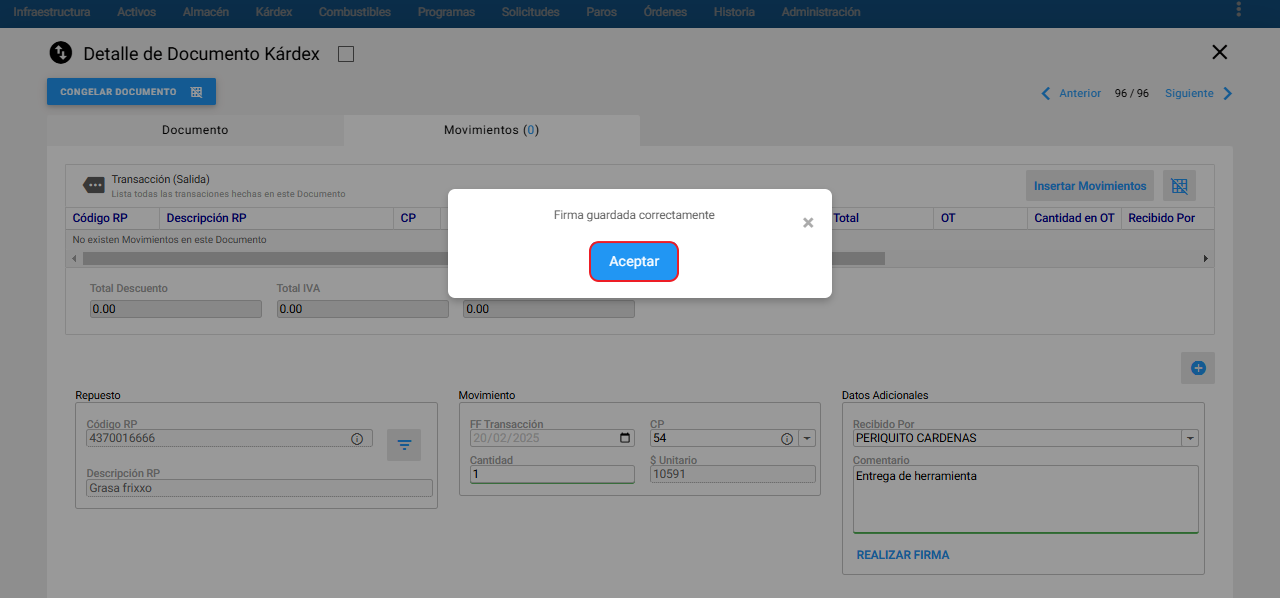
Comentario: En cada movimiento se hace posible agregar una anotación o comentario.
>**Nota:** Para los usuarios que deseen agregar la Firma de Recibido para una salida en particular de un Responsable Interno (RI) se debe parametrizar en el modulo de Administración, en valores por Defecto en la etiqueta **Kárdex** y marcar como **SÍ** la pregunta de configuración: *¿ Desea enviar Correo para capturar Firma de Recibido?*. -->Finalmente para agregar la línea con la información del movimiento accione el botón :
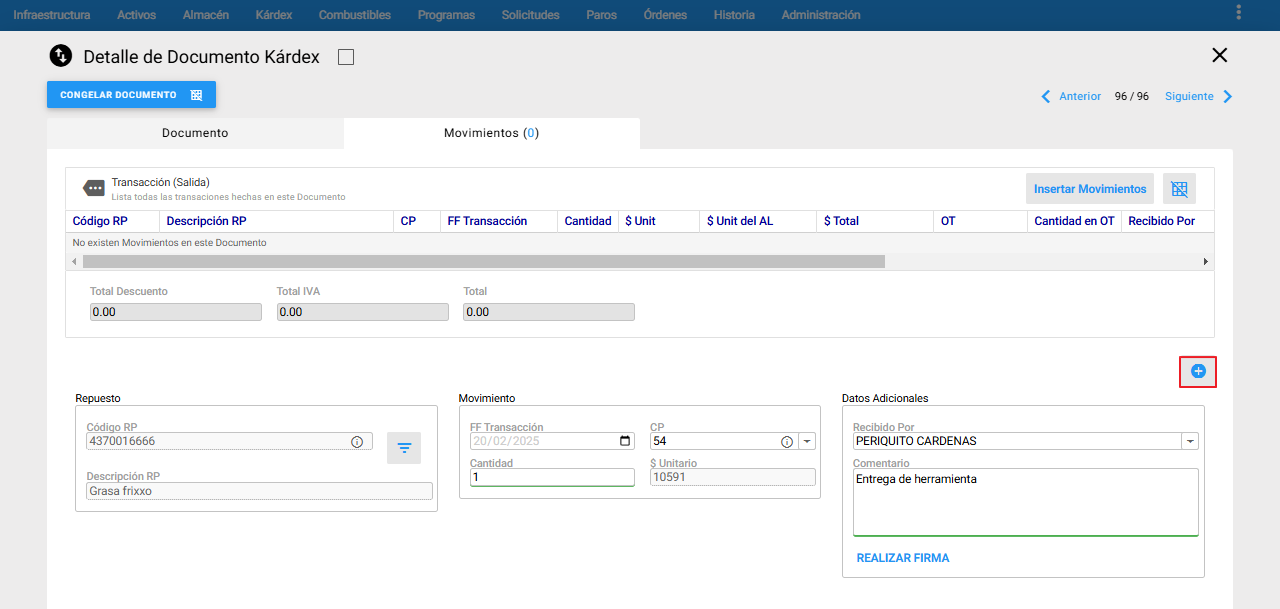
Nota: En este paso de la transacción se pueden hacer modificaciones y eliminaciones antes de insertar el movimiento. Luego de insertar el movimiento no es posible hacer cambios.
Luego de agregar, se visualiza la información del movimiento al insertar:
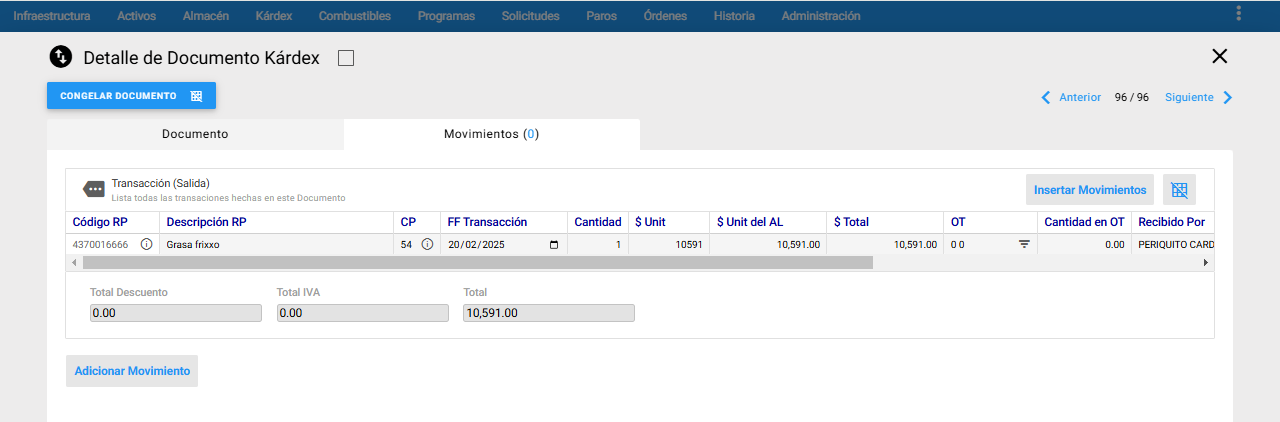
Para Modificar el movimiento se debe dar clic en el campo del Código RP y en la parte inferior se mostrará de nuevo el formulario anterior para que realice los cambios necesarios y luego accione el botón nuevamente y observe el cambio en la línea de movimiento:
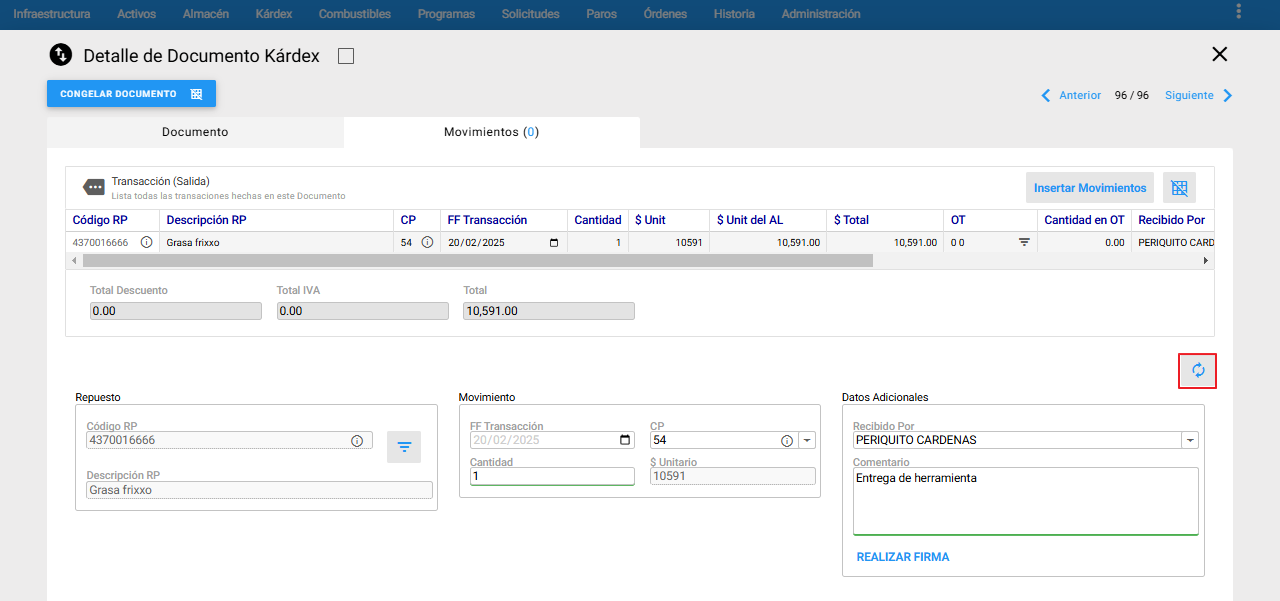
Hacer válido el movimiento de Salida
Para finalizar una transacción se debe accionar el botón Insertar Movimientos.
Una vez se finaliza la transacción del movimiento, se muestra un cuadro adicional llamado después de la Transacción y muestra la información del saldo de inventario actual con la que quedó el ítem, luego de finalizarse la transacción.
La información contenida en el cuadro es:
-
Cantidad Actual: Muestra la cantidad actual en existencia en el almacén del Material o Repuesto, después del movimiento registrado. Es un campo que solo despliega datos.
-
Cantidad Disponible: Muestra la cantidad disponible en el almacén del Material o Repuesto para su consumo, después del movimiento registrado. Es un campo que solo despliega datos.
-
Costo Unitario: Muestra el valor unitario actual del Material o Repuesto, después del movimiento registrado. Es un campo que solo despliega datos.
A continuación se muestra un ejemplo:
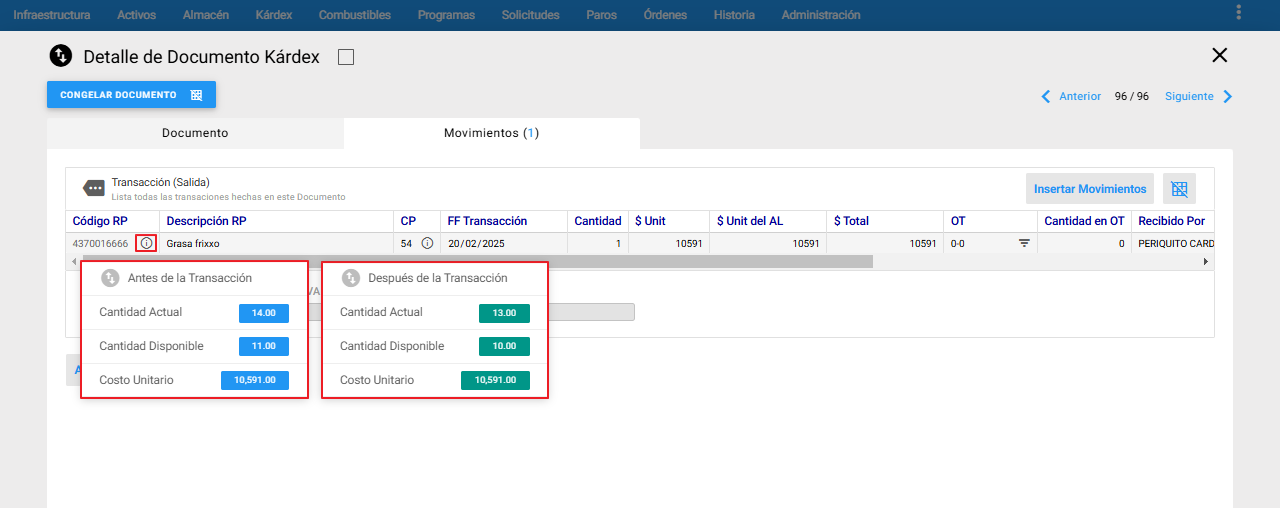
Al finalizar una transacción a través del botón Insertar Movimientos el movimiento queda en color gris y bloqueado, el cual o los cuales se convierten en registros de solo consulta. No es posible eliminar los registros de las transacciones de kárdex, una vez han sido ingresadas en el módulo.
Ajustar Inventario
El objetivo de esta funcionalidad es realizar una conciliación entre el Inventario Teórico que lo da el sistema y el Inventario Físico que lo debe realizar un designado para este proceso, ambos inventarios deben coincidir, en caso contrario, se procede a realizar un Ajuste.
La funcionalidad de Ajustar Inventario se lleva a cabo a través de un Documento de Kárdex, como en los dos modos anteriores además, permite realizar dos tipos de ajustes: en Cantidad y en Valor. Sobre el documento es posible hacer el ajuste para el Tipo de Documento: Salida de Almacén o para una Devolución al Almacén como se ilustra a continuación:
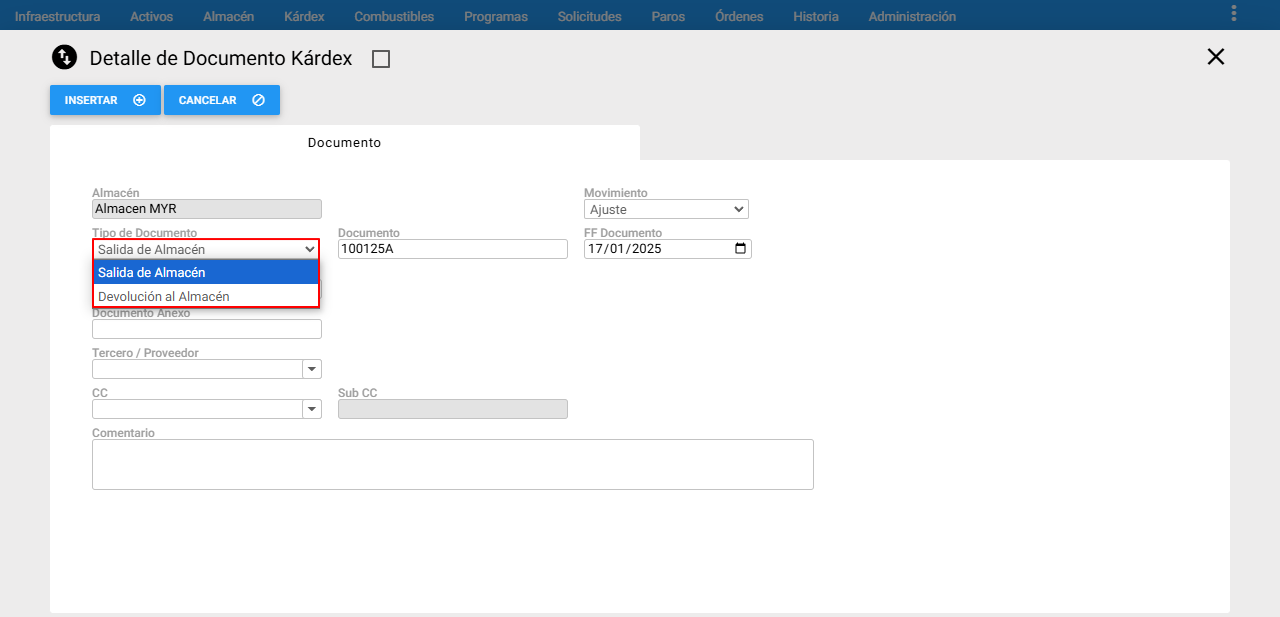
A continuación se describen los campos que componen el registro de un Ajuste en la pestaña/porción movimientos. Sobre cada campo se da una breve explicación.
Ejemplo para un Ajuste en Cantidad
Una vez accione el botón Adicionar Movimientos se visualiza el siguiente formulario:
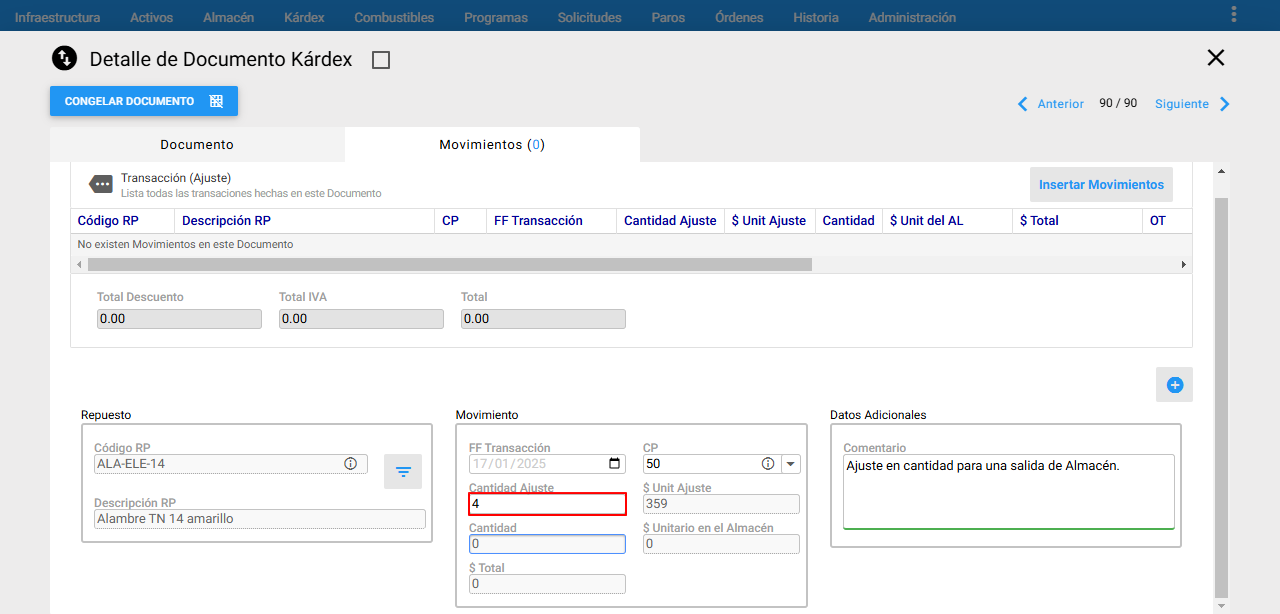
Código RP: Especifica el Código o Referencia del Material o Repuesto objeto del movimiento de Ajuste, según se elija en la ventana visor de Materiales y Repuestos que se muestra al dar clic en el ubicado en la parte superior derecha.
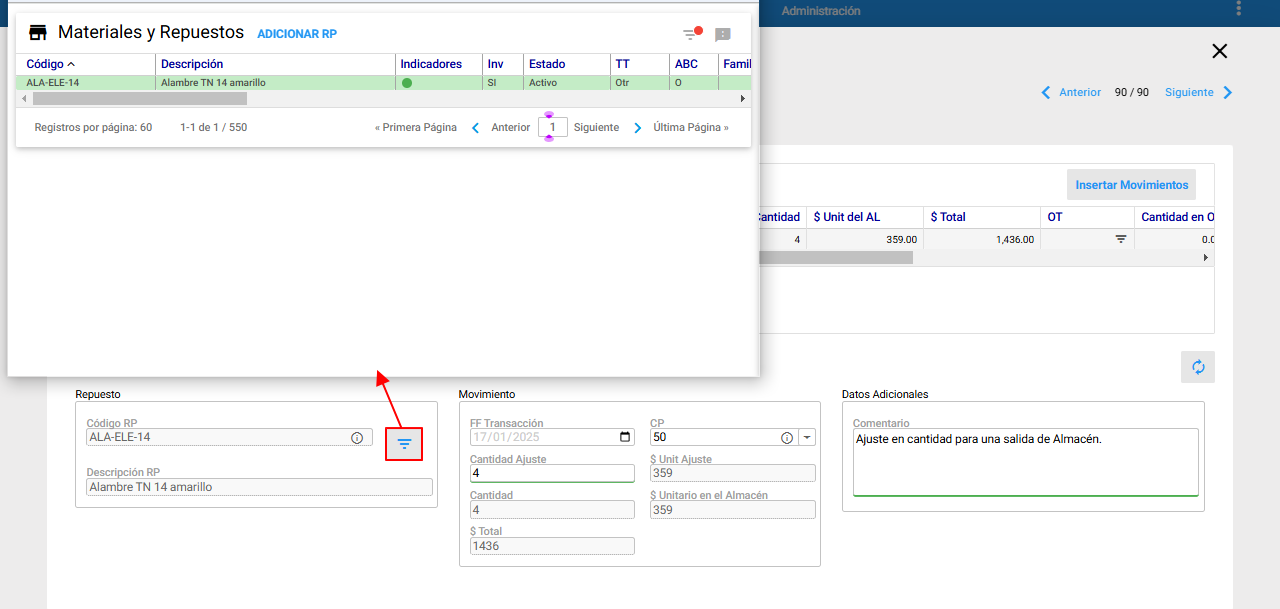
Al seleccionar el Material o Repuesto, aparece un cuadro llamado Antes de la Transacción que muestra la información del saldo de inventario actual de ese ítem antes de la transacción.
La información contenida en el cuadro Antes de la Transacción es la siguiente:
-
Cantidad Actual: Muestra la cantidad actual en existencia en el almacén del Material o Repuesto, antes del movimiento que se va a registrar. Es un campo que solo despliega datos.
-
Cantidad Disponible: Muestra la cantidad disponible en el almacén, del repuesto o material para su consumo, antes del movimiento que se va a registrar. Es un campo que solo despliega datos.
-
Costo Unitario: Muestra el valor unitario actual del repuesto o material, antes del movimiento que se va a registrar. Es un campo que solo despliega datos.
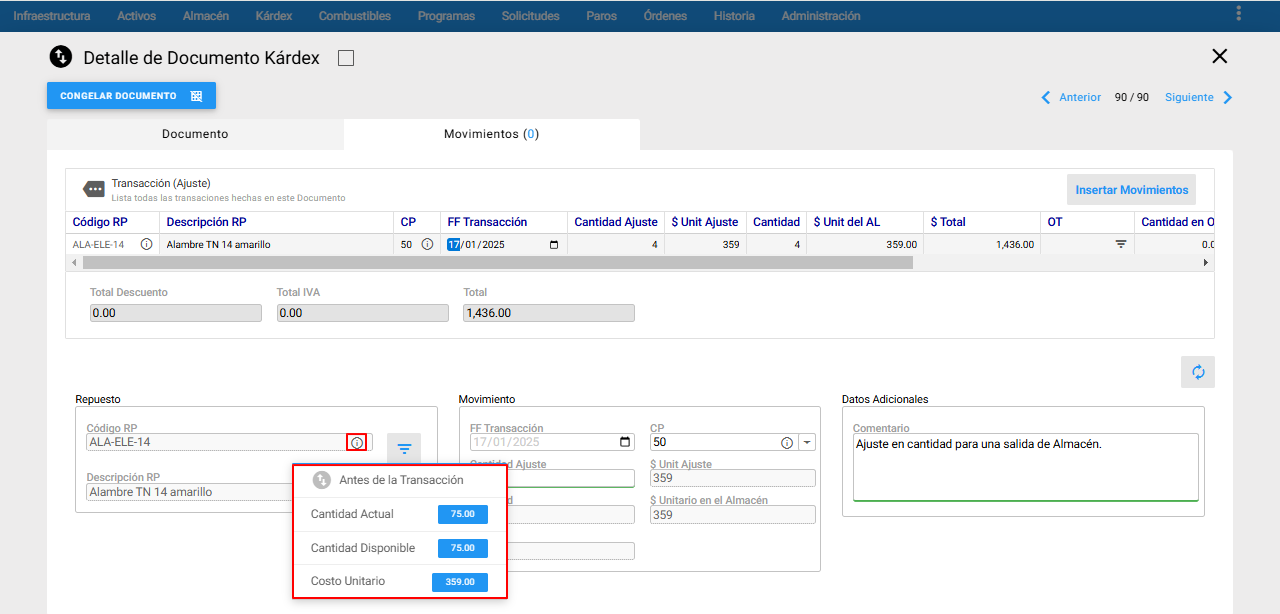
FF Transacción: Es el campo en el que se establece la fecha en la que ocurrió el movimiento de Ajuste. AM propone la fecha del día, pero ella puede ser modificada para reflejar la fecha real del movimiento. Esta fecha puede ser modificable en el permiso de usuario “Modificar fecha del movimiento en KX” en la definición de “Permisos para ejecución de Procesos” que se otorgan al usuario en el módulo Administración en Permisos para ejecución de procesos.
CP: Especifica el código del concepto de kárdex seleccionado. Al accionarlo, se muestra la lista en la que se debe elegir el concepto de kárdex de Ajuste por el cual se realiza el movimiento. La lista se crea de acuerdo al tipo de conceptos que contiene el documento. Además, al hacer clic sobre el icono que está al lado derecho de este campo, se observa el nombre del concepto de kárdex asociado a ese movimiento.
Nota: También, si se elige un concepto de kárdex de Ajuste tipo Cantidad, se desbloquea el campo “Cantidad Ajuste”. Mientras que, si se elige un concepto de kárdex de Ajuste tipo Valor, se desbloquea el campo “$ Unit Ajuste”.
Cantidad Ajuste: Muestra automáticamente la cantidad actual del Material o Repuesto. Es el campo donde se registra la cantidad a ajustar del ítem en cuestión, en las unidades propias, en la transacción actual. Solo se desbloquea cuando el concepto de kárdex es un Ajuste por Cantidad. Por ejemplo: Si del Repuesto quedaron después de la salida “75” unidades y en realidad eran “4” o cualquier otro valor entonces en este campo se debe registrar el número correcto “4”. El sistema calcula automáticamente. (ver el ejemplo Hacer válido un movimiento de Ajuste)
$ Unit Ajuste: Muestra automáticamente el valor unitario del Material o Repuesto. Es el campo donde se registra el valor unitario a ajustar del ítem en cuestión, en las unidades propias, en la transacción actual. Sólo se desbloquea cuando el concepto de kárdex es un Ajuste por Valor. Al igual que el campo anterior, se debe poner el valor unitario real del ítem a ajustar y al finalizar la transacción será calculada de acuerdo al tipo de costeo del almacén.
Cantidad: Muestra automáticamente la cantidad actual del Material o Repuesto antes de la transacción, una vez definida la cantidad de ajuste, se muestra la cantidad total con la que quedará el Material o Repuesto al finalizar la transacción. Es un campo que solo despliega datos y no es modificable por el usuario, por ello se observa bloqueado.
$ Unitario en el Almacén: Muestra el valor unitario actual del Material o Repuesto, antes del movimiento que se va a registrar o después del movimiento registrado. Para el cálculo de este valor, se tiene en cuenta el tipo de costeo del almacén. Es un campo que solo despliega datos. No es un campo modificable por el usuario, por ello se observa bloqueado.
$ Total: Es un campo calculado por el sistema y que contiene el valor total de la actual transacción. Es el producto de la Cantidad por el $ Unit del AL. No es un campo modificable por el usuario, por ello se observa bloqueado.
Finalmente para agregar la línea con la información del movimiento accione el botón :
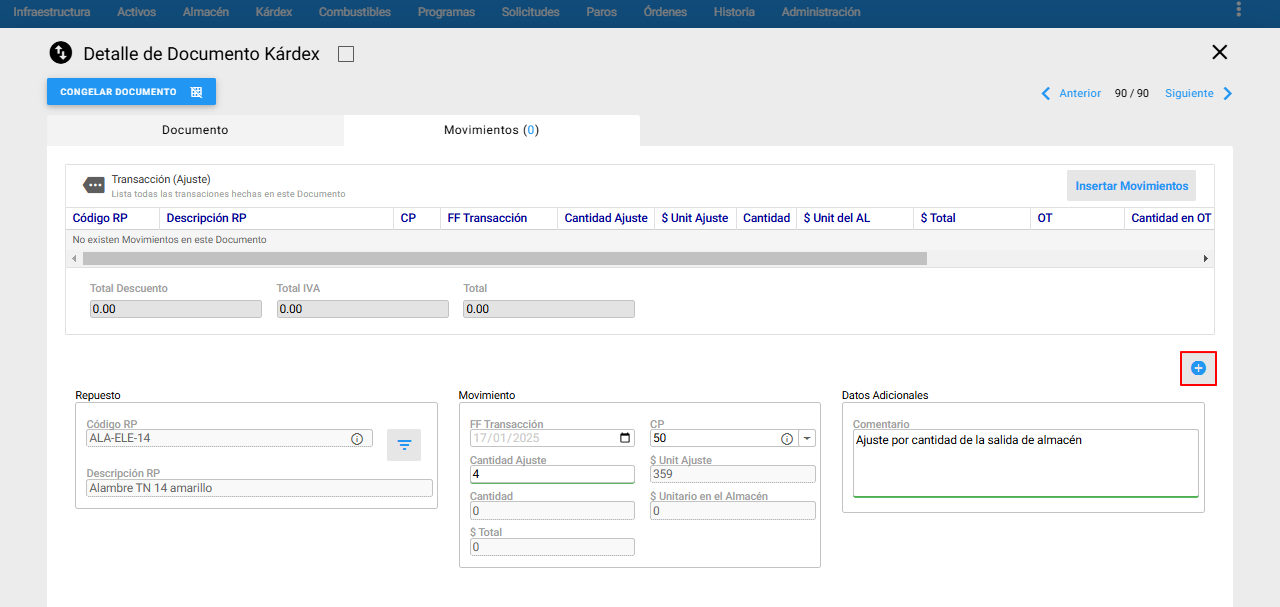
Nota: En este paso de la transacción se pueden hacer modificaciones y eliminaciones antes de insertar el movimiento. Luego de insertar el movimiento no es posible hacer cambios.
Luego de agregar, se visualiza la información del movimiento al insertar:
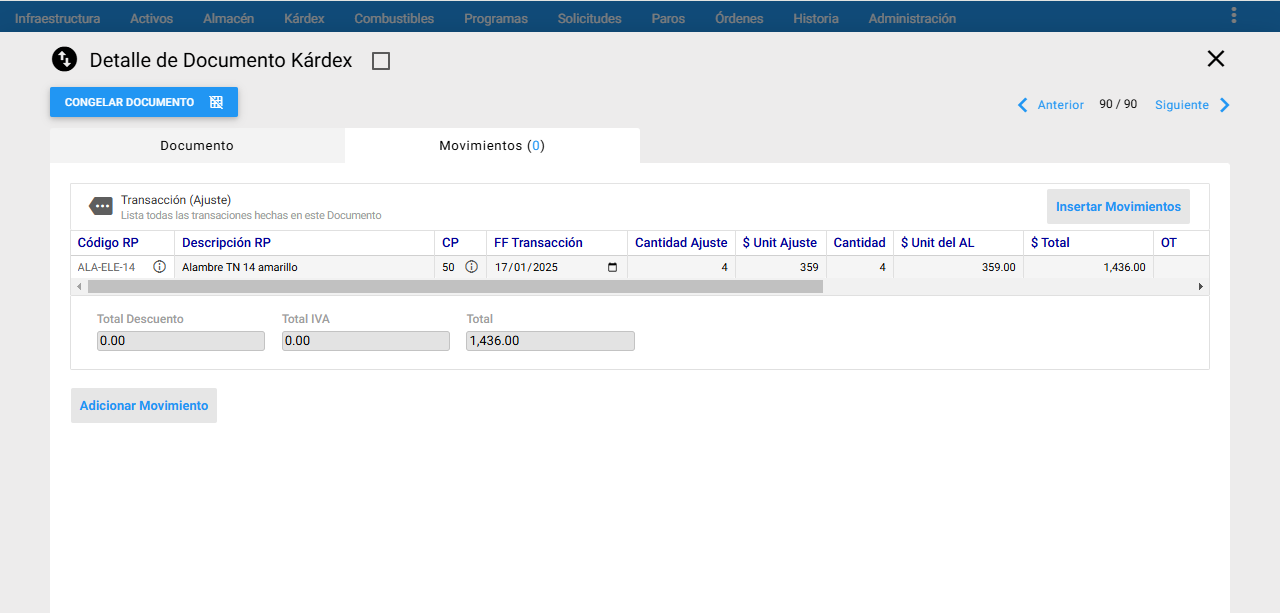
Para Modificar el movimiento se debe dar clic en el campo del Código RP y en la parte inferior se mostrará de nuevo el formulario anterior para que realice los cambios necesarios y luego accione el botón nuevamente y observe el cambio en la línea de movimiento:
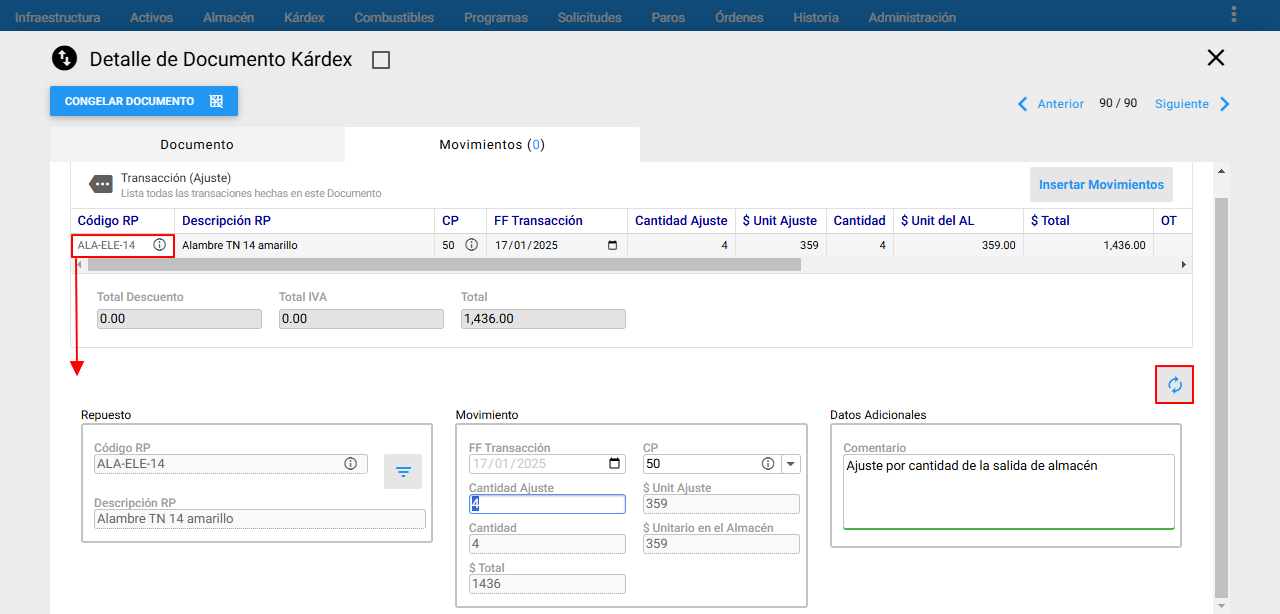
Hacer válido un movimiento de Ajuste
Para finalizar una transacción se debe accionar el botón Insertar Movimientos.
Una vez se finaliza la transacción del movimiento, se muestra un cuadro adicional llamado después de la Transacción y muestra la información del saldo de inventario actual con la que quedó el ítem, luego de finalizarse la transacción.
La información contenida en el cuadro es:
Cantidad Actual: Muestra la cantidad actual en existencia en el almacén del Material o Repuesto, después del movimiento registrado. Es un campo que solo despliega datos.
Cantidad Disponible: Muestra la cantidad disponible en el almacén del Material o Repuesto después del movimiento registrado. Es un campo que solo despliega datos.
Costo Unitario: Muestra el valor unitario actual del Material o Repuesto, después del movimiento registrado. Es un campo que solo despliega datos.
Descripción RP: Especifica la descripción del Material o repuesto que fue objeto del movimiento de entrada o salida. Es un campo que solo despliega datos y no es modificable por el usuario, por ello se observa bloqueado.
A continuación se muestra un ejemplo:
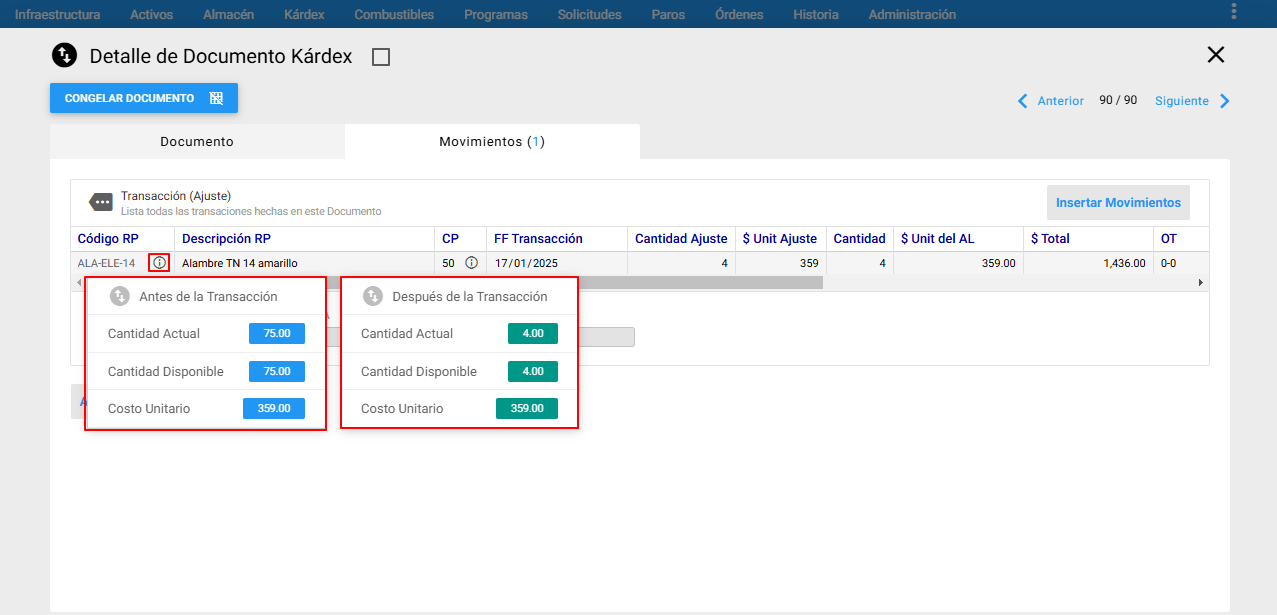
Al finalizar una transacción a través del botón Insertar Movimientos el movimiento queda en color gris y bloqueado, el cual o los cuales se convierten en registros de solo consulta. No es posible eliminar los registros de las transacciones de kárdex, una vez han sido ingresadas en el módulo.
Congelar Documento
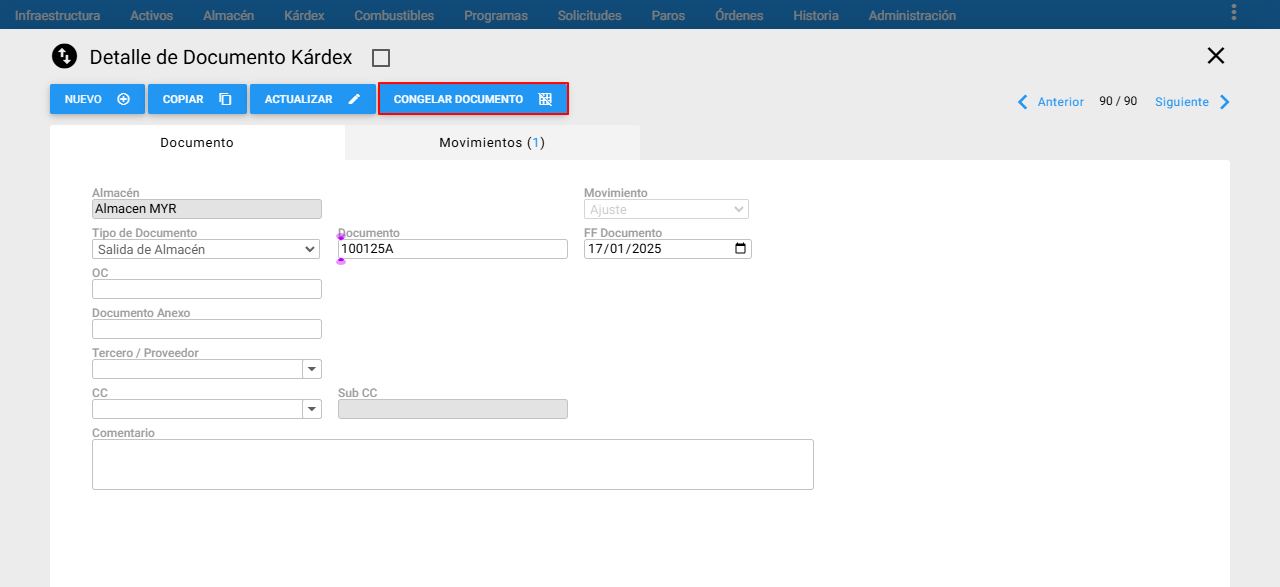
Es una funcionalidad que inhibe la posibilidad de adicionar nuevos movimientos a un Documento. Una vez ejecutada está transacción no tiene reversa y permanecerá en el Kárdex como un Documento únicamente de Consulta.
El botón CONGELAR DOCUMENTO se encuentra ubicado en la parte superior izquierda de la ventana y solo aparecerá a los usuarios que tengan el permiso de usuario “Congelar documentos en Kárdex” en la definición de “Permisos para ejecución de Procesos” que se otorgan al usuario en el módulo de Administración en Modificar permisos básicos.
Para congelar un documento basta con seleccionar el Documento de Kárdex, dar clic al botón CONGELAR DOCUMENTO , el sistema muestra un mensaje de alerta indicado al usuario de si está seguro de continuar con el proceso, ya que la operación no tiene reversa, para finalizar dar clic en el botón ACEPTAR:
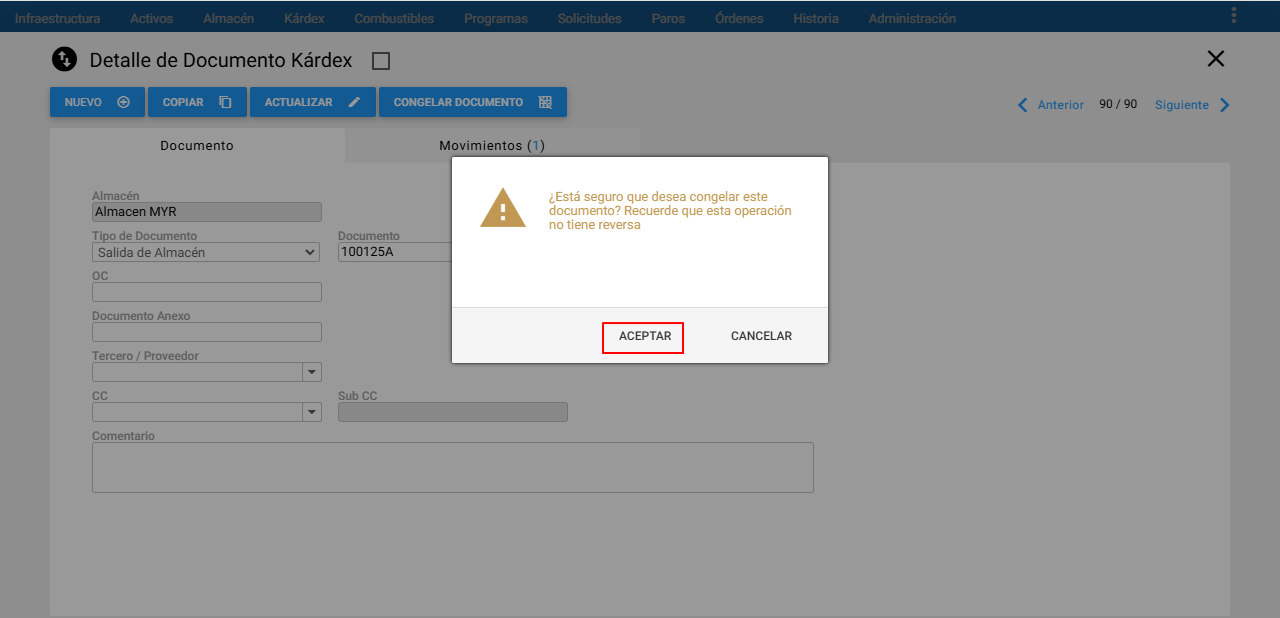
Así se visualizan los documentos congelados desde el visor y desde la ventana Detalle: