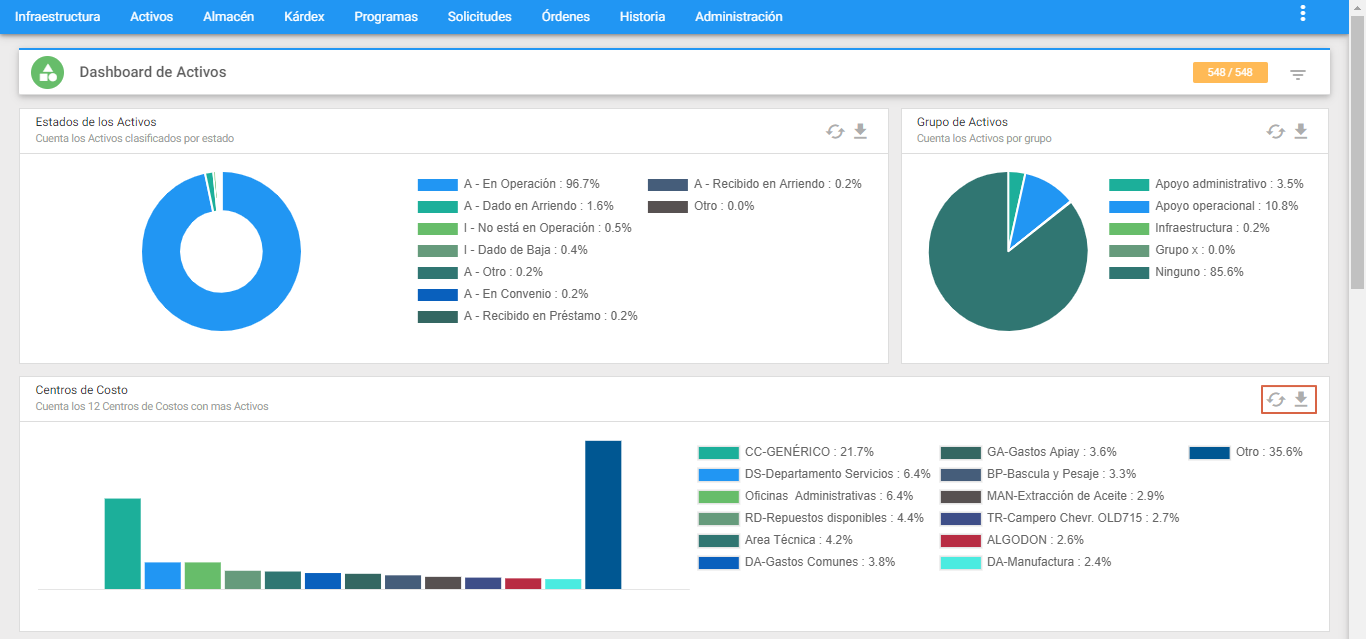Transacciones
Modificar Masivamente
A esta opción se llega al sobreponer el cursor del mouse sobre el módulo de Activos y en la parte inferior del título se despliega el conjunto de transacciones disponibles que componen el submódulo de Activos.
A continuación se elige la transacción “Modificar Masivamente”.
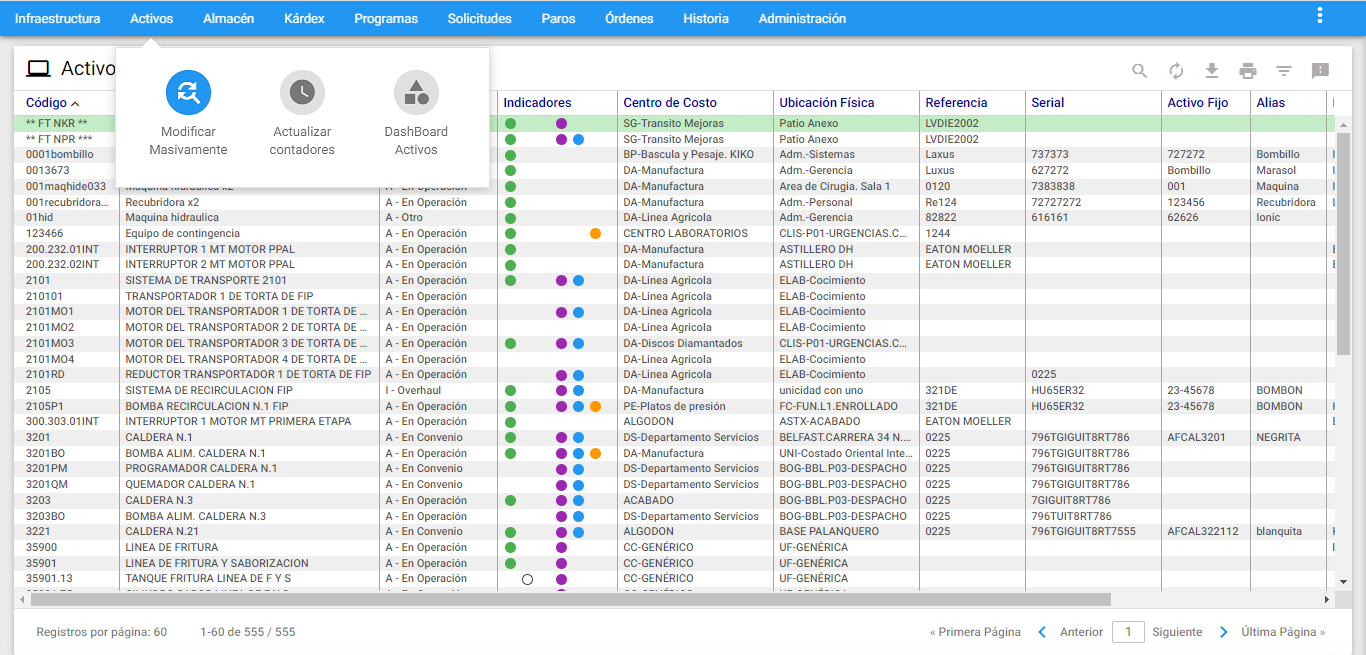
Esta transacción permite cambiar masivamente el Estado, Descripción, Ubicación Física, Centro de Costos, Encargado, Comentarios, Proveedor y Fabricante, Marca, Modelo, Grupo de los registros previamente seleccionados en un filtro o subgrupo o aquellos que se encuentran en el Visor. Para ello se debe dar clic al link en azul Modificar Masivamente ubicado al lado superior izquierdo de la ventana, seguidamente se muestra el conjunto de opciones de modificación masiva disponibles.
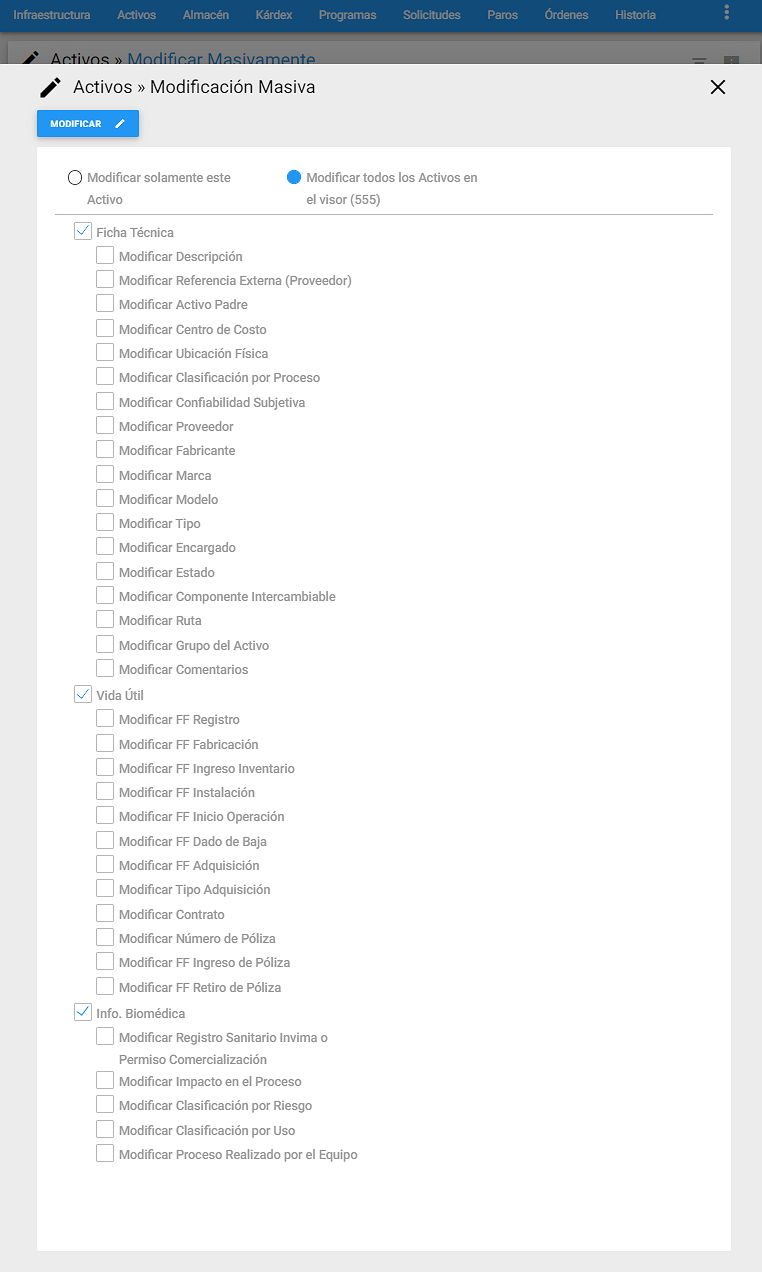
En la gráfica anterior, Modificar Masivamente, se aprecian sus componentes y sus respectivos contenidos.
A continuación se describen los campos que componen esta transacción:
Modificar Solamente Este Activo: Al escoger esta opción, se ejecutan los cambios marcados (Ficha Técnica, Vida Útil e Info. Biomédica) al Activo/Equipo que se encuentre seleccionado en el visor.
Modificar Todos los Activos en el Visor: Al escoger esta opción, se ejecutan los cambios marcados (Ficha Técnica, Vida Útil e Info. Biomédica) a todos los Activos/Equipos que se encuentren en el visor.
FICHA TÉCNICA
Modificar Descripción: Se Modifica Masivamente la Descripción del o los Activos que están previamente seleccionados en el visor.
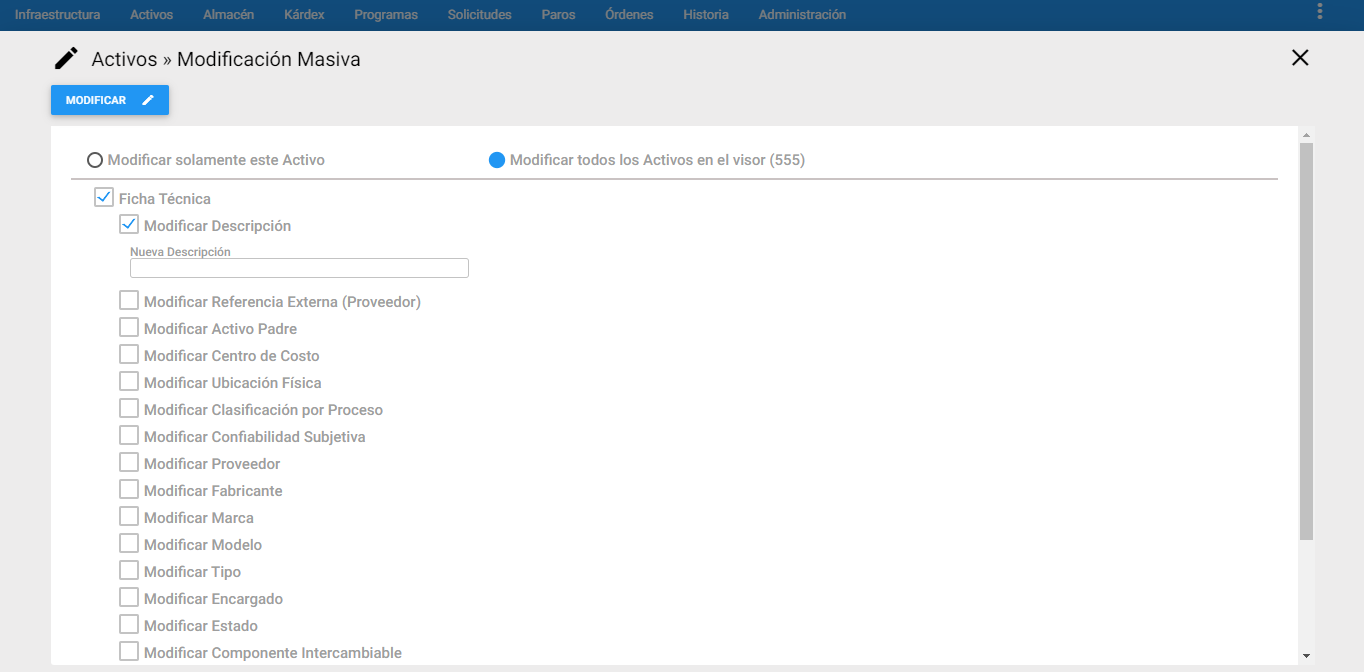
Modificar Referencia Externa (Proveedor): Se Modifica Masivamente la referencia externa proveedor del o los Equipos que están previamente seleccionados en el visor.
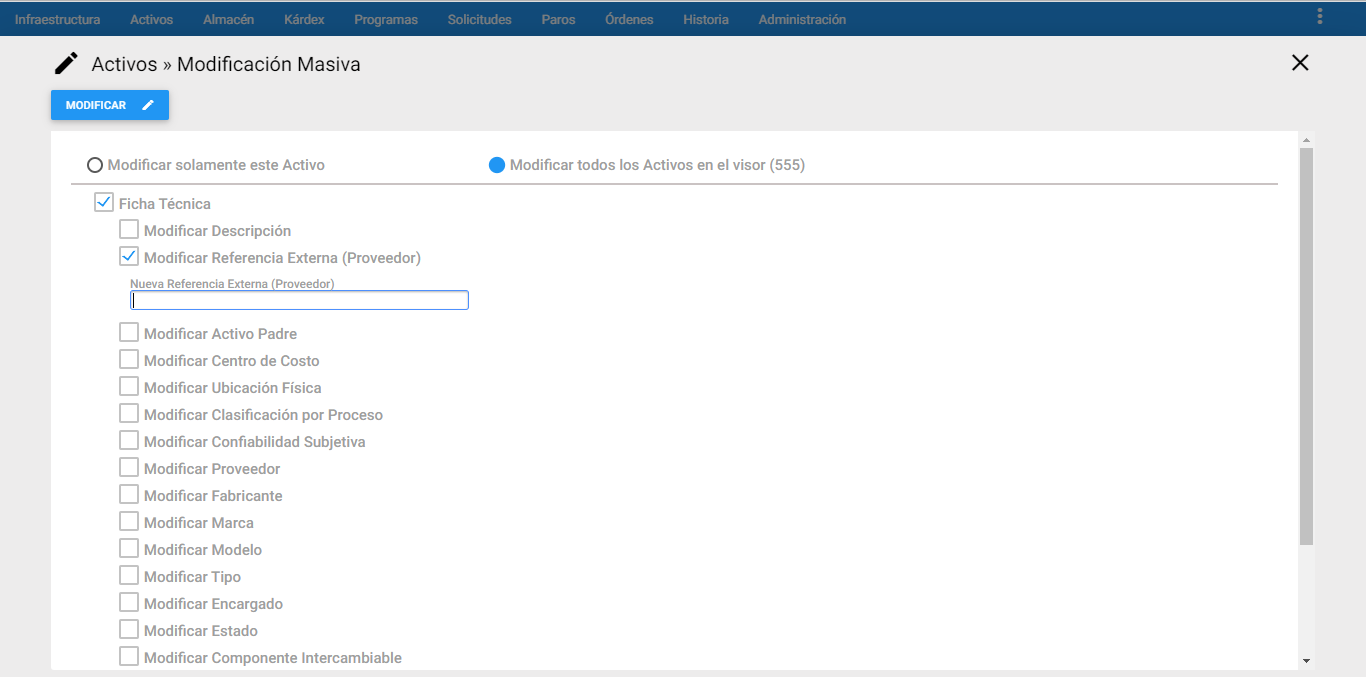
Modificar Activo Padre: Se Modifica Masivamente el Activo/Equipo Padre de los registros que están previamente seleccionados en el visor. Al seleccionar el Activo Padre, se asigna automáticamente el Centro de Costo y la Ubicación Física asociados al Activo Padre seleccionado.
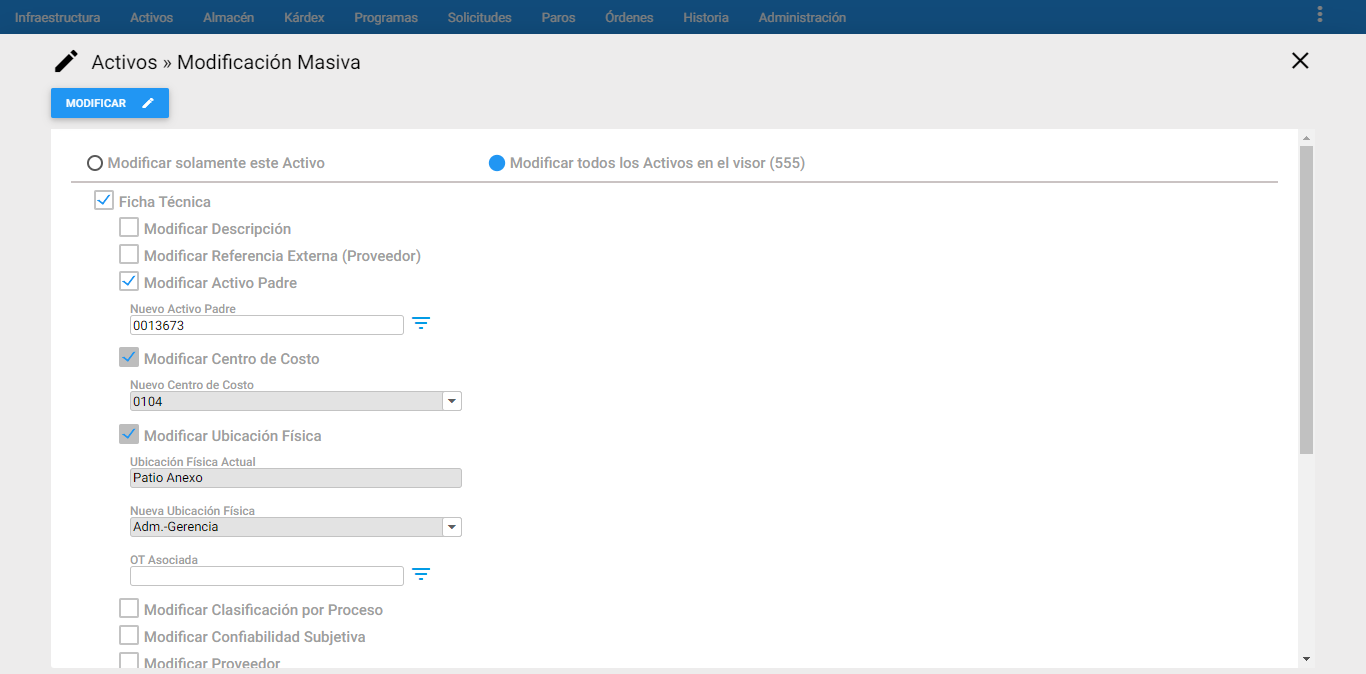
Modificar Centro de Costo: Se Modifica Masivamente el Centro de Costo de los Equipos que están previamente seleccionados en el visor.
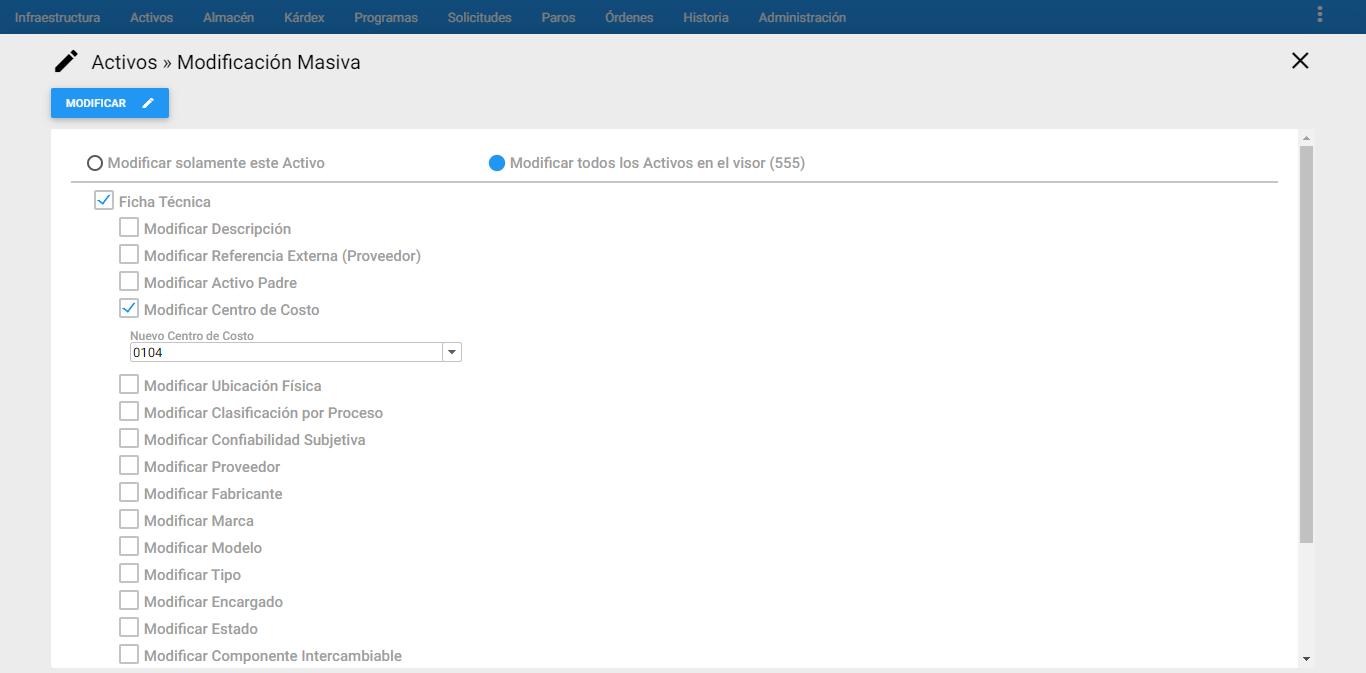
Modificar Ubicación Física: Se Modifica Masivamente la Ubicación Física de los Equipos que están previamente seleccionados en el visor.
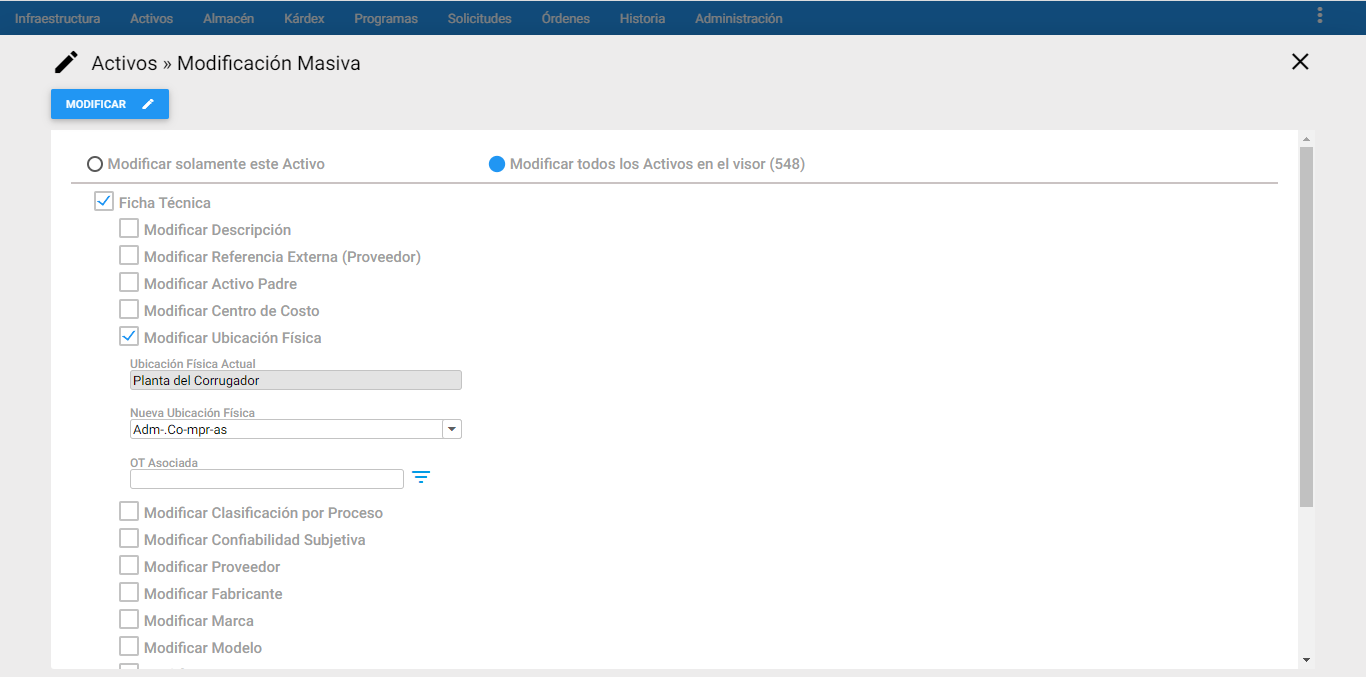
Modificar Clasificación por Proceso: Se Modifica Masivamente la Clasificación por Proceso de los Equipos que están previamente seleccionados en el visor.
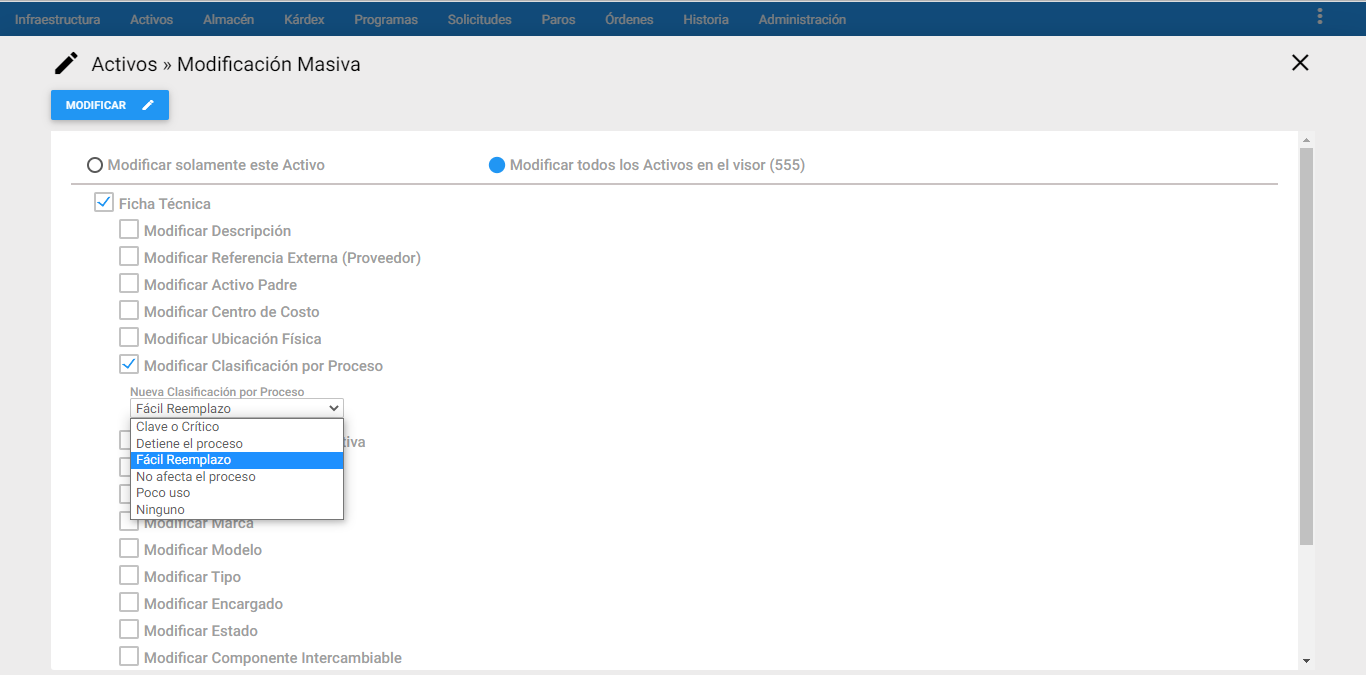
Modificar Confiabilidad Subjetiva: Se Modifica Masivamente la Confiabilidad Subjetiva de los Equipos que están previamente seleccionados en el visor.
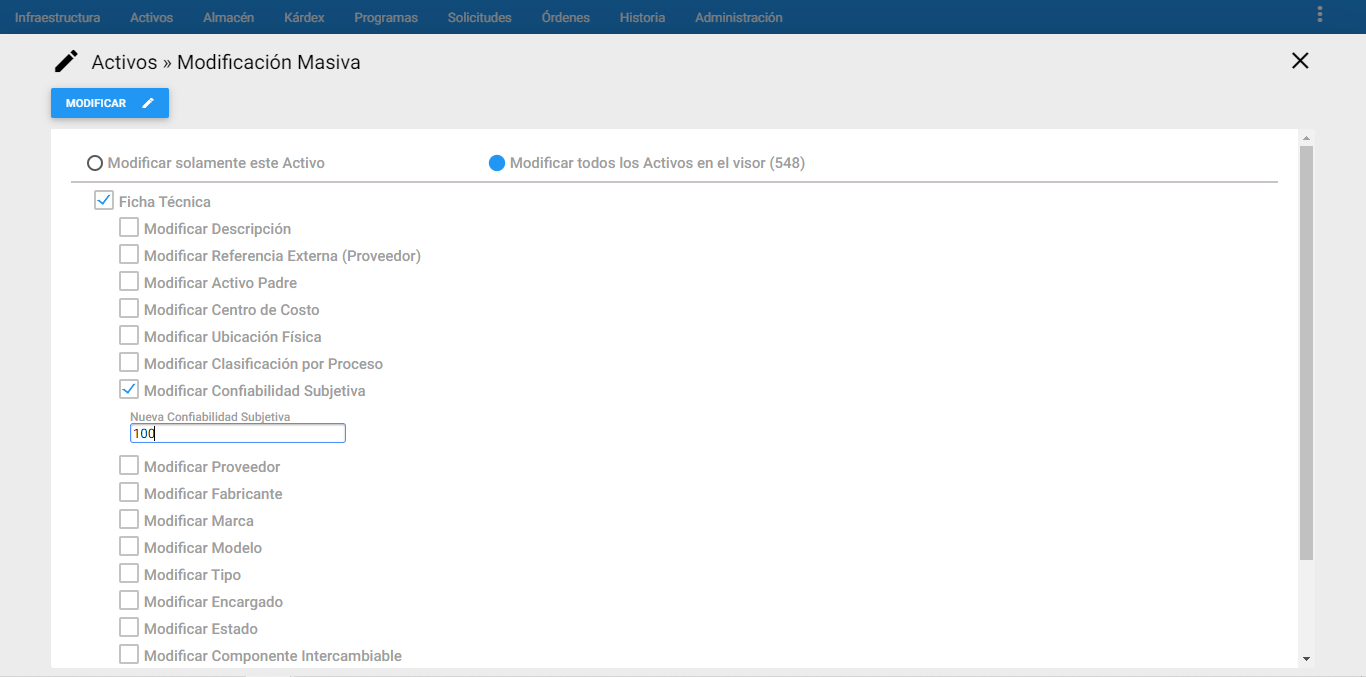
Modificar Proveedor: Se modifica Masivamente el Proveedor de los equipos que están previamente seleccionados en el visor.
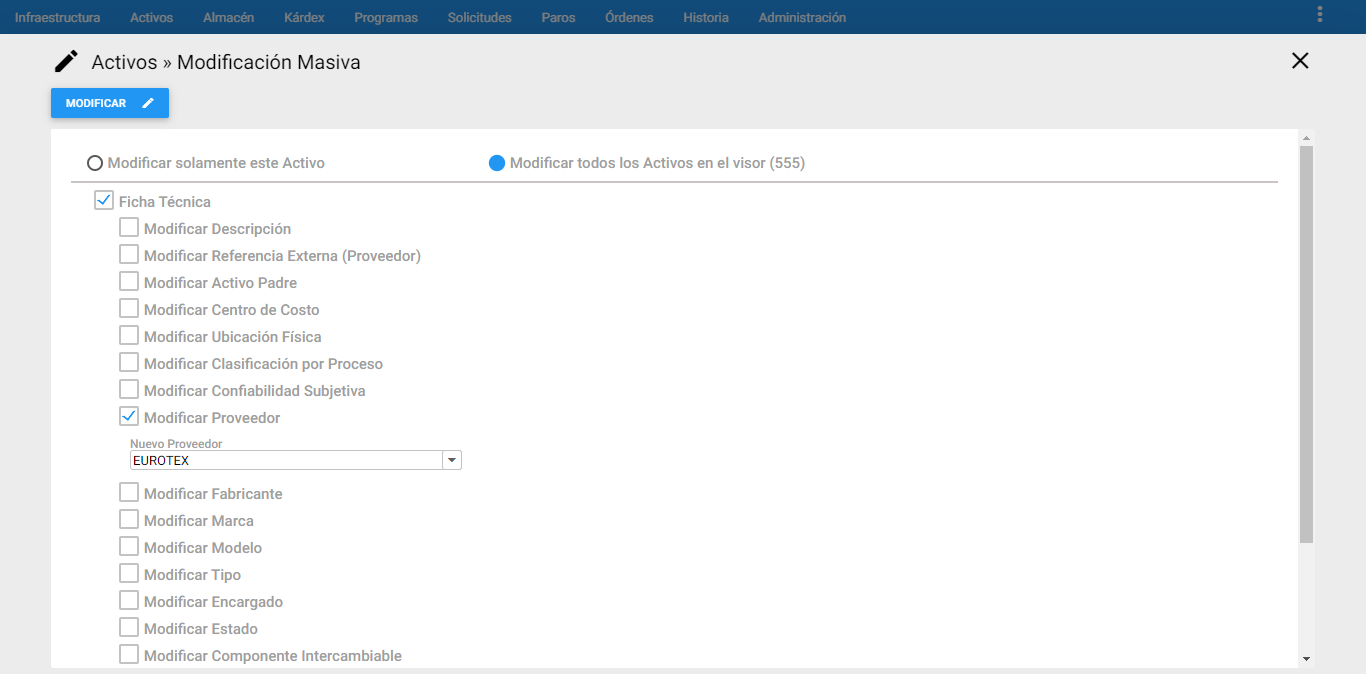
Modificar Fabricante: Se modifica Masivamente el Fabricante de los equipos que están previamente seleccionados en el visor.
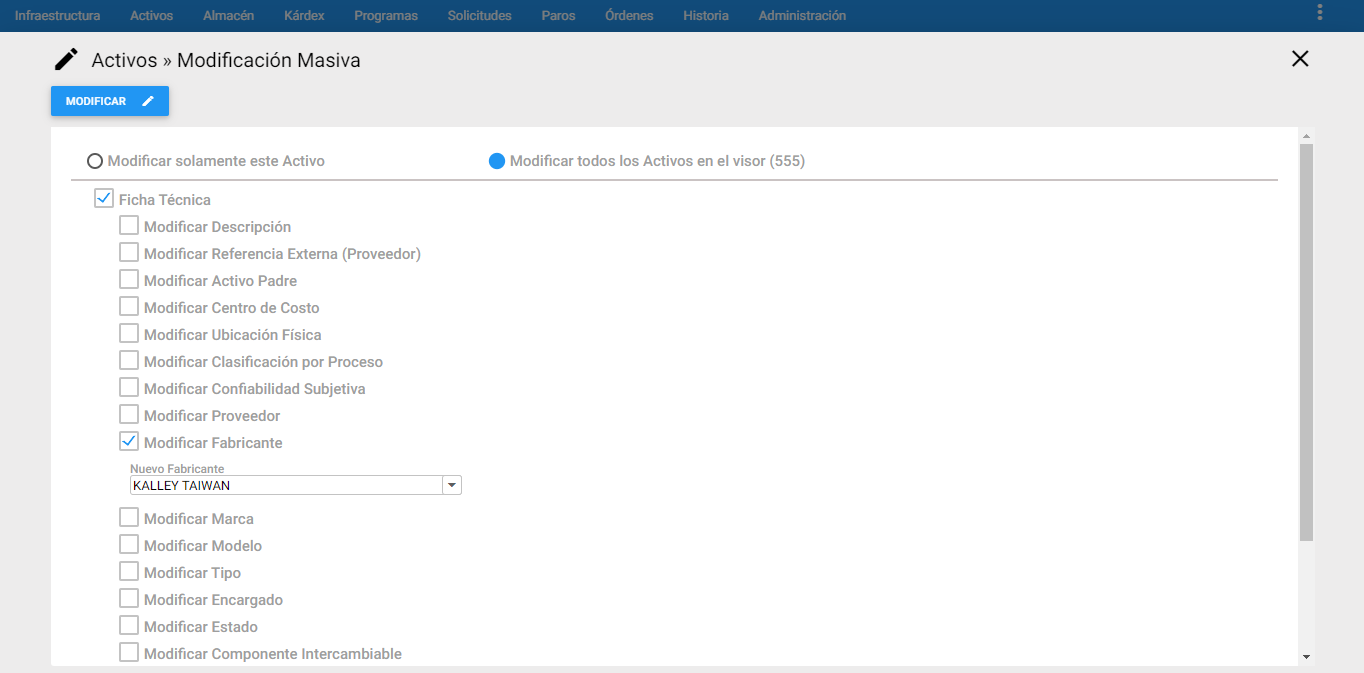
Modificar Marca: Se modifica Masivamente la Marca de los equipos que están previamente seleccionados en el visor.
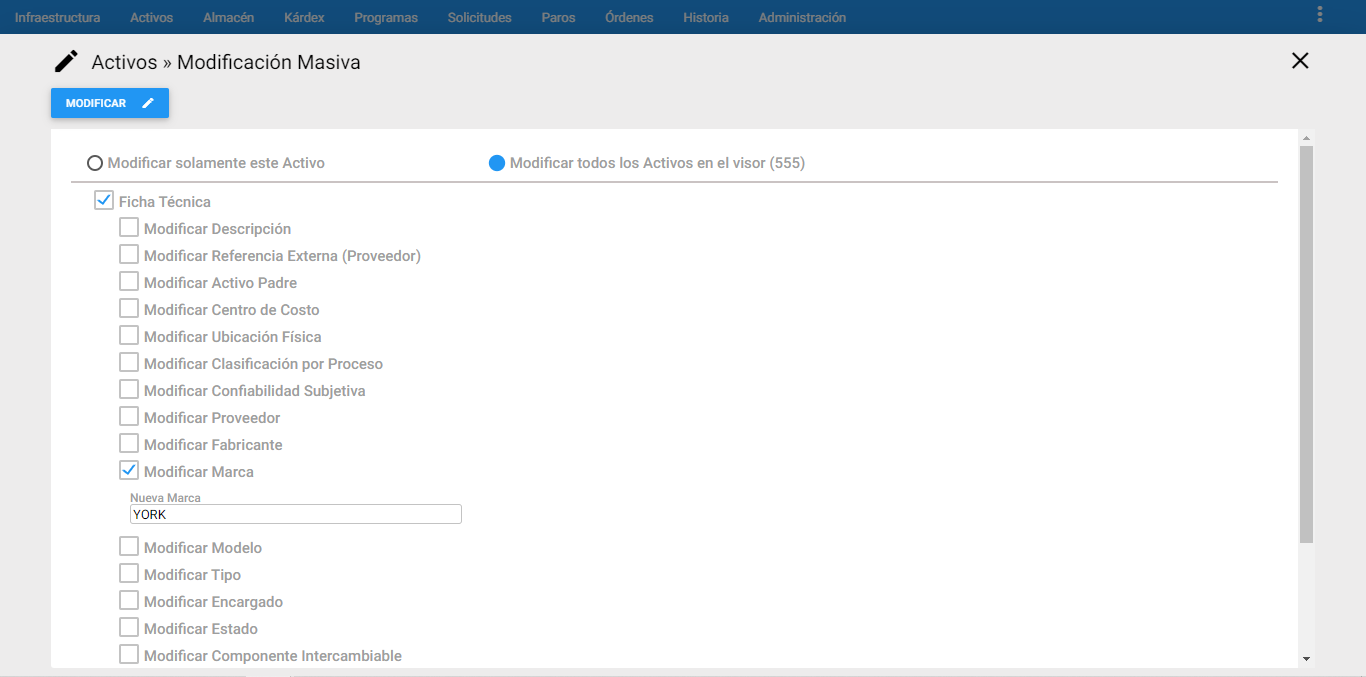
Modificar Modelo: Se Modifica Masivamente el Modelo de los Equipos que están previamente seleccionados en el visor.
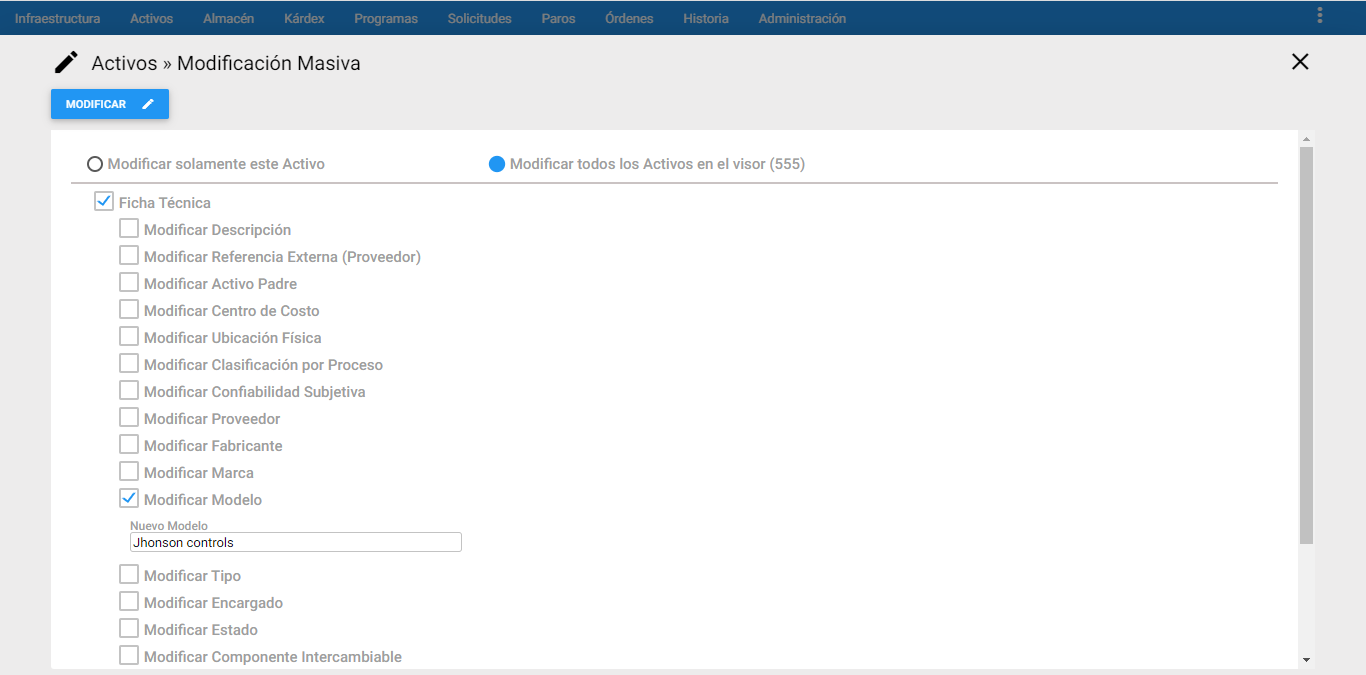
Modificar Tipo: Se Modifica Masivamente el Tipo de los Equipos que están previamente seleccionados en el visor.
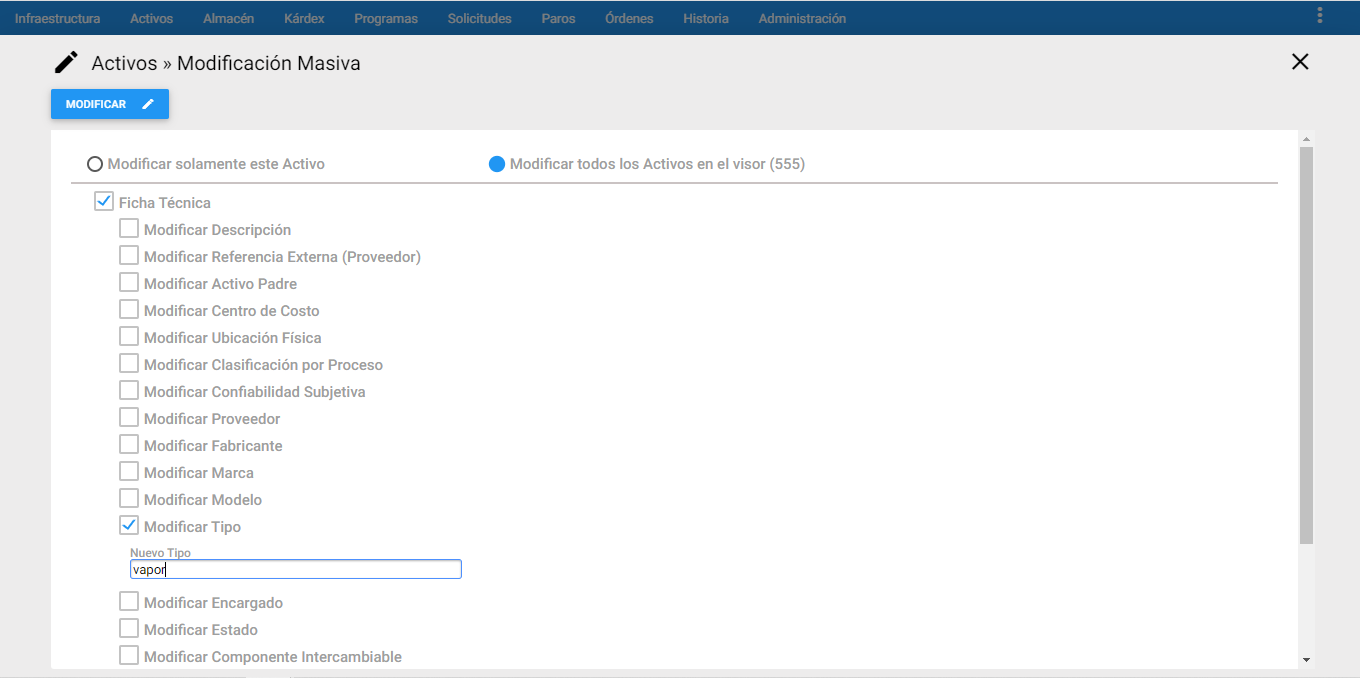
Modificar Encargado: Se Modifica Masivamente el Encargado de los Equipos que están previamente seleccionados en el visor.
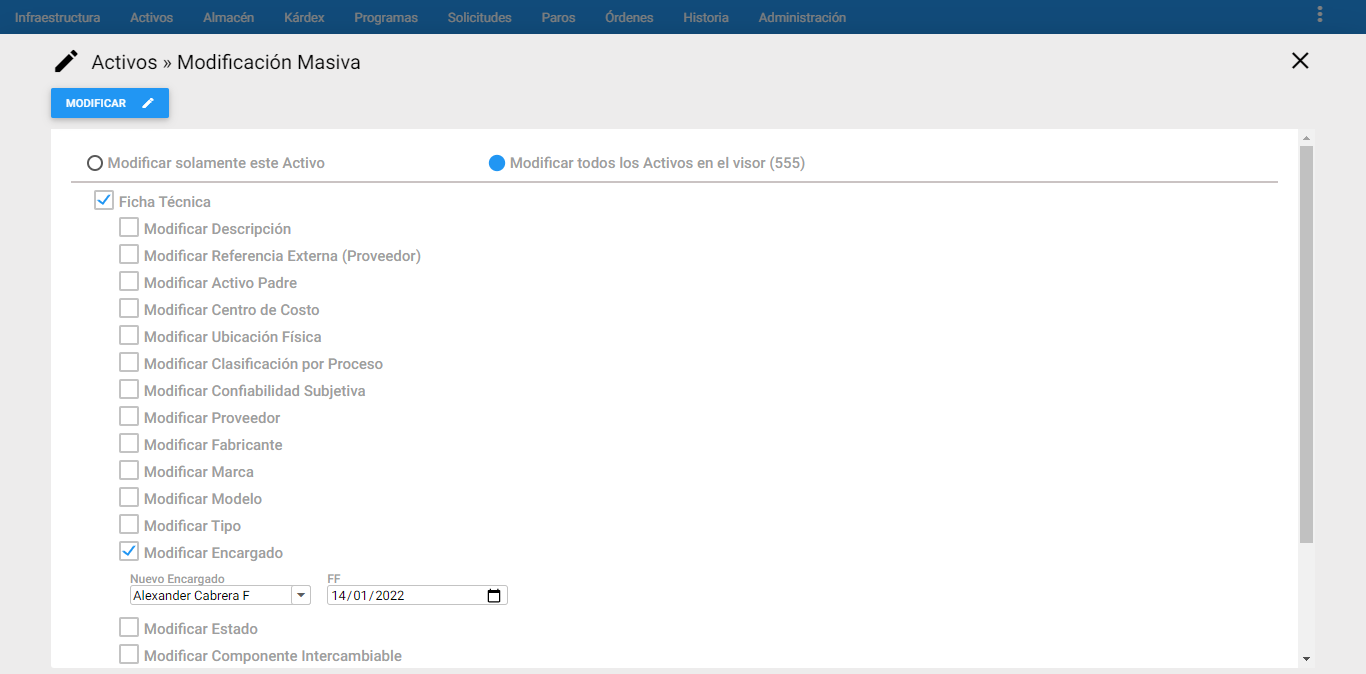
Modificar Estado: Se Modifica Masivamente el estado Activo – Inactivo de los Equipos que están previamente seleccionados en el visor.
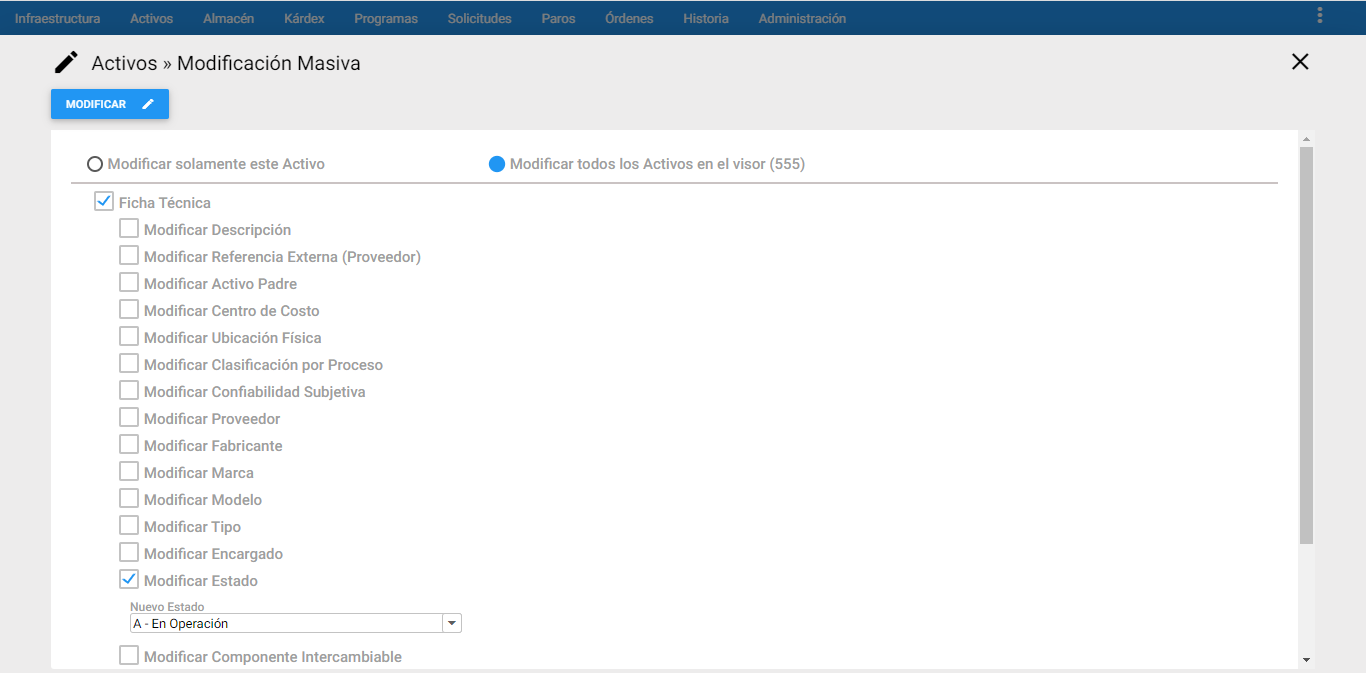
Modificar Componente Intercambiable: Se Modifica Masivamente el Componente Intercambiable de los Equipos que están previamente seleccionados en el visor.
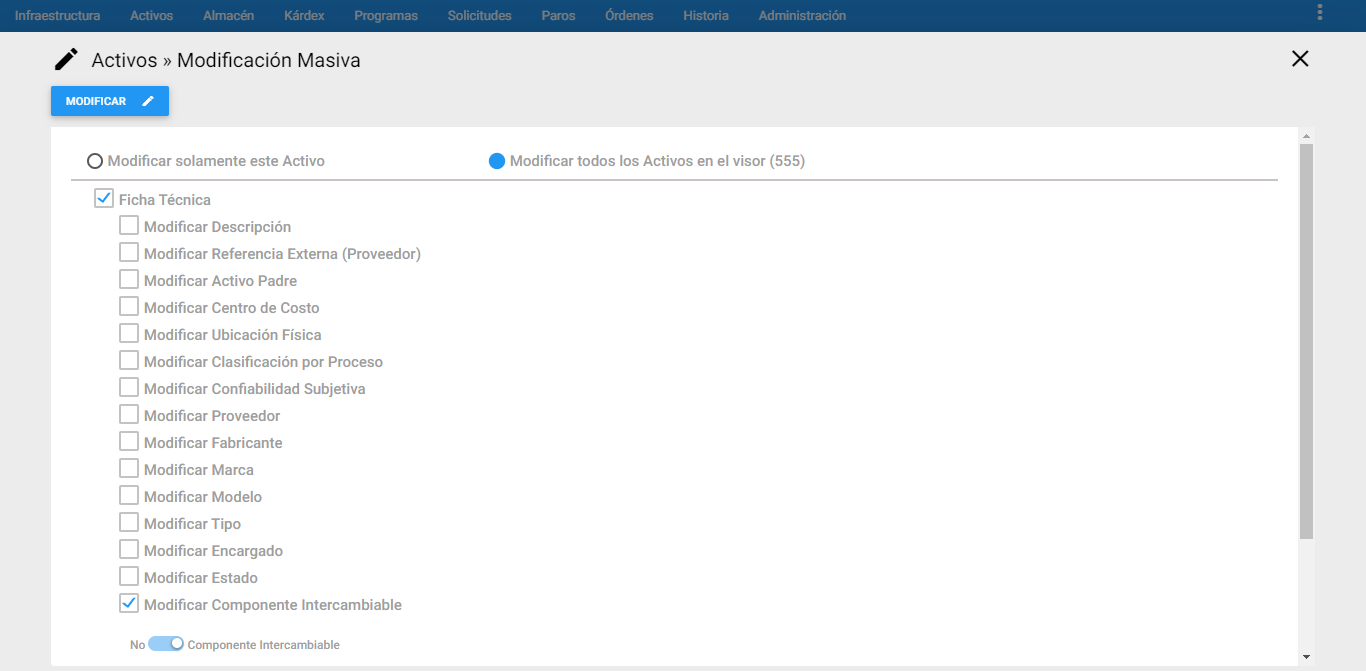
Modificar Ruta: Se Modifica Masivamente la Ruta de los Equipos que están previamente seleccionados en el visor.
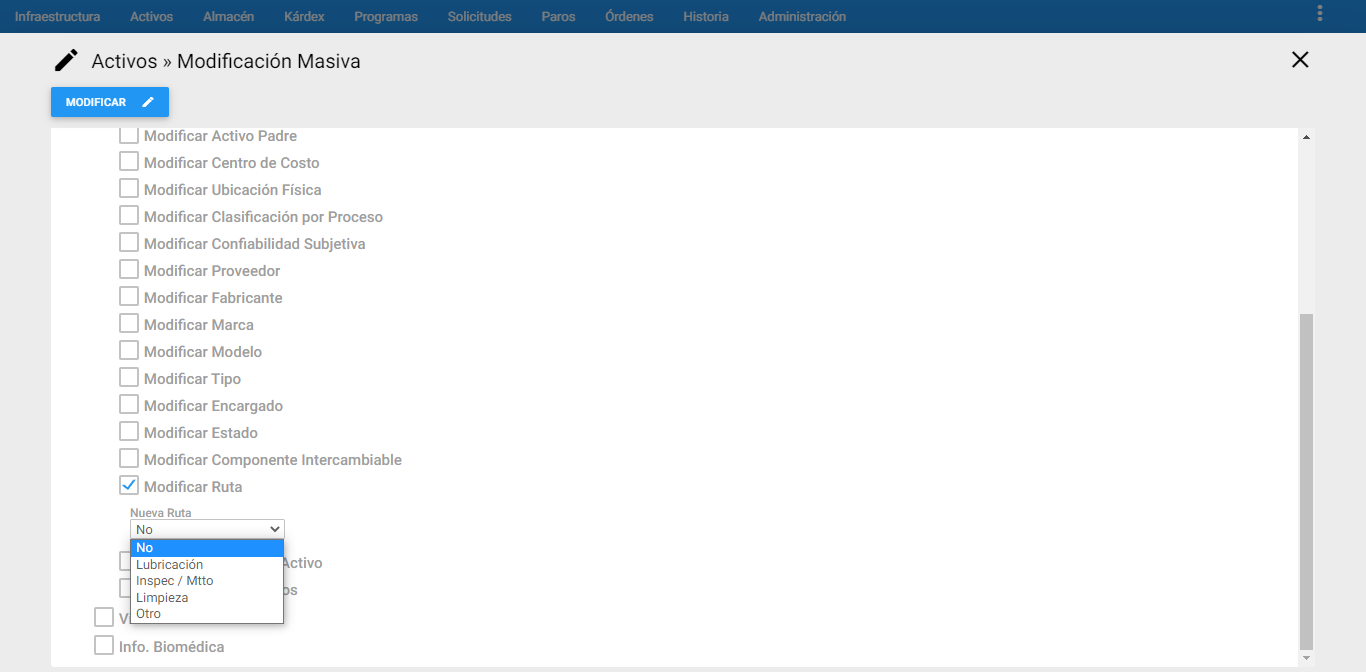
Modificar Grupo del Activo: Se Modifica Masivamente el grupo de los Equipos que están previamente seleccionados en el visor.
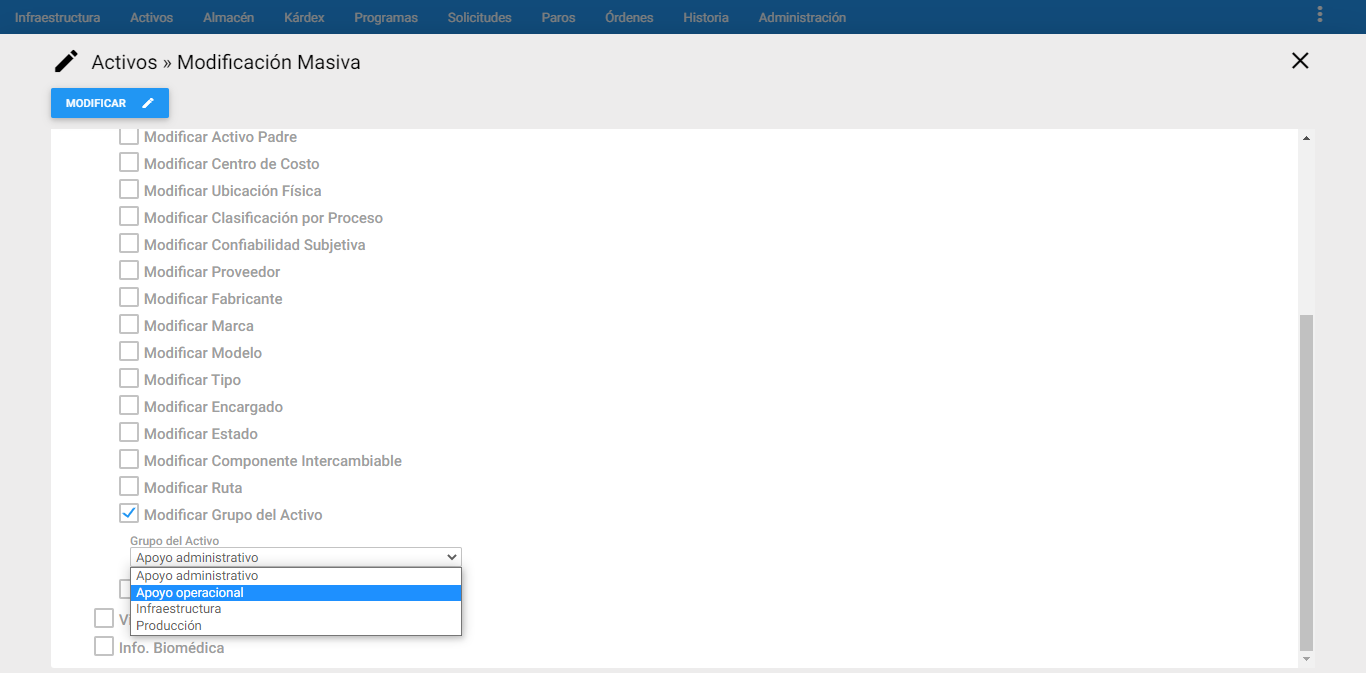
Modificar Comentarios: Se Modifican Masivamente los Comentarios, que están previamente seleccionados en el visor
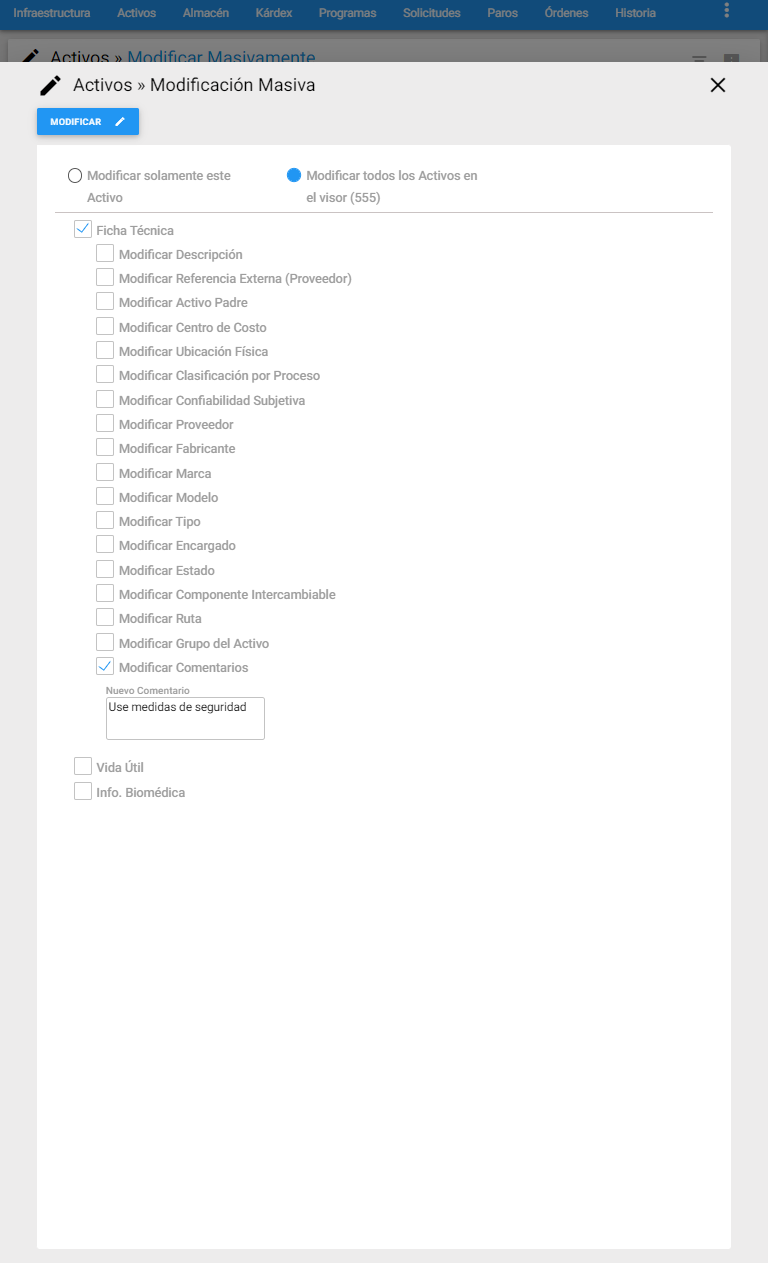
VIDA ÚTIL
Modificar FF Registro: Se Modifica Masivamente la fecha de registro ubicada en la pestaña de Vida Útil de los equipos que están previamente seleccionados en el visor.
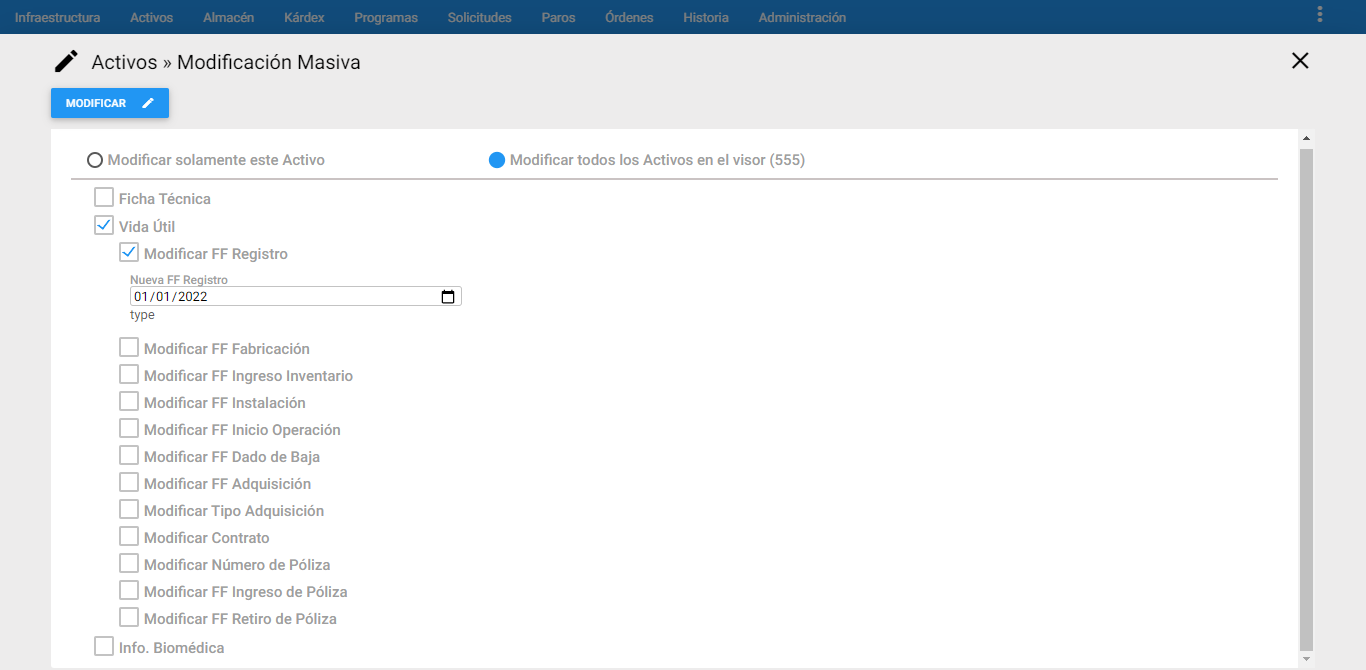
Modificar FF Fabricación: Modifica Masivamente la fecha de fabricación ubicada en la pestaña de Vida Útil de los equipos que están previamente seleccionados en el visor.
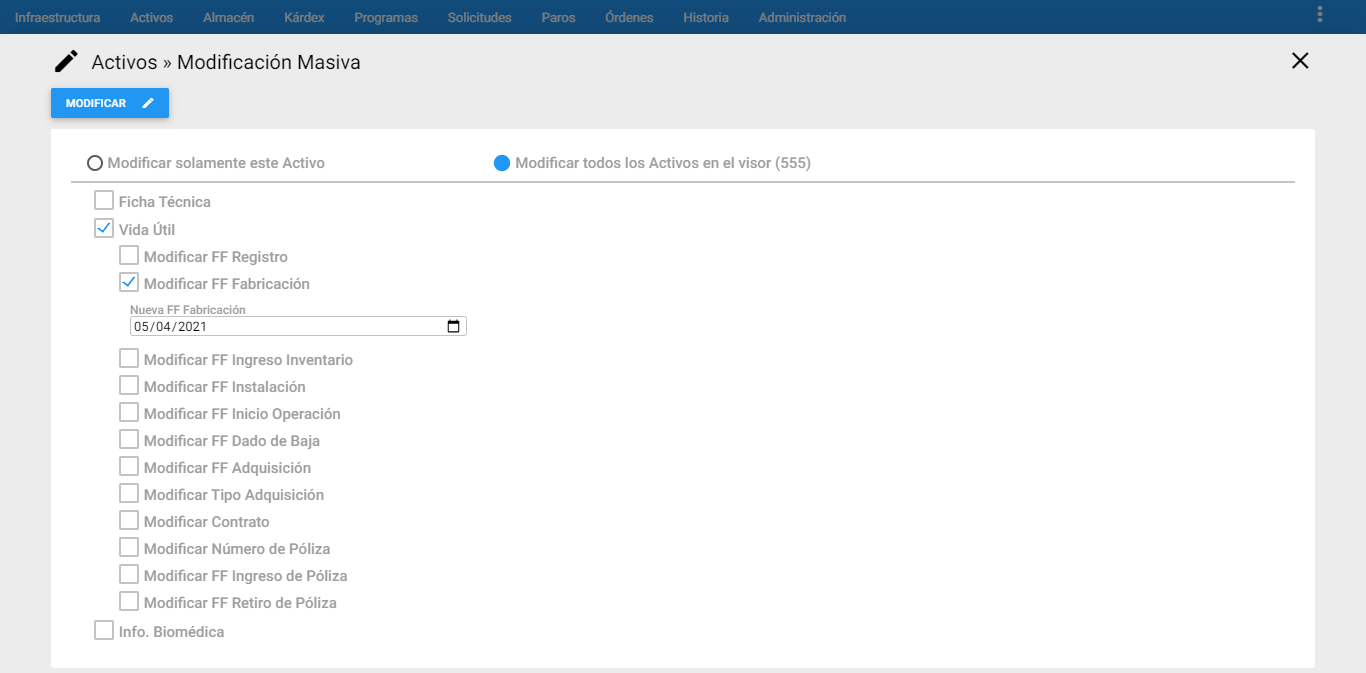
Modificar FF Ingreso Inventario: Se Modifica Masivamente la fecha de ingreso al inventario ubicadada en la pestaña de Vida Útil de los equipos que están previamente seleccionados en el visor.
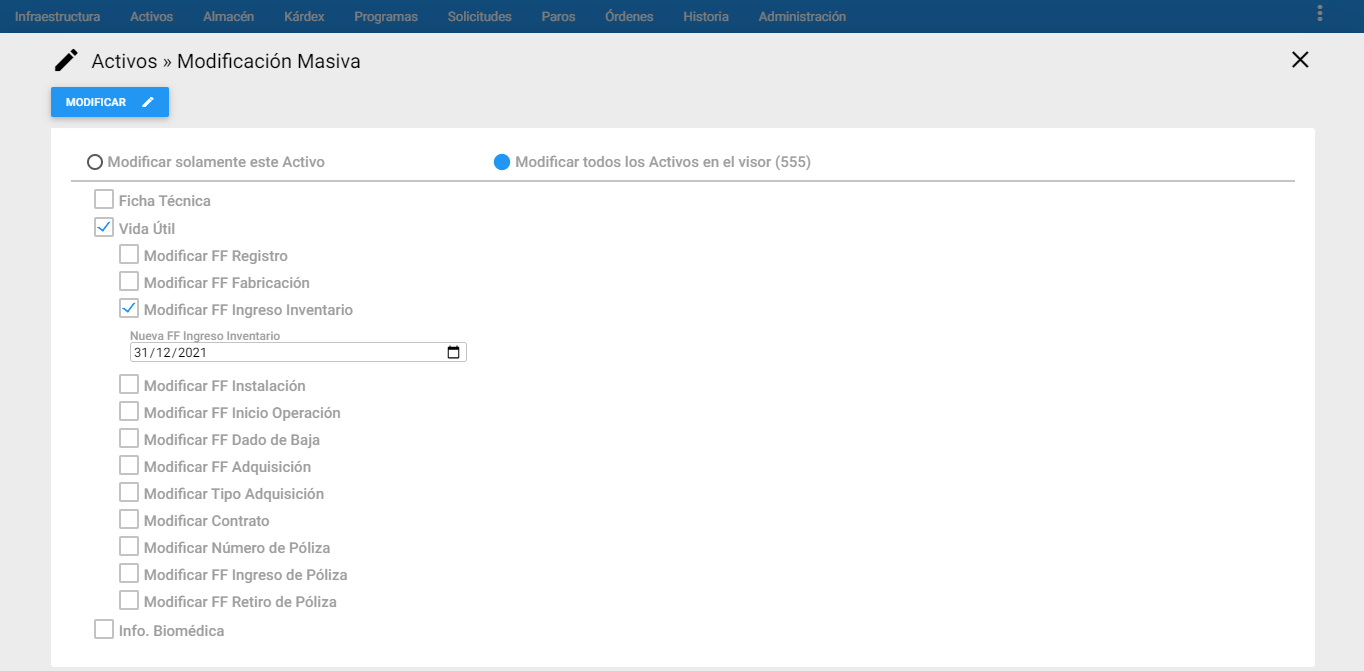
Modificar FF Instalación: Se Modifica Masivamente la fecha de instalación ubicada en la pestaña de Vida Útil de los equipos que están previamente seleccionados en el visor.
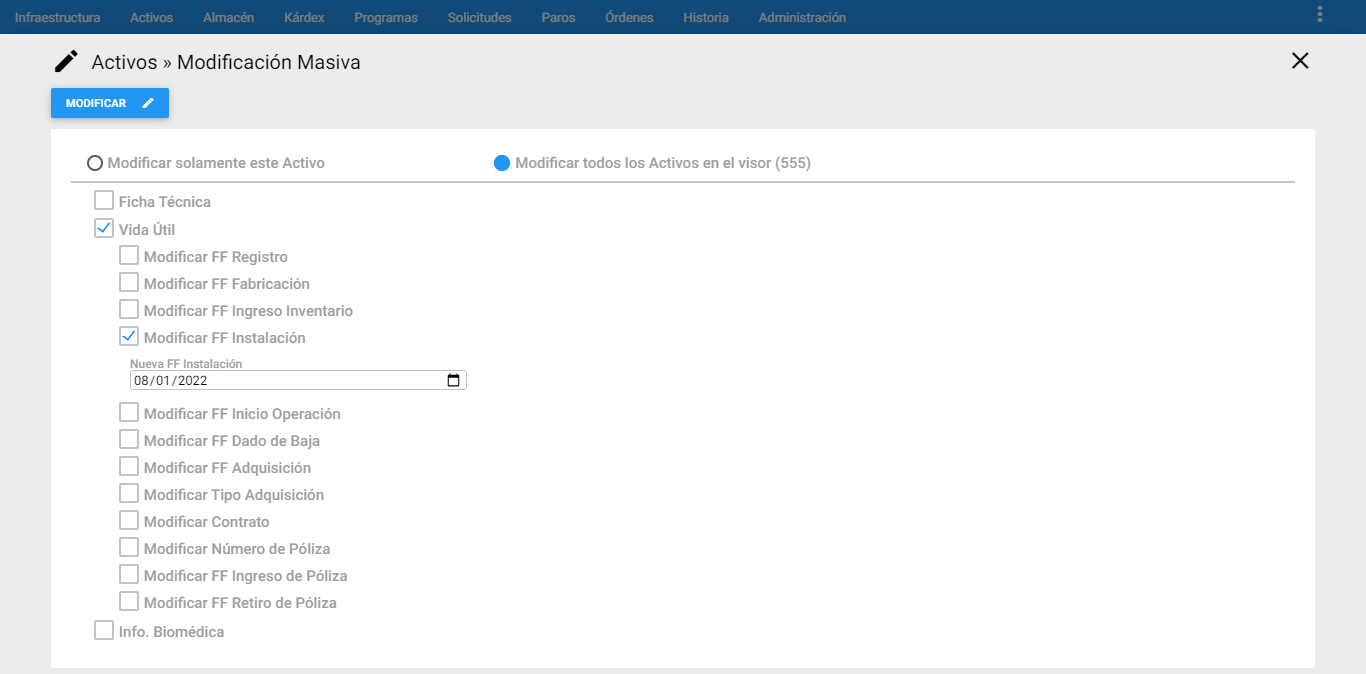
Modificar FF Inicio Operación: Se Modifica Masivamente la fecha de inicio de operación ubicada en la pestaña de Vida Útil de los equipos que están previamente seleccionados en el visor.
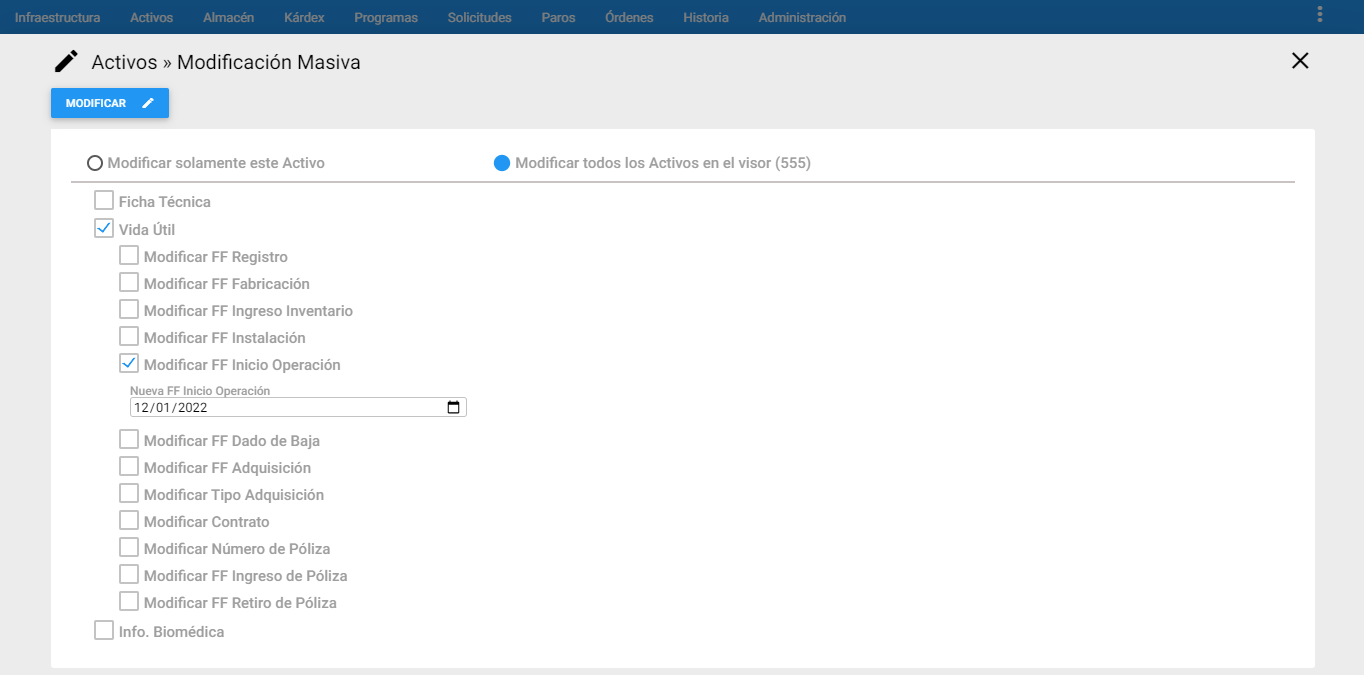
Modificar FF Dado de Baja: Se Modifica Masivamente la fecha de dada de baja en la pestaña de Vida Útil de los equipos que están previamente seleccionados en el visor.
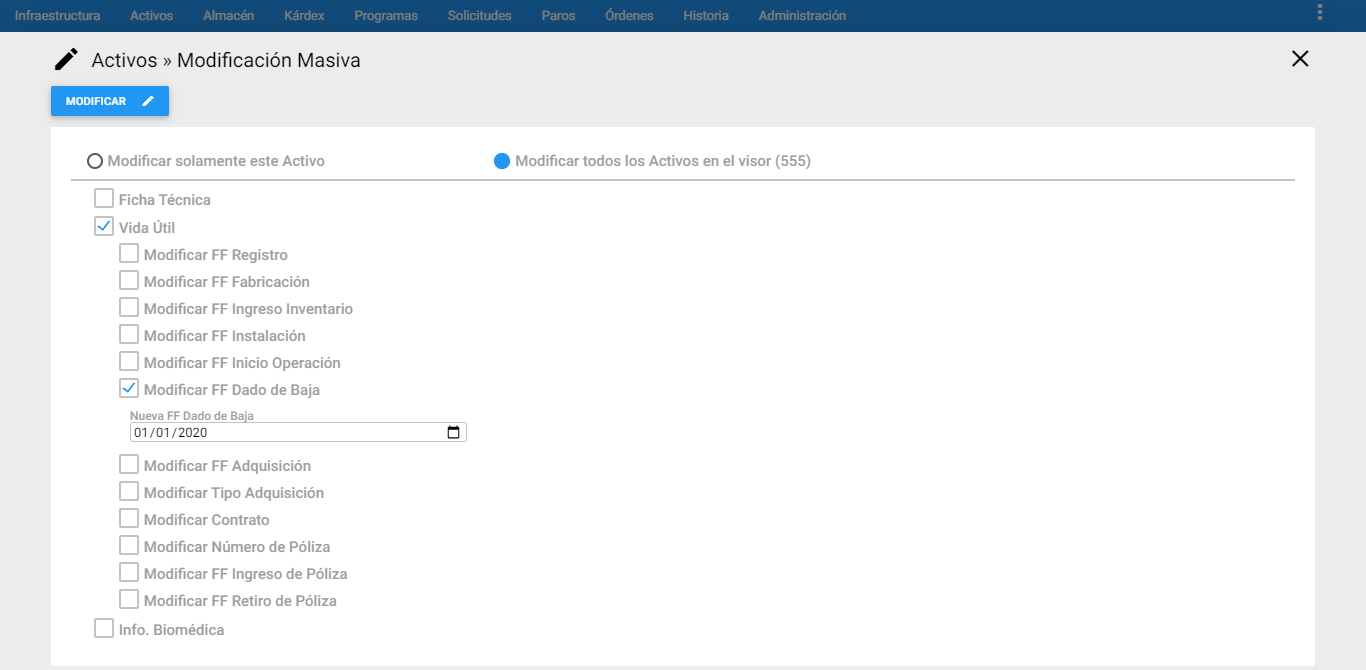
Modificar FF Adquisición: Se Modifica Masivamente la fecha de adquisición ubicada en la pestaña de Vida Útil de los equipos que están previamente seleccionados en el visor.
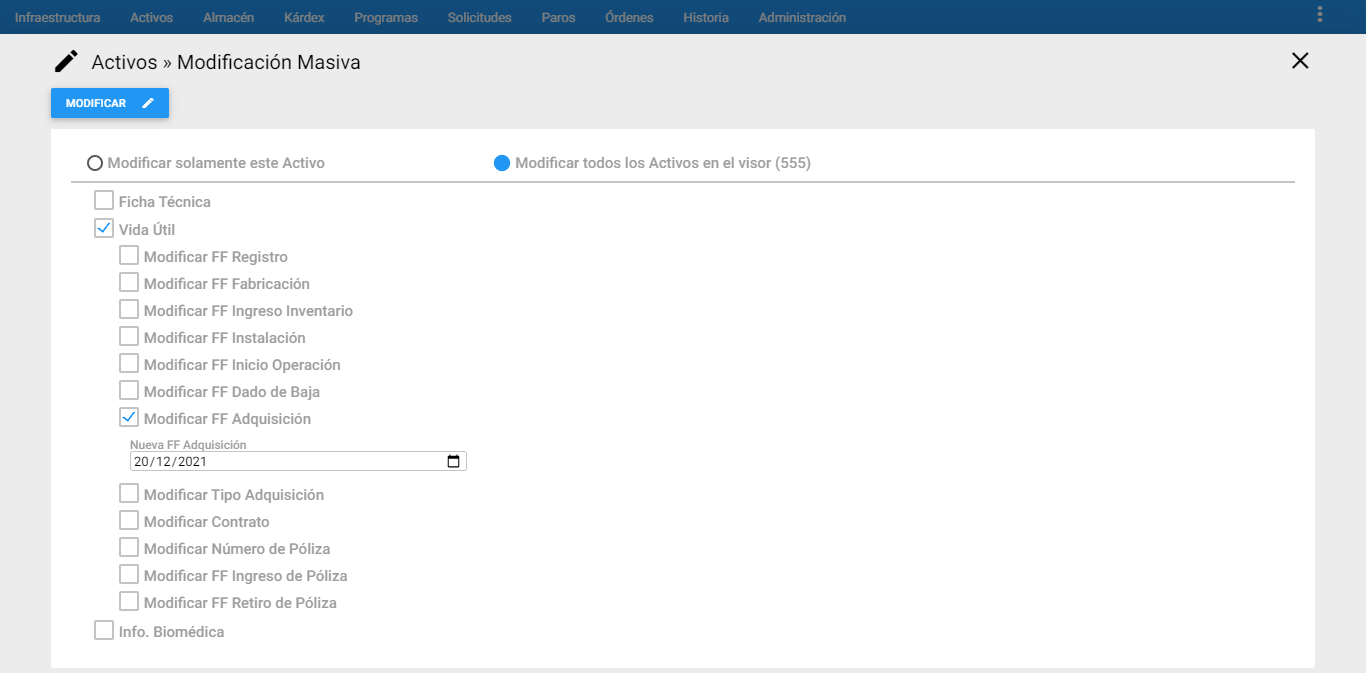
Modificar Tipo Adquisición: Se Modifica Masivamente el tipo de adquisición seleccionado de la lista desplegada y que está ubicada en la pestaña de Vida Útil de los equipos que están previamente seleccionados en el visor.
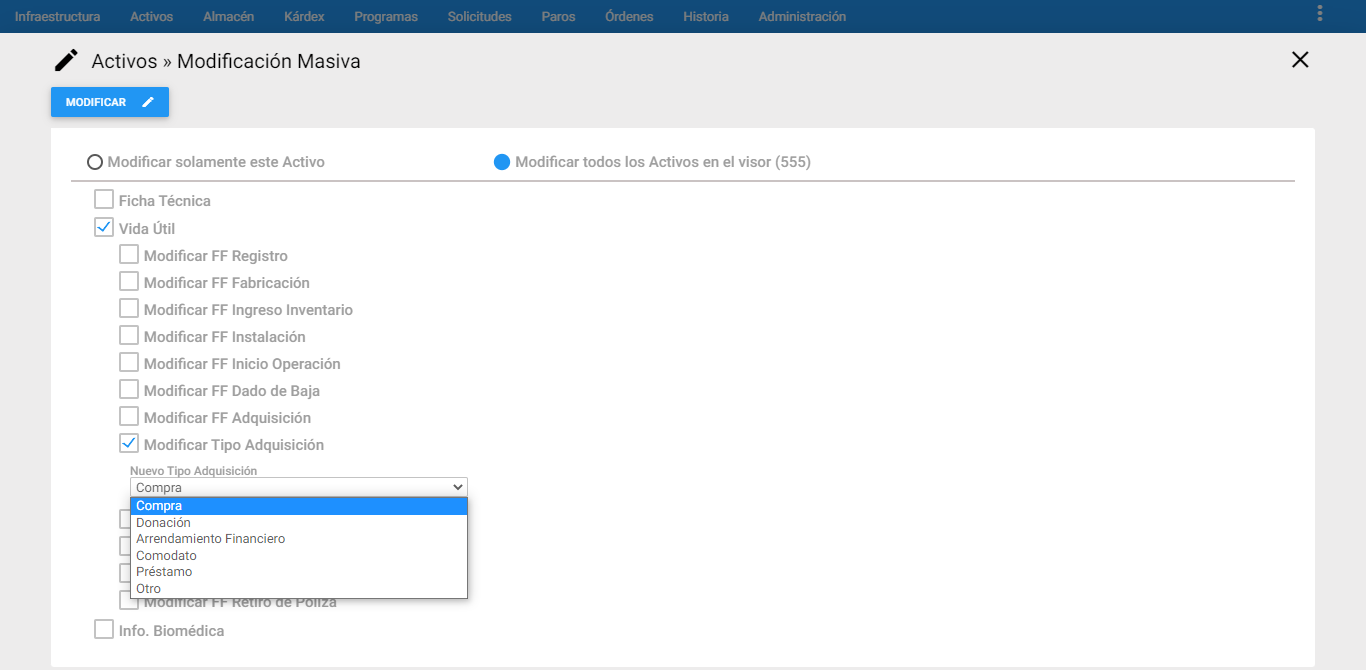
Modificar Contrato: Se Modifica Masivamente el Contrato ubicado en la pestaña de Vida Útil, de los equipos que están previamente seleccionados en el visor.
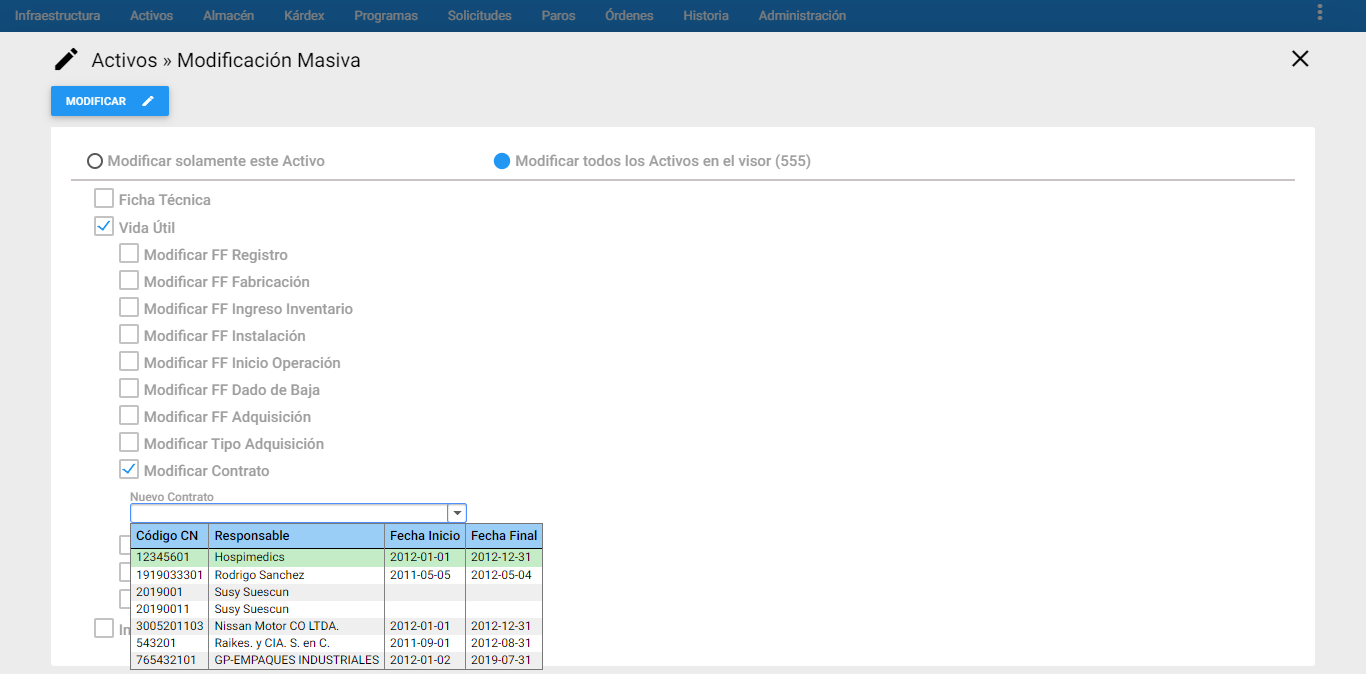
Modificar Número de Póliza: Se Modifica Masivamente el número de la póliza ubicada en la pestaña de Vida Útil de los equipos que están previamente seleccionados en el visor.
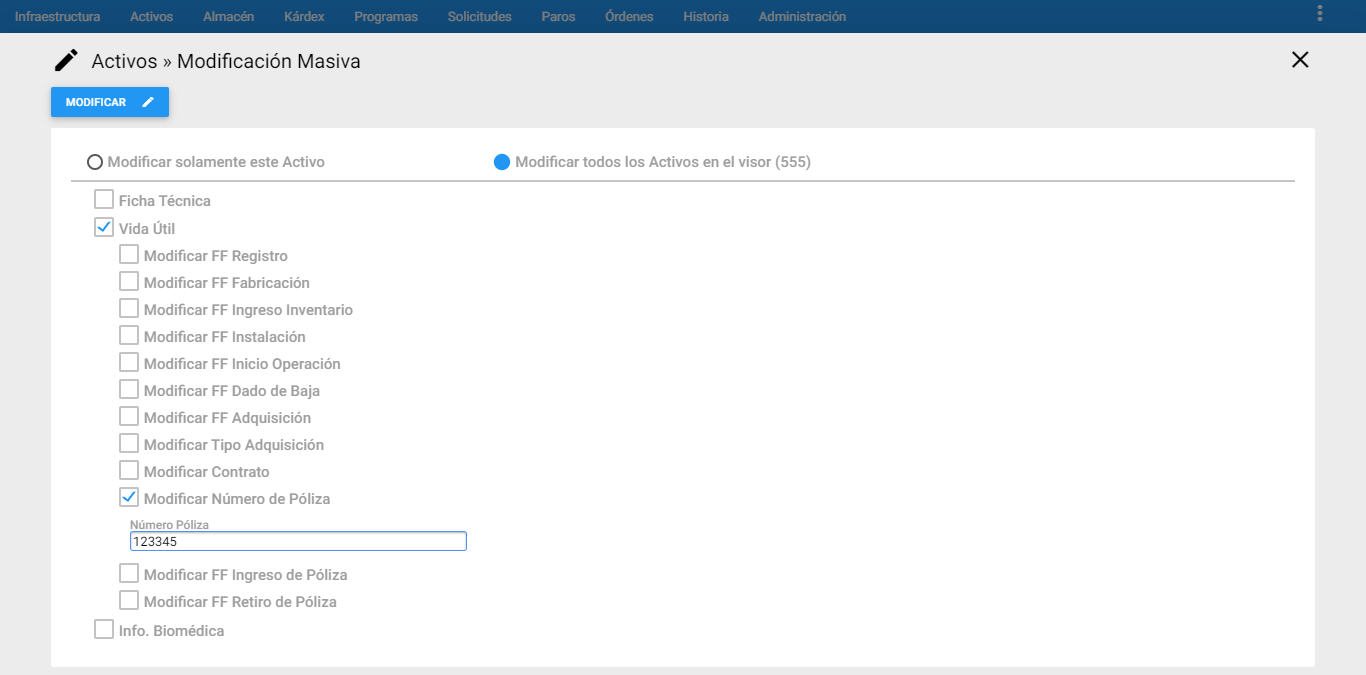
Modificar FF Ingreso de Póliza: Se Modifica Masivamente la fecha de ingreso de la póliza ubicada en la pestaña de Vida Útil de los equipos que están previamente seleccionados en el visor.
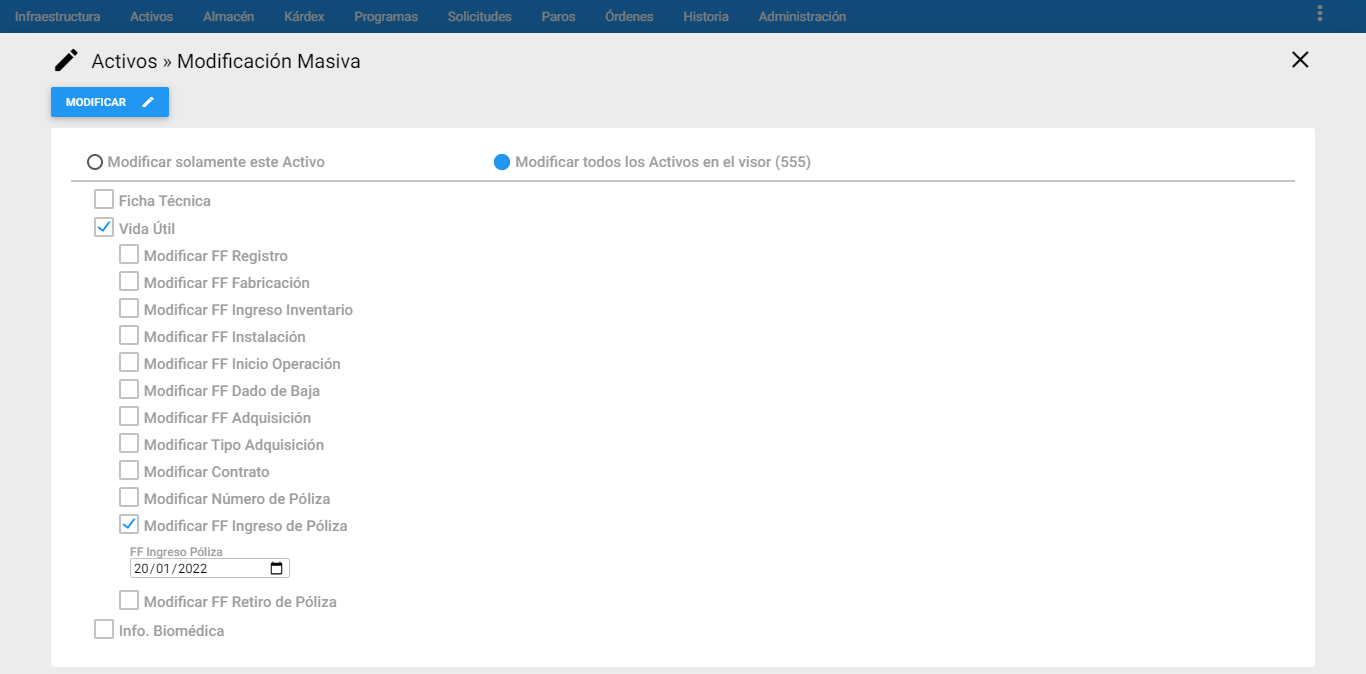
Modificar FF Retiro de Póliza: Se Modifica Masivamente la fecha de retiro de la póliza ubicada en la pestaña de Vida Útil de los equipos que están previamente seleccionados en el visor.
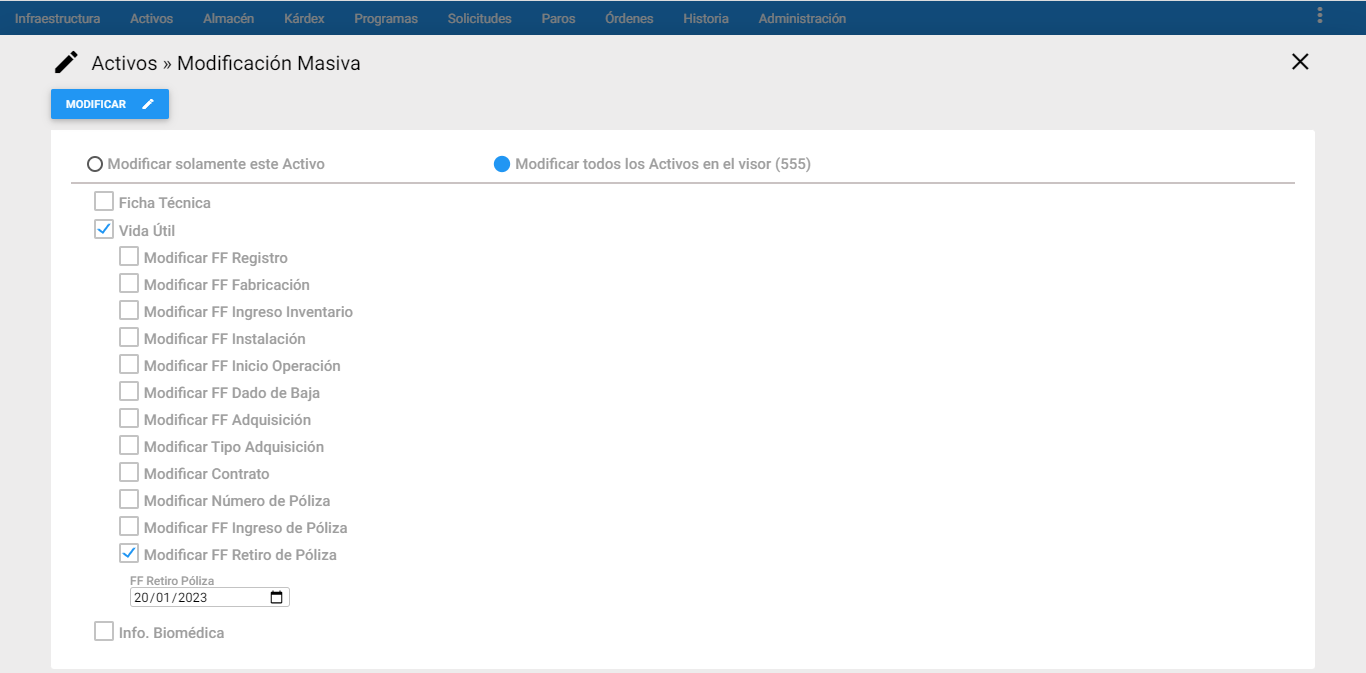
INFO. BIOMÉDICA
Modificar Registro Sanitario Invima o Permiso de Comercialización: Se Modifica Masivamente el número de registro sanitario INVIMA o el número de permiso de comercialización ubicada en la pestaña de Info. Biomédica de los equipos que están previamente seleccionados en el visor.
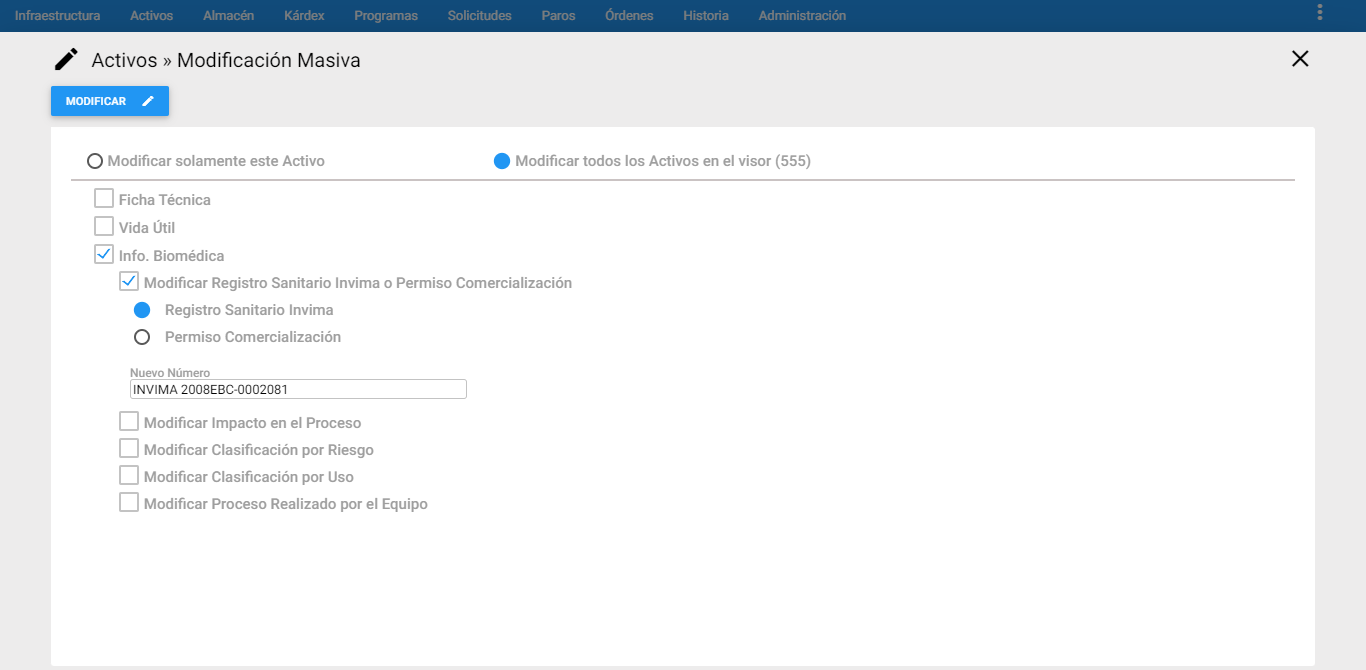
Modificar Impacto en el Proceso: Se Modifica Masivamente el impacto en el proceso ubicado en la pestaña de Info. Biomédica del o de los equipos que están previamente seleccionados en el visor.

Modificar Clasificación por Riesgo: Se Modifica Masivamente la clasificación por riesgo ubicado en la pestaña de Info. Biomédica del o de los equipos que están previamente seleccionados en el visor.
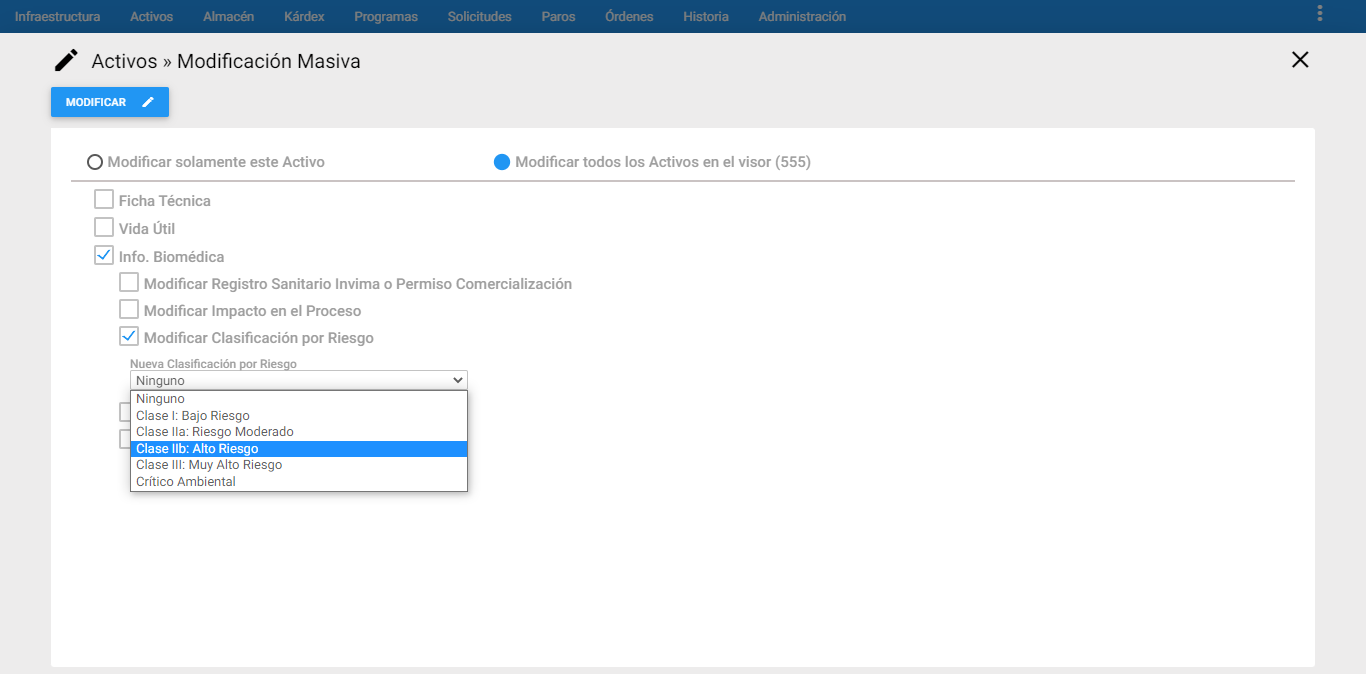
Modificar Clasificación por Uso: Se Modifica Masivamente la clasificación por uso ubicado en la pestaña de Info. Biomédica del o de los equipos que están previamente seleccionados en el visor.
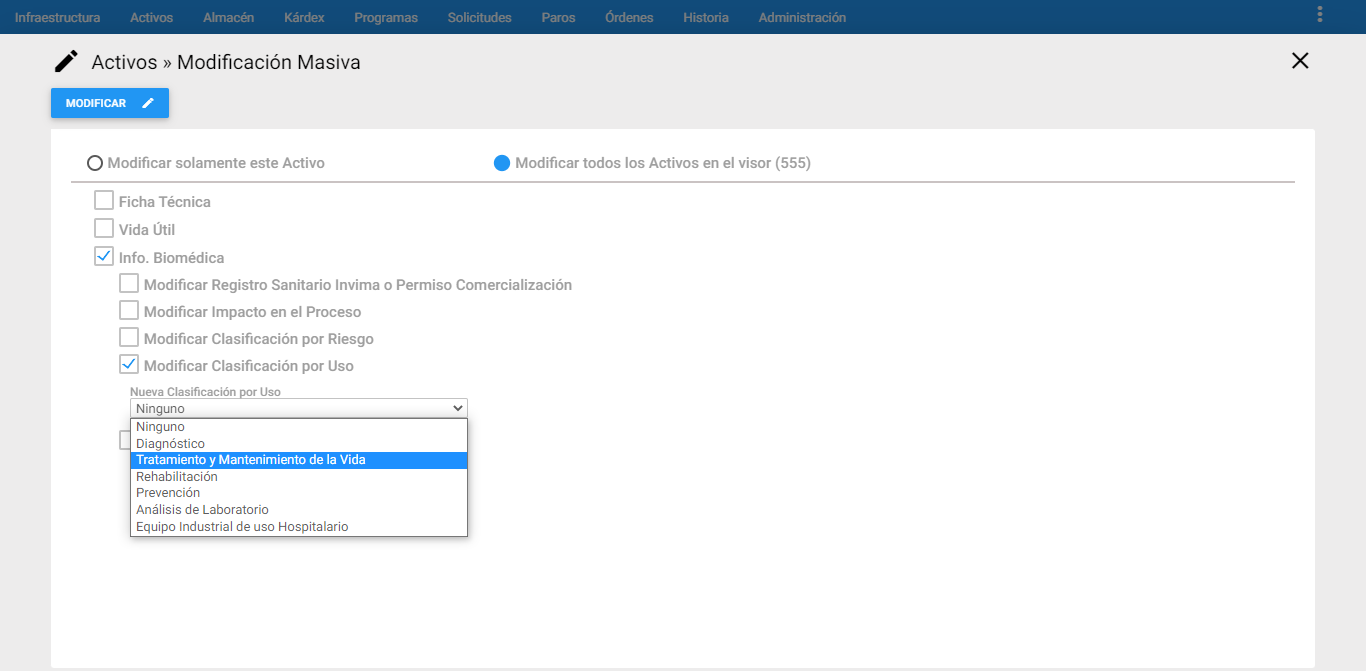
Modificar Proceso Realizado por el Equipo: Se Modifica Masivamente el proceso realizado por el equipo ubicado en la pestaña de Info. Biomédica del o de los equipos que están previamente seleccionados en el visor.
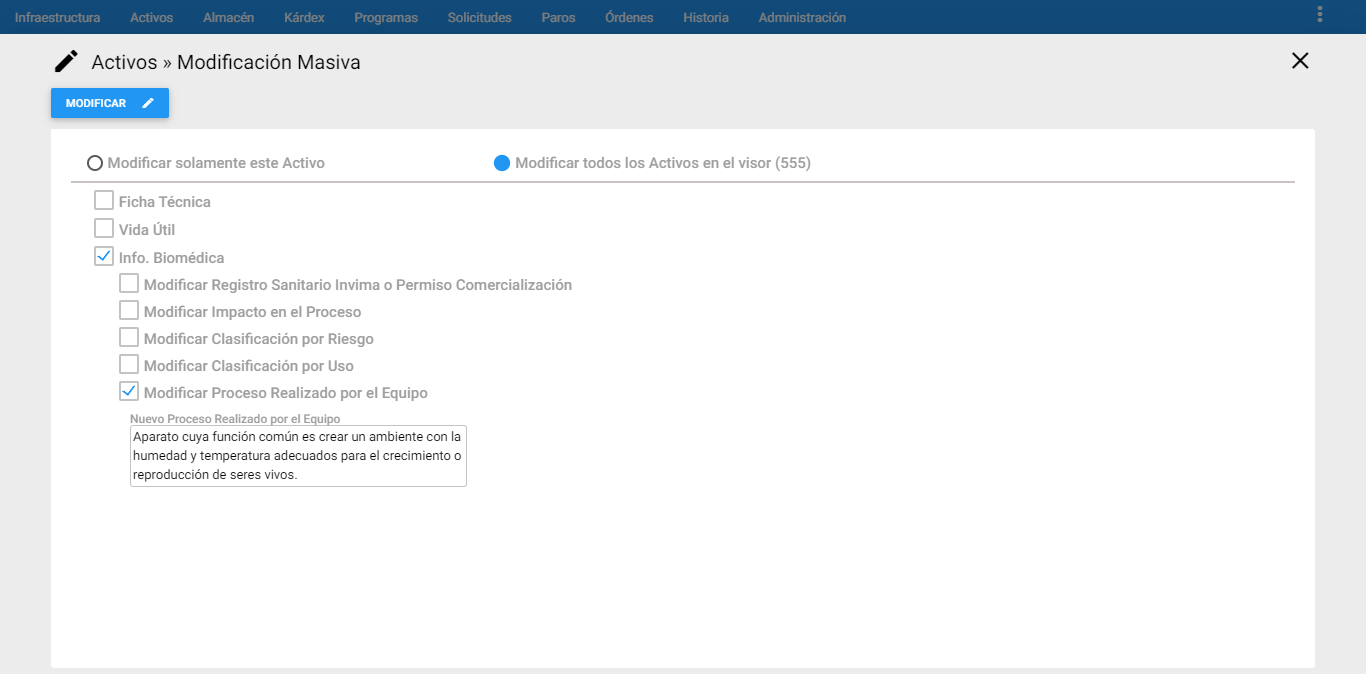
Nota: Estas opciones de modificar masivamente la información biomédica, sólo está habilitada para este tipo de compañías.
Actualizar Contadores
Es la función que facilita la Actualización de los Contadores asociados a los Activos/Equipos. A esta ventana se llega sobreponiendo el cursor sobre el Módulo de Activos y mediante un clic en la opción Actualizar Contadores.
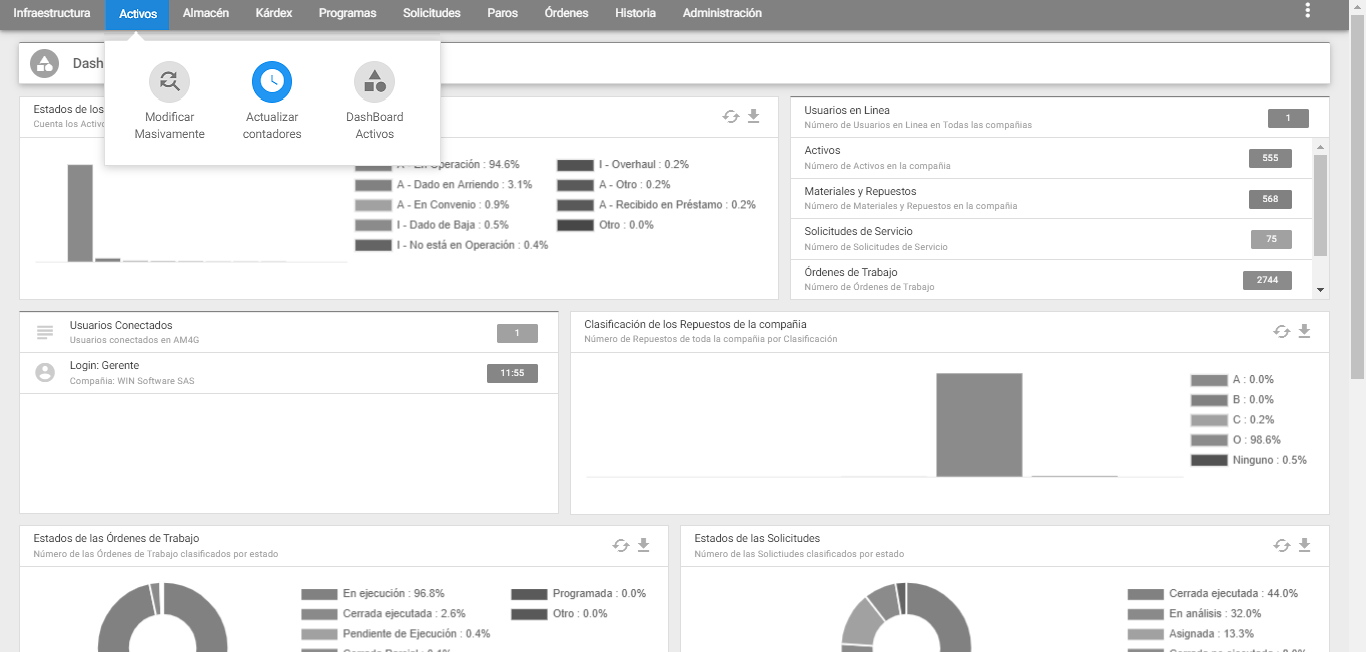
La ventana despliega la lista de los Activos que tienen registrado un Contador dentro de su definición de Ficha Técnica. Junto al Código de cada Activo aparece el tipo de Contador y los datos referentes a la última lectura registrada. Posteriormente, a la derecha de cada línea de un Activo se encuentran disponibles un conjunto de campos para el registro de la información correspondiente a una nueva lectura.
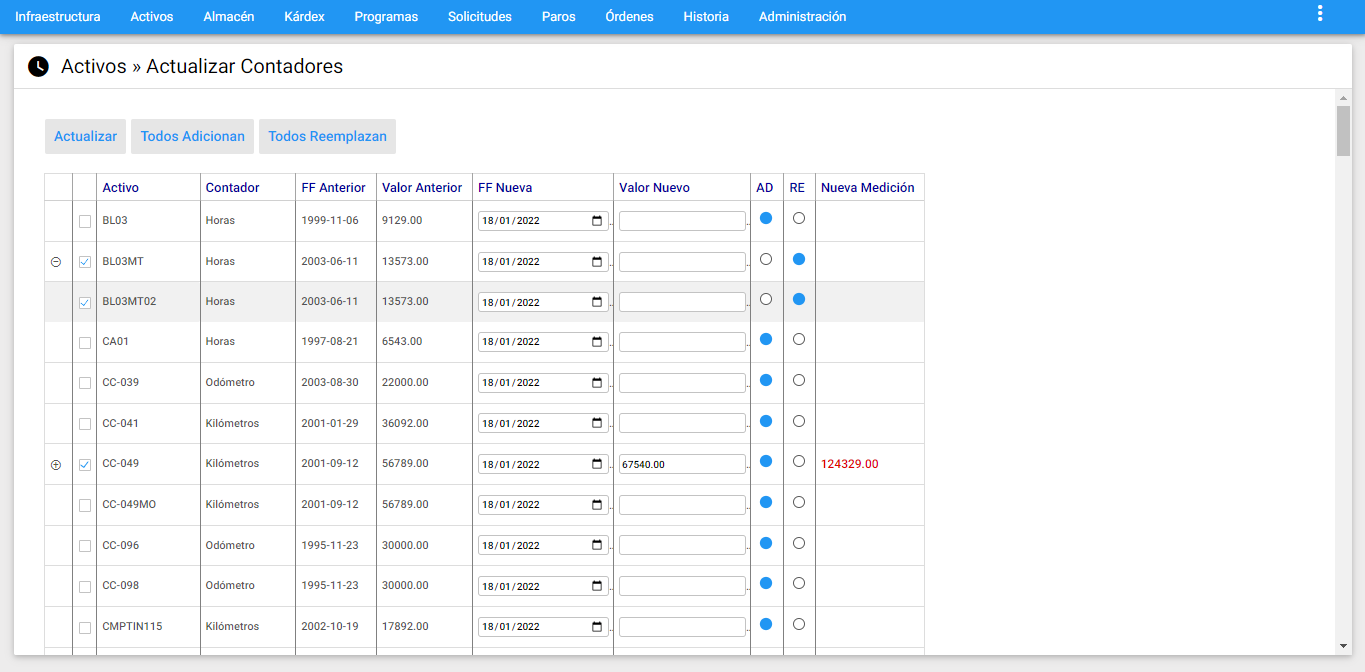
En la gráfica anterior, ventana para Actualización de Contadores, se aprecian sus componentes y sus respectivos contenidos. A continuación se describen los campos que componen esta ventana:
Activo: En esta columna aparece el listado de todos los Activos/Equipos que tienen definido un Contador en su Ficha Técnica. Al lado izquierdo del Equipo puede haber dos campos. El primero, al extremo izquierdo un signo Más o un signo Menos , que permiten visualizar u ocultar respectivamente, el despiece del Equipo en aquellos componentes de despiece que también tienen una definición de contador, en su Ficha Técnica. El segundo es una casilla de selección que es marcada cuando se quiere actualizar con un nuevo valor, el contador para el Equipo de esa línea.
Contador: En esta columna se trae automáticamente para cada Equipo el Contador que tenga definido en su Ficha Técnica.
FF Anterior: En esta columna se muestra la fecha de la anterior medición del Contador de cada Equipo.
Valor Anterior: En esta columna se despliega el valor de la medición anterior.
FF Nueva: En esta columna el sistema propone la fecha actual como fecha de la nueva lectura del Contador. Cada fecha se puede asumir o se puede modificar, según sea la fecha de realización de la lectura que se está registrando.
Valor Nuevo: En esta columna se ingresa el valor de la lectura de contador a ser registrada.
AD: Seleccionando esta opción se realiza la adición del campo Valor Nuevo al campo Valor Anterior y deja el resultado en la columna Nueva Medición.
RE: Seleccionando esta opción se copia el valor de la columna Valor Nuevo a la columna Nueva Medición.
Nueva Medición: En esta columna se listan los valores actualizados de ese contador para el Equipo de cada línea.
Nota: Al finalizar el registro de todas las lecturas de contadores se debe procesar a dar clic en el botón Actualizar, el sistema muestra un mensaje alerta y para continuar presionar ACEPTAR
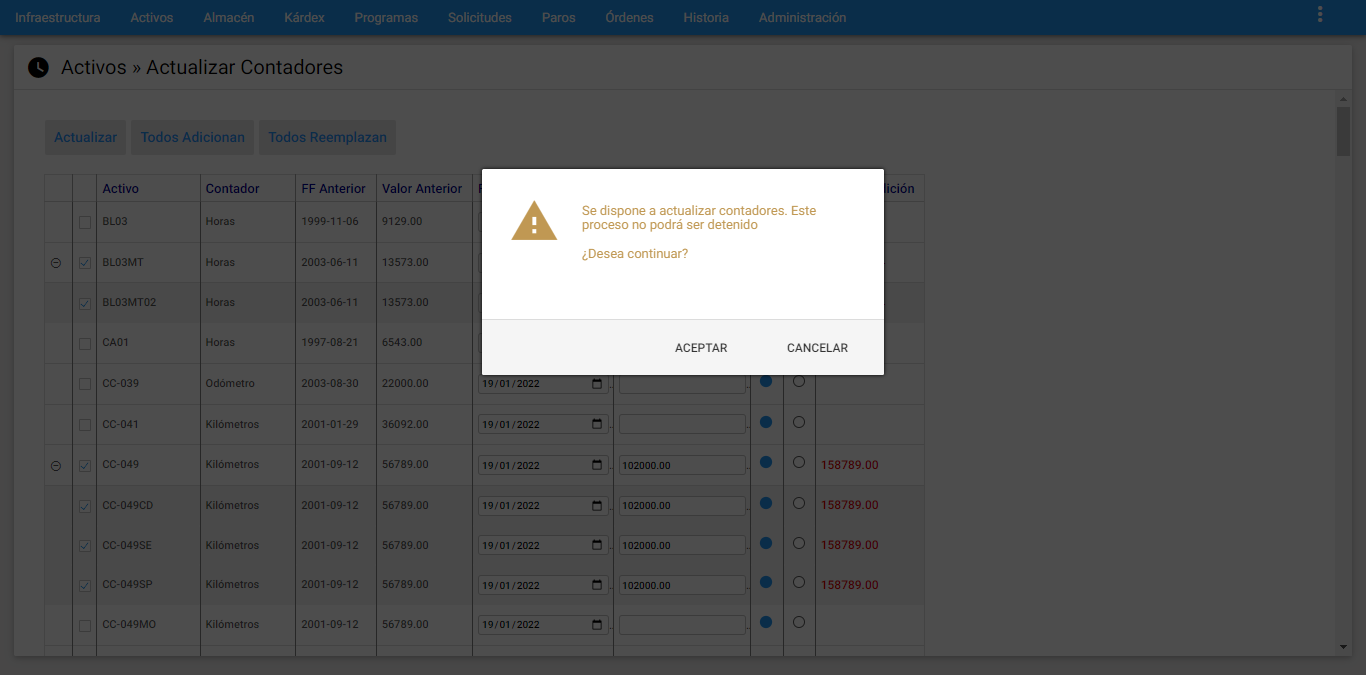
Realizado el proceso se cambian los datos en rojo de la columna Nueva Medición por color verde, mostrando los campos actualizados:
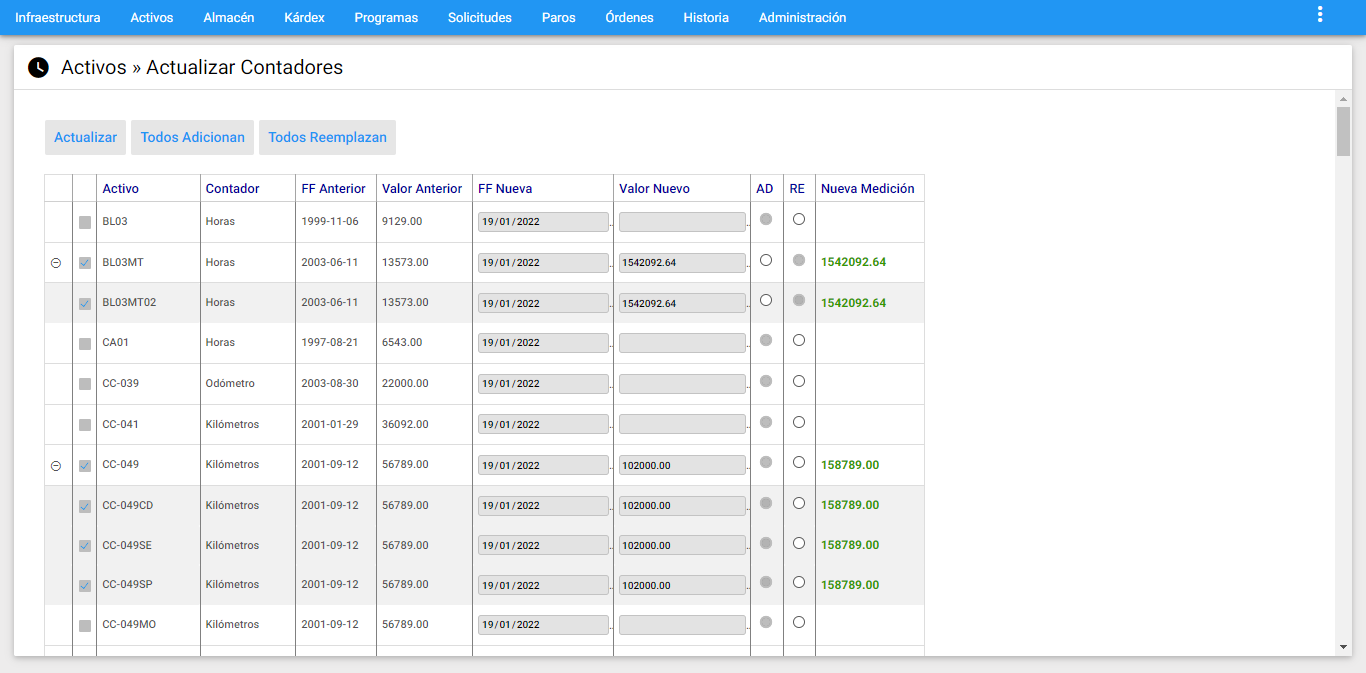
Adicionalmente, se cuenta con la posibilidad de activar la opción de “No permitir modificaciones por encima del estándar de planeación”, cuya funcionalidad es impedir la carga de contadores por encima de un estándar predefinido para un periodo de tiempo. Para activarla, se debe ingresar con un usuario administrador e ingresar a Valores por Defecto, en la opción Activos, como se indica a continuación:
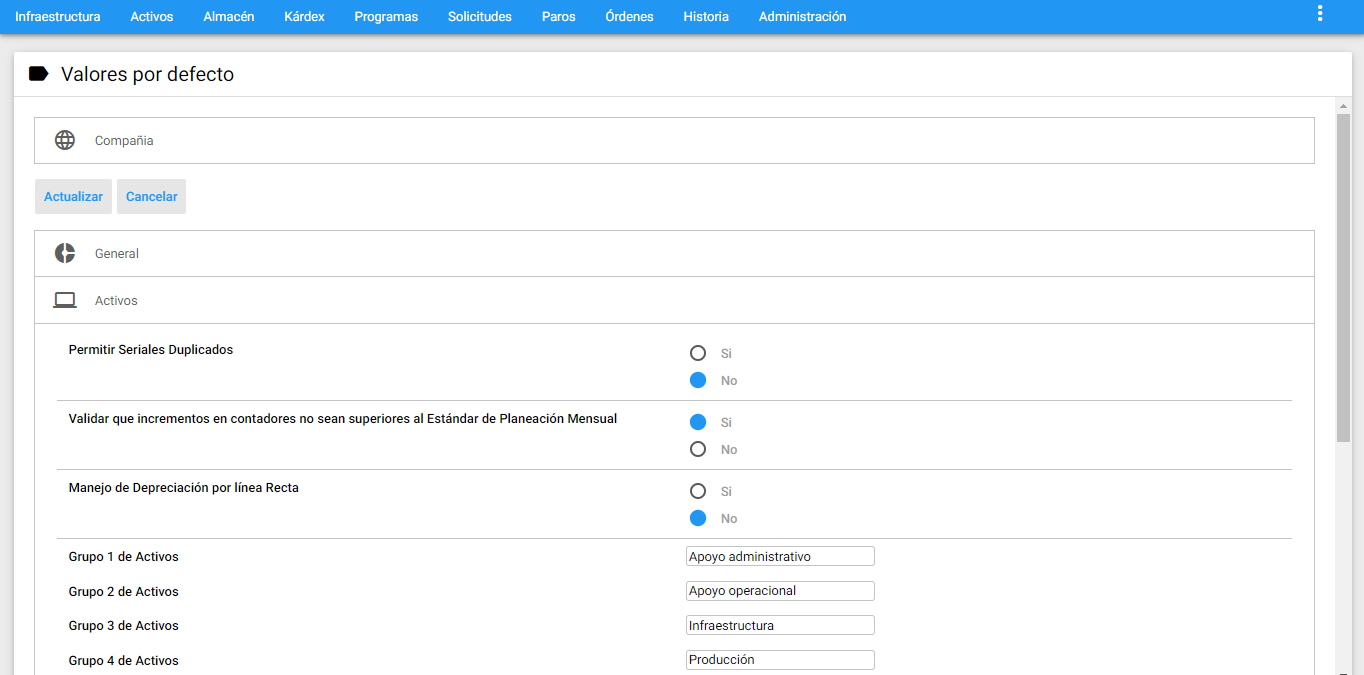
Cruce de Activos
En ocasiones se hace necesario hacer búsquedas rápidas de los Activos sobre su asociación con Órdenes, Solicitudes, Paros e Historia; esta transacción hace posible, que en el módulo de Activos se pueda acceder rápidamente a esta información, bien sea uno a uno ó registros preseleccionados en un Subgrupo.
Para acceder se sobrepone el cursor sobre el módulo de Activos donde se despliega el submenú de transacciones y a continuación dar clic en Cruces de Activos como se muestra a continuación:
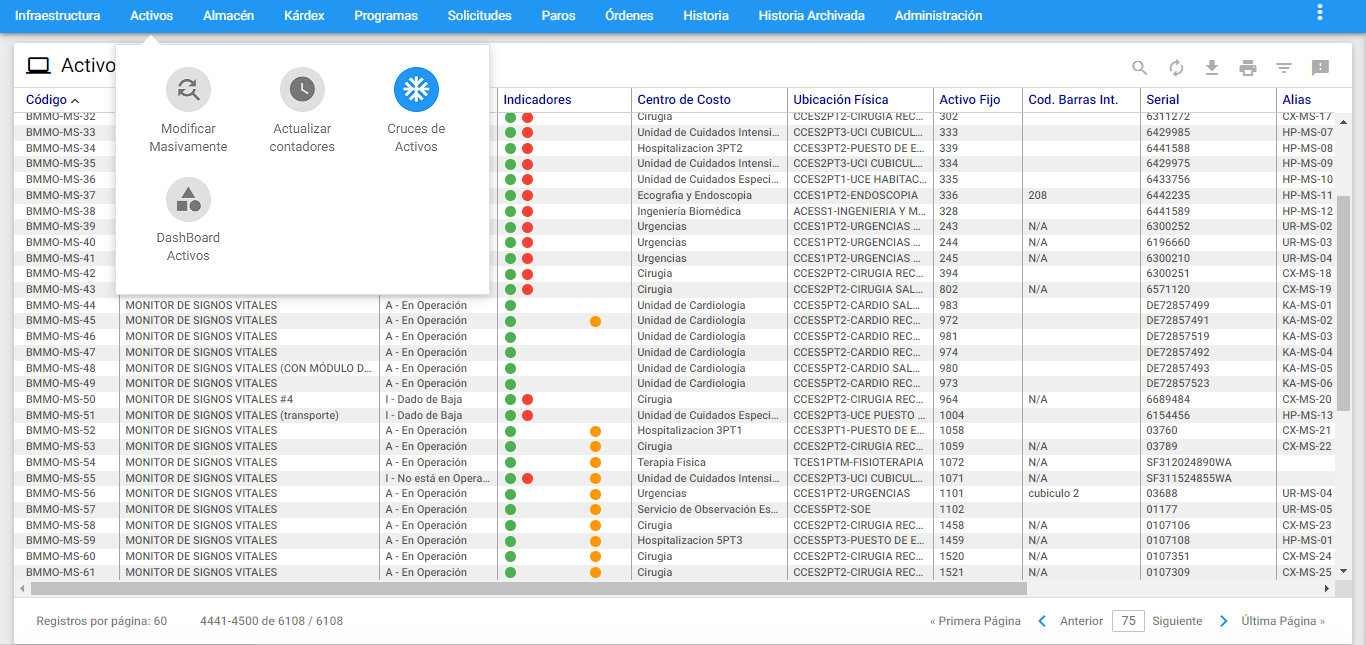
A continuación se visualiza la Ventana Visor de Cruces Activos:
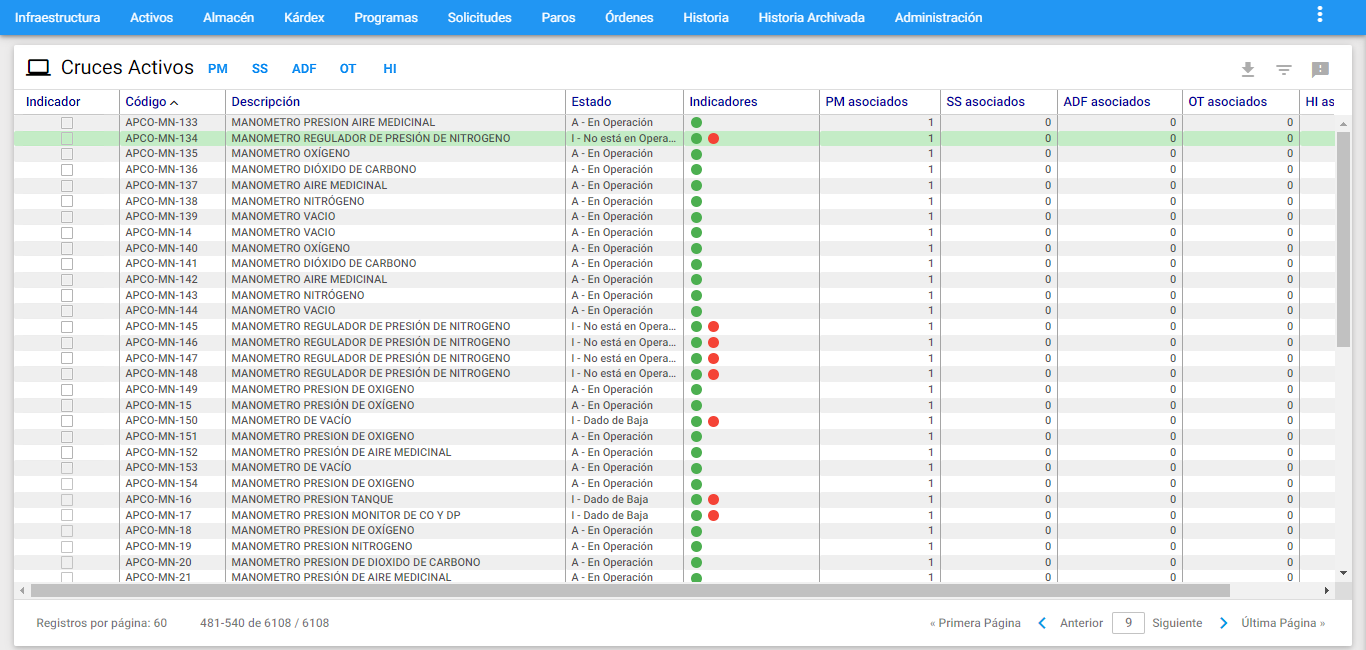
Los títulos de cada columna en color azul permiten organizar la información ascendente o descendente a través de un clic.
Esta transacción contiene las funcionalidades en cada ventana: Subgrupos de información , exportar registros seleccionados , imprimir reportes y consultar indicadores .
Es posible seleccionar uno a uno en la primera columna Indicador a través de un clic en el recuadro y elegir lo que se desea consultar en los botones superiores en la izquierda:
- Programas: PM
- Solicitudes de Servicio: SS
- Paros: ADF
- Órdenes de Trabajo: OT
- Historia de Mantenimiento: HI
A continuación se ilustra el siguiente ejemplo:
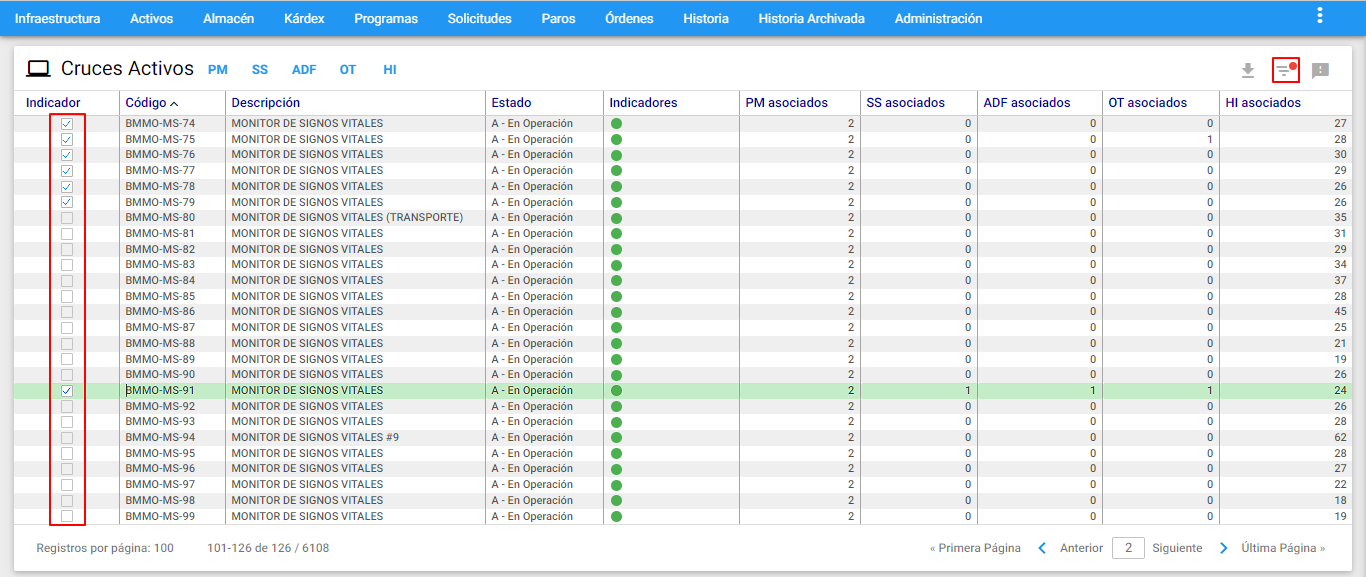
La imagen anterior muestra el resultado por cada grilla de PM asociados, SS asociados, OT asociados e HI asociados al subgrupo o conjunto de Activos.
También puede visualizarse en la opción :
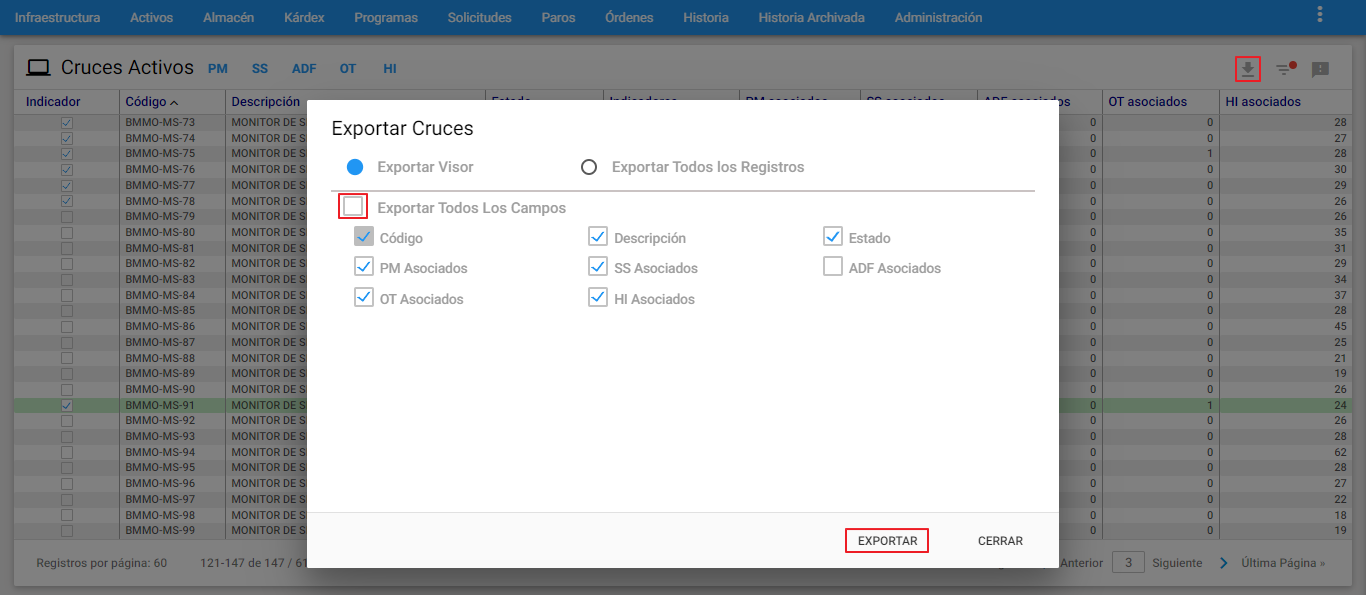
Esto puede tardar algunos minutos dependiendo de la cantidad de datos a exportar, para continuar dar clic en el botón Descargar. Esto descarga un archivo en formato excel en la estación Cliente:

Visualización de la exportación:
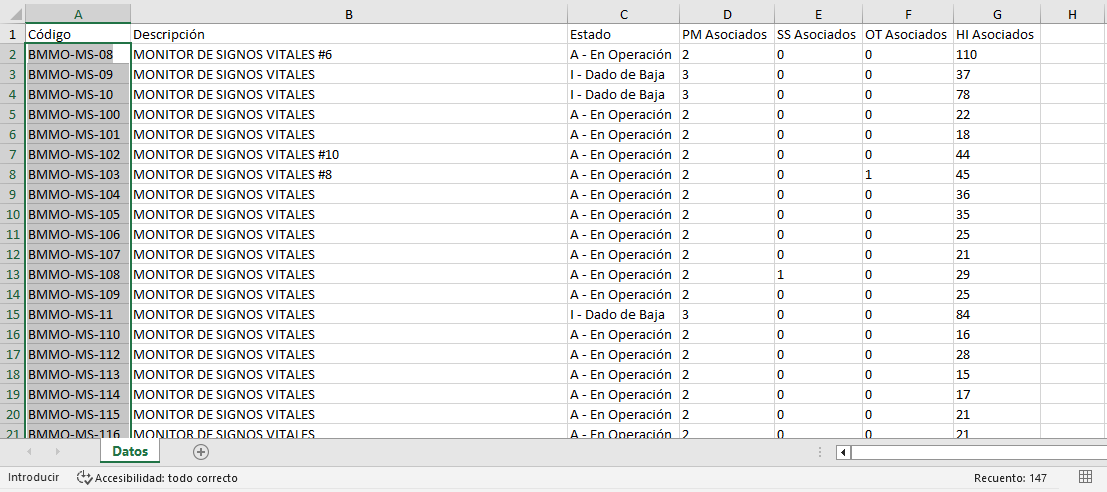
Para continuar y consultar Programas asociados al Activo o Activos seleccionados dar clic en el botón PM:
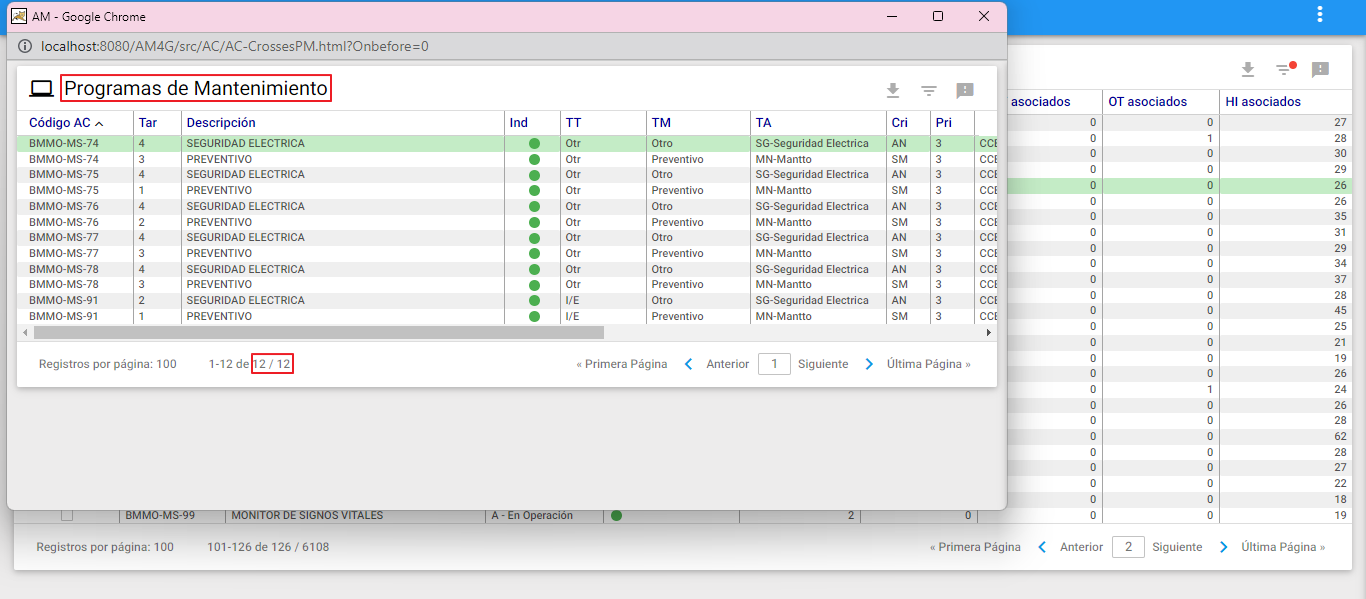
Para consultar Solicitudes asociadas al Activo o Activos seleccionados dar clic en el botón SS:
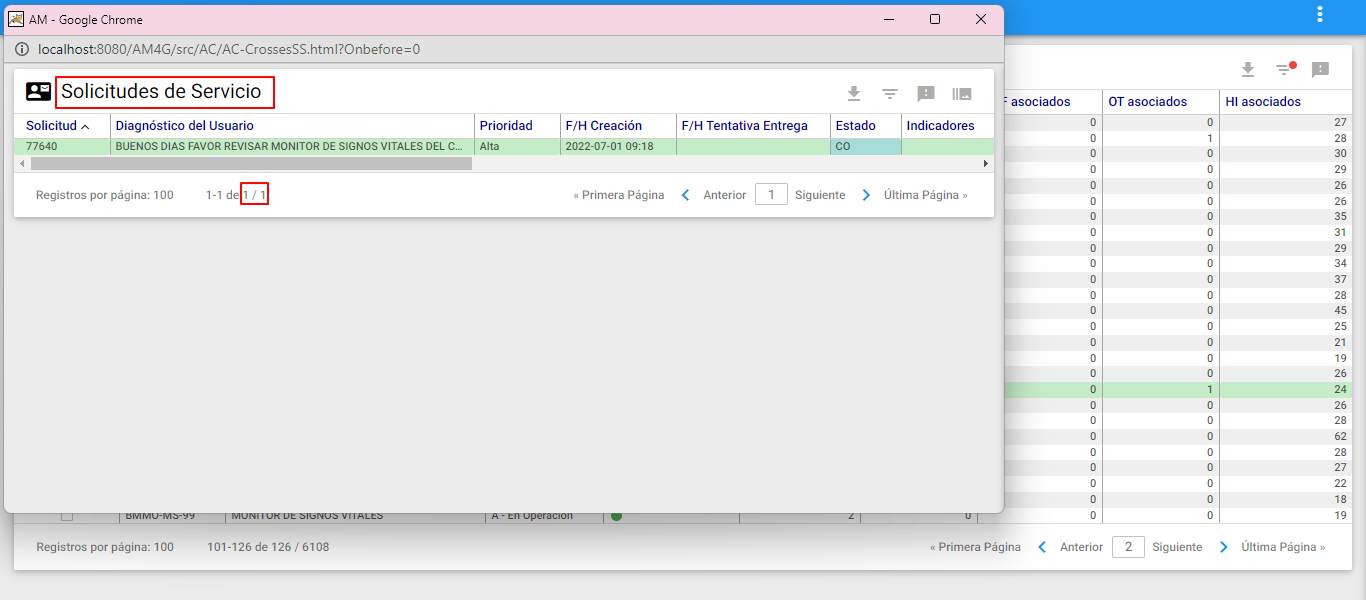
Para consultar ADF asociados al Activo o Activos seleccionados dar clic en el botón ADF:

Para consultar Órdenes de Trabajo asociadas al Activo o Activos seleccionados dar clic en el botón OT:
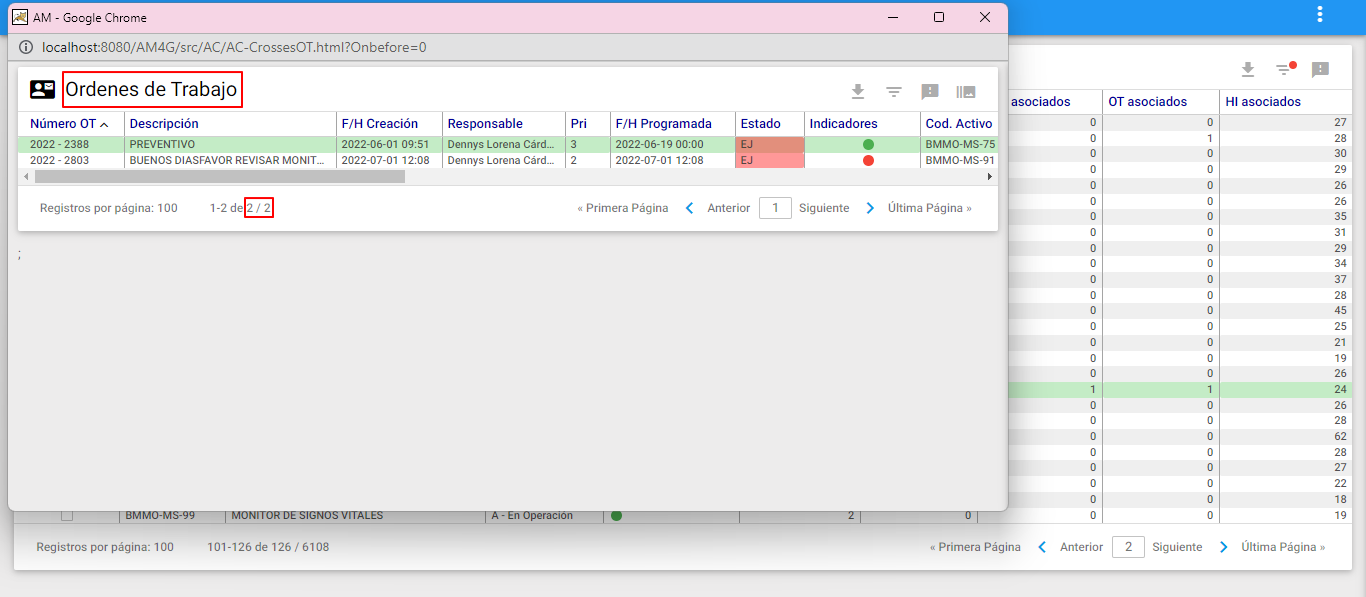
Para consultar Historia de Mantenimiento asociada al Activo o Activos seleccionados dar clic en el botón HI:
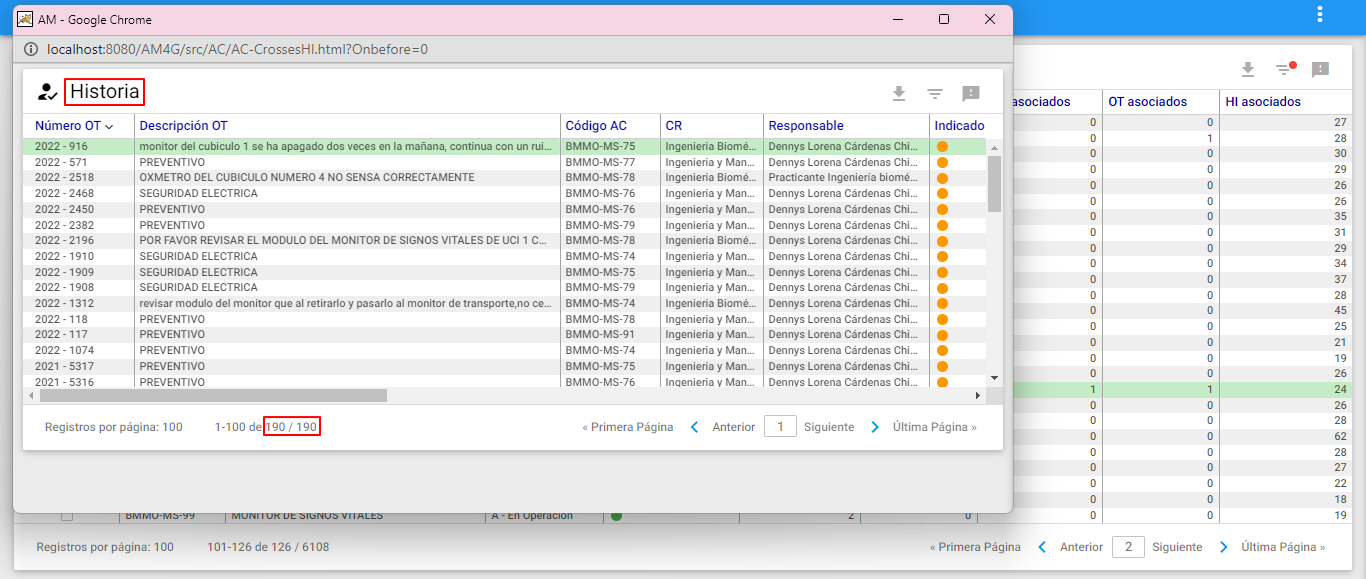
Dashboard Activos
Esta transacción permite ver indicadores gráficos básicos sobre la información de los Activos/Equipos. Para acceder a esta opción se sobrepone el cursor sobre el módulo de Activos en el menú principal donde se despliega un submenú de transacciones disponibles y luego dar clic en “DashBoard Activos”.
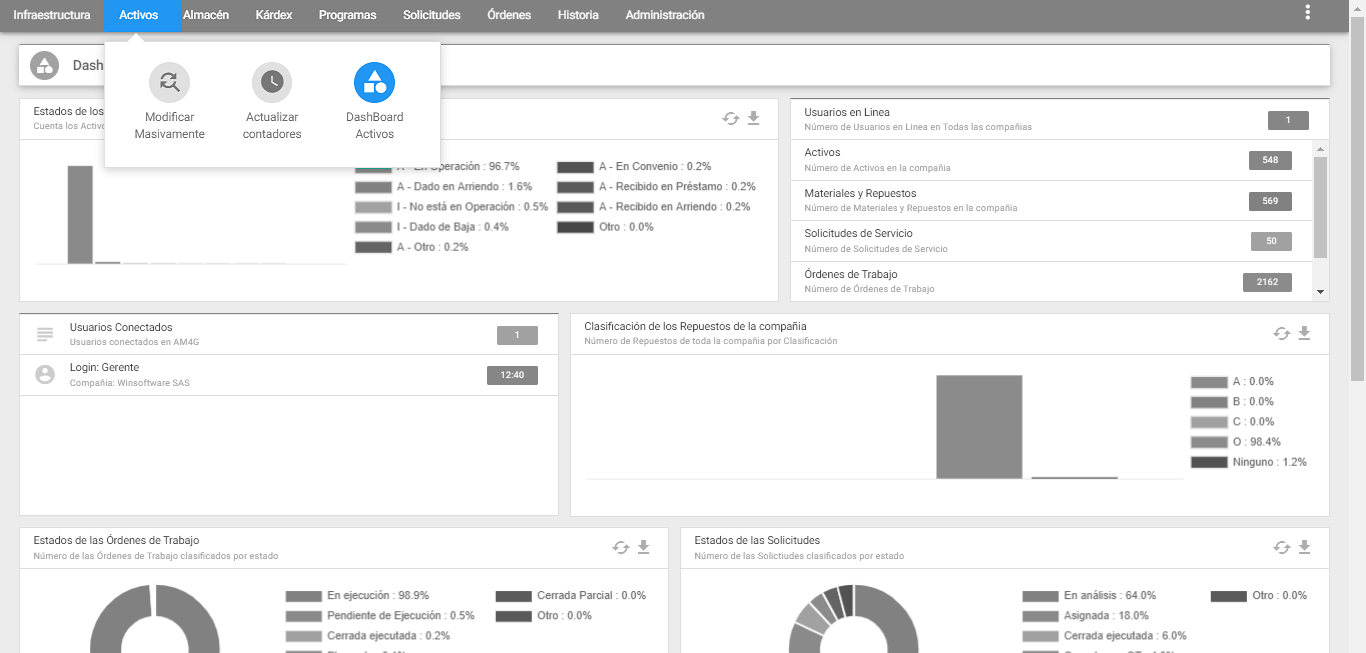
Este comando permite visualizar en tiempo real el comportamiento de los Activos/Equipos con el fin de usarse como una herramienta para análisis y toma de decisiones rápidas.
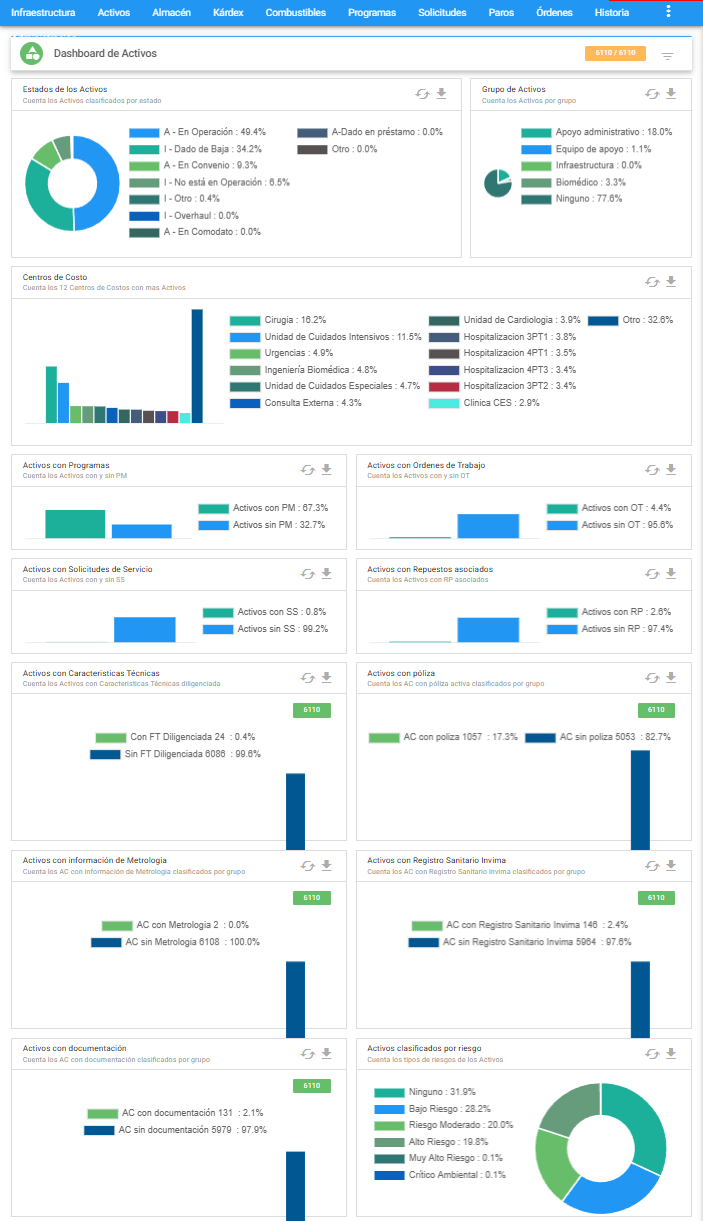
La información del rectángulo de color naranja ubicado en la parte superior derecha como guía a modo de fracción (N/M), indica el número de registros del subgrupo en el visor(N) sobre el número total de registros de Activos existentes en la base de datos (M). Si no hay preselección, los dos números en sus totales son los mismos. También un indicador de la existencia de un subgrupo, es el ícono con una pelota de color rojo que se ubica al lado derecho de dicha fracción.
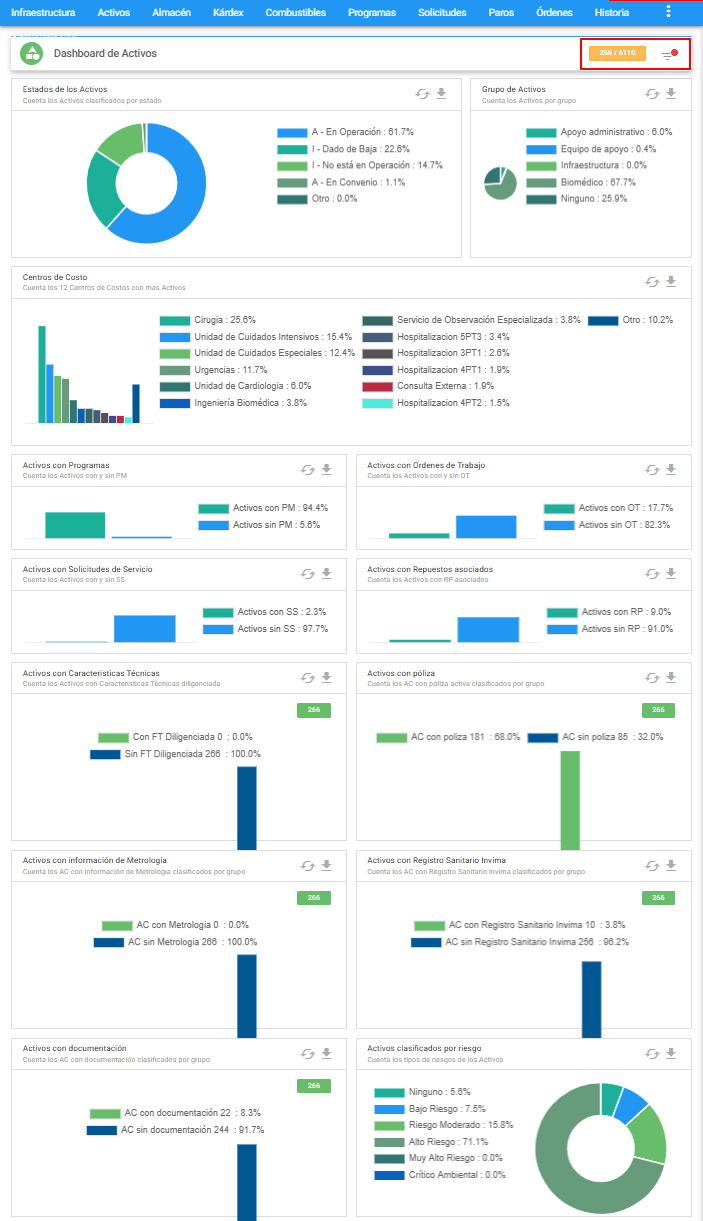
Para personalizar la vista de los gráficos o tener una información específica se recomienda hacer subgrupos a través del ícono subgrupo . Asimismo los DashBoards permiten ocultar información con solo dar un clic sobre sus rectángulos de colores como se muestra en la siguiente imagen:
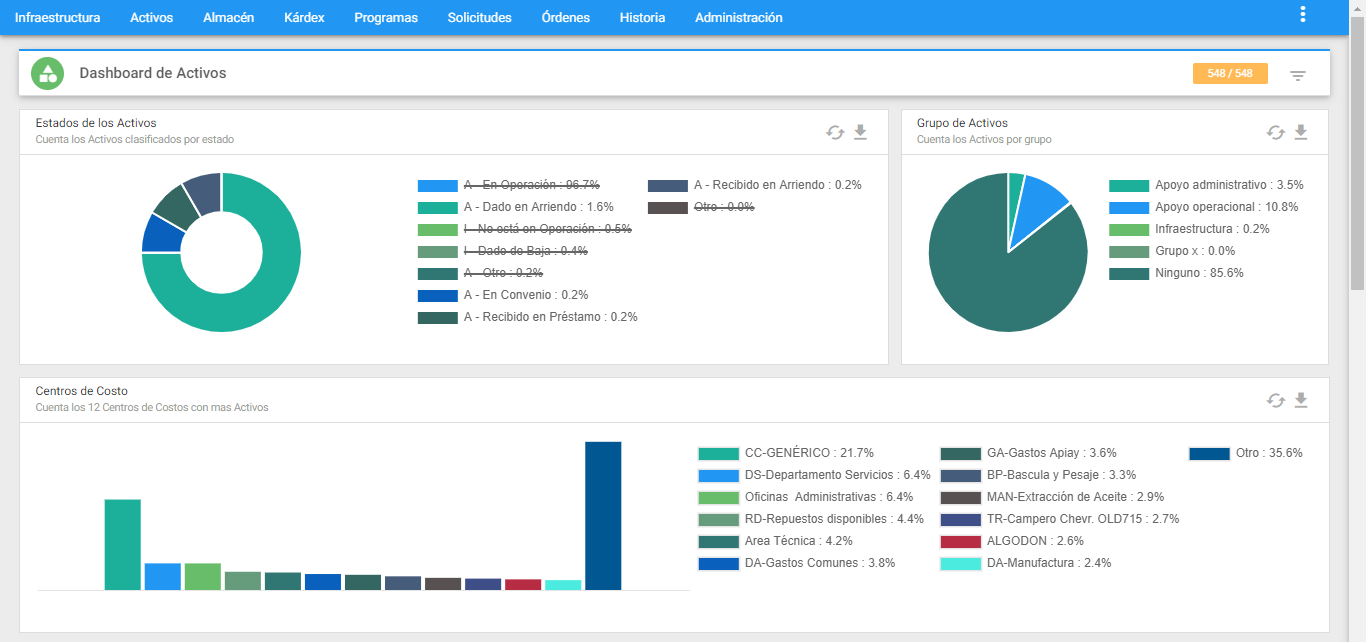
Sí se desea restablecer la información, se debe dar clic al icono (actualizar). En cambio, si se desea exportar el gráfico en un formato de imagen, es posible dando clic al ícono de la flecha hacia abajo como se muestra a continuación: